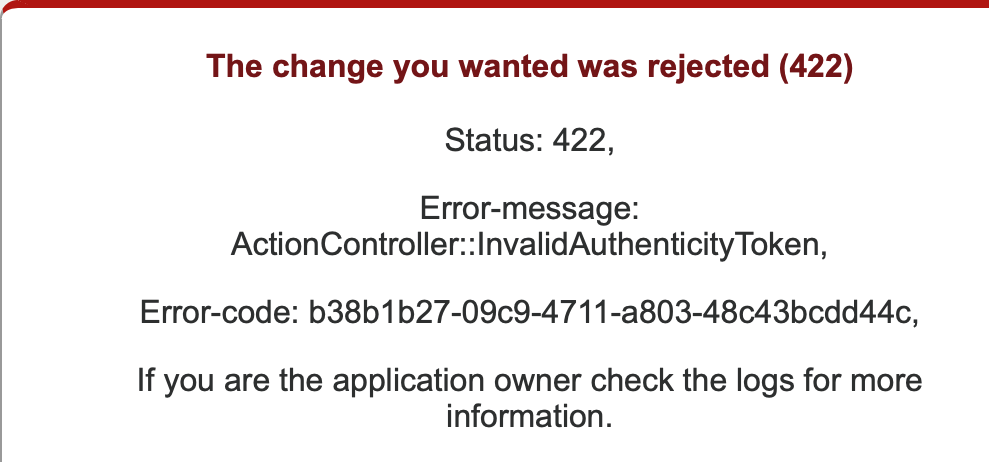Questions and troubleshooting tips that will help you use BlueJeans meetings at Wharton. See BlueJeans vs. Zoom Meetings for a thorough explanation of the online experience BlueJeans can provide.
Accessing BlueJeans
Getting Set Up
- System Requirements: a current computer or smartphone. See BlueJeans' support site for more details.
- Internet Connection (except for audio-only): We recommend at least 10 Mbps/download
speed and 5 Mbps/upload
speed, in spite of BlueJeans' recommendation of 1Mbps. Use Speedtest.net to determine your internet speed.
- Account needed?
- To participate in a meeting, NO account is needed.
- To schedule or moderate a meeting: log in with your PennKey at http://meeting.upenn.edu or launch the app.
If PennKey (or other) issues are preventing you from joining the meeting using the BlueJeans app, use the web browser version of the link.
Ways to Join
Check this link to compare the benefits of the Browser vs. App experience.
- Browser: Join a Penn BlueJeans meeting using the latest versions of Edge, Chrome, Safari, or Opera. Check your meeting invitations for the link.
- App: Frequent users or users with advanced moderation should use the BlueJeans App. Check your meeting invitations for the link.
- No internet: You can participate in the audio portion of the meeting by calling in on your phone.
- Through Canvas: if your class has set up BlueJeans in Canvas, log into your course through Canvas and choose the meeting. If you join after the lecture has started, look at the Meetings in Progress section.
If you use are using the Canvas Calendar to join meetings and don't see a meeting you are expecting, check the BlueJeans tab in Canvas.
About Meetings
- Who Can Join a Meeting: Anyone who has the meeting's ID number.
- Participant Limit: You can have up to 200 participants in one meeting.
- Meeting Moderators: Moderators are identified with a blue star by their name in the meeting's People tab, and can drop people from a meeting.
- Closed Captioning: Automated closed captioning in available for participants using the desktop application once they enable the feature in their settings.
- Security: Moderators will see a lock icon in the top left corner of their screen. They can choose to lock their meeting to prevent any more users from joining.

- International Meetings: International numbers are available (see http://bluejeans.com/numbers) for attendees who are abroad.
- Joining with Moderator Code: Join using the meeting URL and add the moderator code after the meeting ID:
- e.g. bluejeans.com/123456789/####
Using BlueJeans
Managing Meetings
- Scheduling Meetings (Faculty): Please visit Video Conferences for Instruction to learn how to schedule a Class Meeting through Canvas.
- Scheduling Meetings (All Users): Please visit Video Conferences to learn how to schedule meetings.
- Moderator Passcodes: Allow users to manage the meeting; unless you scheduled the meeting, you must use it when you log in. Find it:
- in lecture meetings scheduled through Canvas:
- Launch the Canvas course and click on the Join link for the meeting.
- The last four digits of the link are the moderator code.
- in meetings scheduled through BlueJeans:
- It's included in the email confirmation for the meeting, OR
- Log into meeting.upenn.edu, click your profile at the top right, choose Settings and copy the moderator passcode.
- in lecture meetings scheduled through Canvas:
- Mute Participants: Only the moderator can mute other people. Faculty or TAs should have the moderator code for their class meetings and use it when joining the meeting.
- Breakout Sessions: Please see Video Conference Features for more information.
Sharing Content
- Seeing Chat while Screen Sharing: BlueJeans doesn't allow you to see chat while you are sharing your screen, so we recommend joining the meeting with a second device, such as a tablet or smartphone. To avoid feedback, make sure to mute the audio/video on the second device before launching the BlueJeans app, and join the session choose Join with Screen Share Only. You can then view the chat.

Be sure to download the BlueJeans app for your secondary device as it will give you the best experience.
If you only have one device you can either:
- Ask your TA, or a willing student, to relay questions from the chat.
- Pause screen sharing from time to time to see the chat.
If you have two screens, you can share just the application you are using (e.g. Powerpoint) instead of your entire desktop. However, if you tend to switch between applications during the class you will need to stop and restart sharing so it's not the preferred option.
- Use Two Monitors for Presentations: The PowerPoint application has a setting that allows you to choose which of your monitors the slideshow will display on. In PowerPoint find the Slide Show tab at the top of the application screen, locate the Monitors category (towards the end of the Slide Show tools) and use the dropdown menu to select the monitor you'd like to share you slideshow on. For further assistance, review the Microsoft article on presenting with multiple monitors.
- Disabled Video Layout Controls: When using the BlueJeans app (which we recommend) this feature may be disabled for attendees when more than 25 people join a meeting. Moderators still have the ability to change layout controls. This is a technical limitation of the BlueJeans app.
- Whiteboard Notes: To maintain notes during a class meeting, we recommend sharing your entire screen and switching between your presentation and an application like Word or OneNote.
Recordings and Meetings
Using the BlueJeans Recording Feature
- Recording Meeting without Participants: Make sure to press the "Start Recording" button in the top left corner of BlueJeans.
- Ending Recording: Once a recording has been started, BlueJeans will continue recording until EVERYONE has left the call (regardless of whether the moderator has left). To end the call:
- Click the hangup icon at the top of the meeting.
- Check the Drop Everyone box on the pop-up window
- Click Leave
Managing Recordings
- Recording Upload Time: It can take up to 36 hours for recorded video conferences to appear in Canvas. The person who scheduled the meeting will receive an email when the recording is available via the BlueJeans interface (which is usually soon after the meeting).
- Sharing Recordings: If you scheduled your BlueJeans meeting through the Canvas integration, it should appear on the same page as the "Join" button. Please note that it will take some time for the recording to process and sync before it will become available.
- Recordings and Chat: You can download your chats in BlueJeans. They don't record, so save them before you end the call. For more information, see this BlueJeans support article.
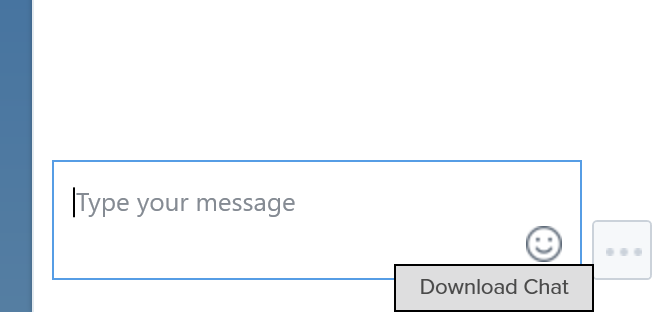
- Recordings and Attendance: BlueJeans doesn't have a built-in attendance feature. If you want to keep track of who attended a session, we recommend asking students to use the chat feature, a discussion board on Canvas, or PollEverywhere. As a backup, the attendee list of a video conference is incorporated into the recording file that users can access by logging into upenn.bluejeans.com and going to "Recordings."
- Recordings and Delegation: When a delegate schedules meetings on behalf of a delegator, the recordings of that meeting end up in the delegator's account. At this point, the delegate cannot access the recordings.
- Manual Recording Upload: If your recording has not been auto-uploaded to Canvas, you can manually download and upload your BlueJeans recording. See this article for more details.
- Availability of Recordings to other Canvas Sites: BlueJeans recordings made through Canvas are available only to users enrolled in the site. If faculty want to share a video with users in a different Canvas site, there are two options: download the video and upload in the new site (using "Class Recordings">"Create">"Upload."), or make the BlueJeans recording available to anyone with the link and then share the link in the additional course sites.
- Asynchronous Pre-Recordings: If possible, we recommend using Panopto directly for making asynchronous pre-recordings. If you do use BlueJeans for this purpose, you can use this support article. When downloading the BlueJeans recording, make sure to choose the “Audio, Video & Presentation” option seen here:
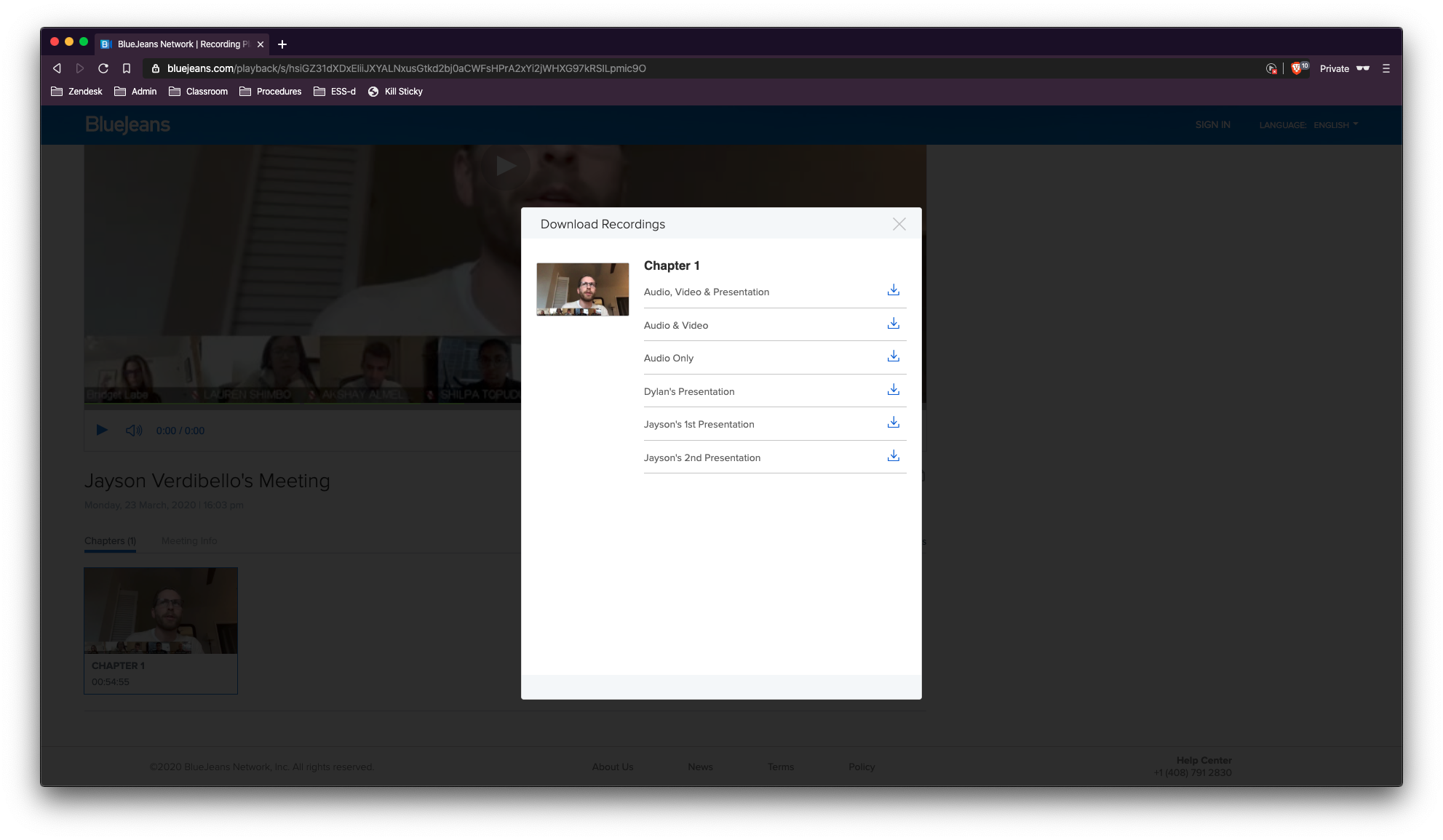
Error Messages and Troubleshooting
Audio/Video Problems
For problems with audio or video quality, try these options
Authentication and Account Errors
- General authentication errors (not listed here):
- If you have trouble joining the meeting using your PennKey, try using the web link to launch the meeting, then choose "Join with Browser" at the bottom of the "Join Meeting" BlueJeans web page.
- If you don't have a Wharton account, or your account does not include an email address, you'll need to contact our support team for further help
- If you get the error "account that you are currently logged into is no longer associated with an active billing plan", submit a ticket to your Wharton IT Representative, and include the email currently associated with your BlueJeans account. They'll need to contact BlueJeans on your behalf.
- Make sure your email address is Penn Directory matches the default email address in Canvas, as BlueJeans is sensitive to that.
- Authentication Error: Could not process SAML Response: If you are getting this error, contact BlueJeans support at +1 (408) 791-2830 for assistance.
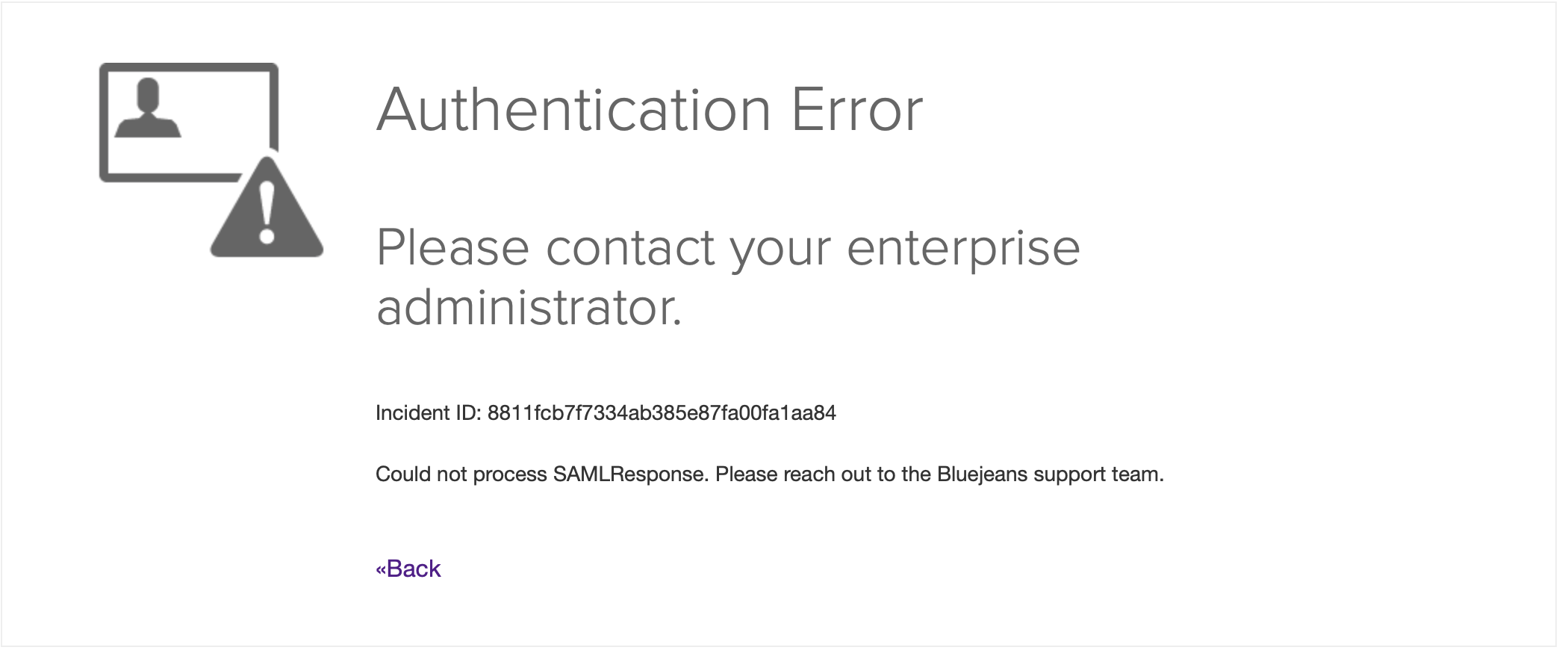
Not Authorized to View this Recording: Users getting this error message when trying to access a class recording through the BlueJeans tab on Canvas are receiving this because their BlueJeans account is not on the Penn BlueJeans domain.
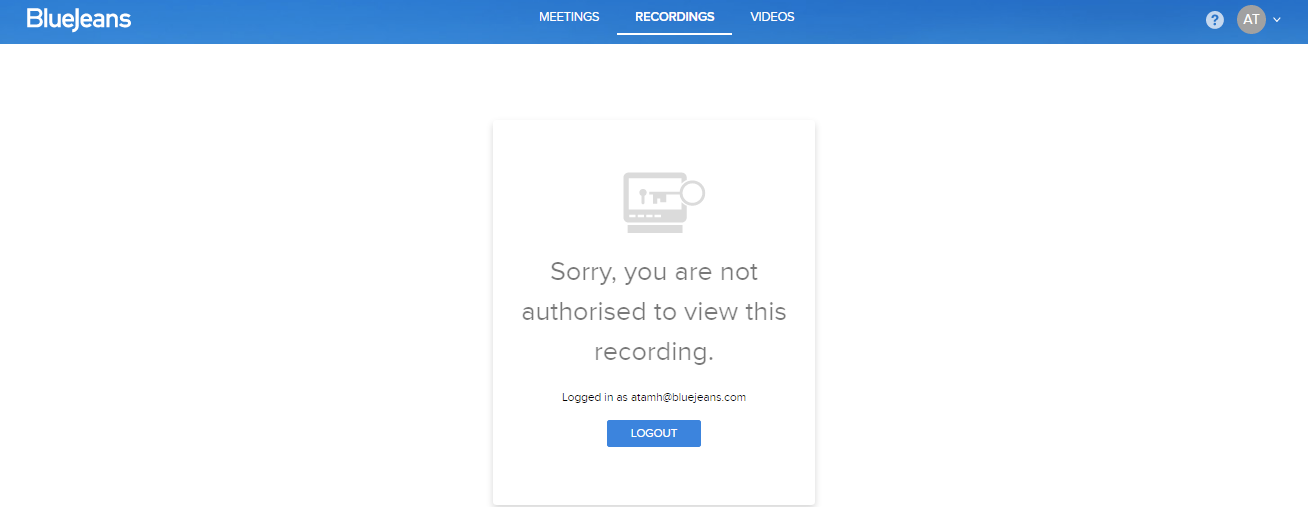
BlueJeans support needs to be called to have the account moved and then the user should go to meeting.wharton.upenn.edu to login before accessing class videos through Canvas.
Error Codes
BlueJeans has largely resolved the following types of errors, but they are listed here for reference.
More Resources
You can find a user guide that contain information for how to use this service at http://bluejeans.com/support or contact a Wharton Computing IT Representative

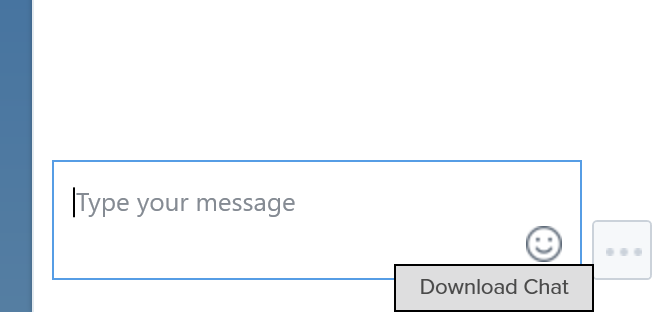
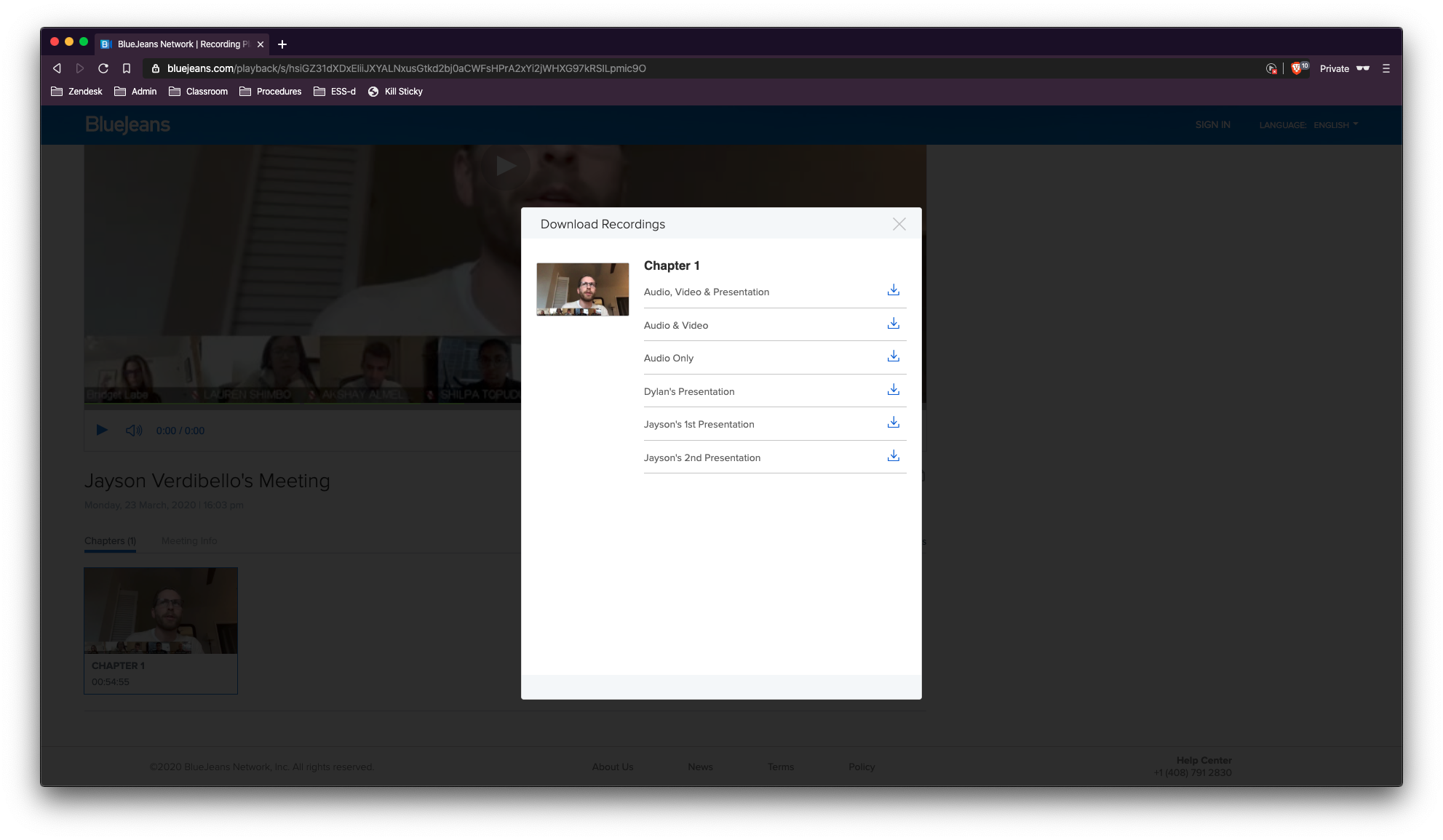
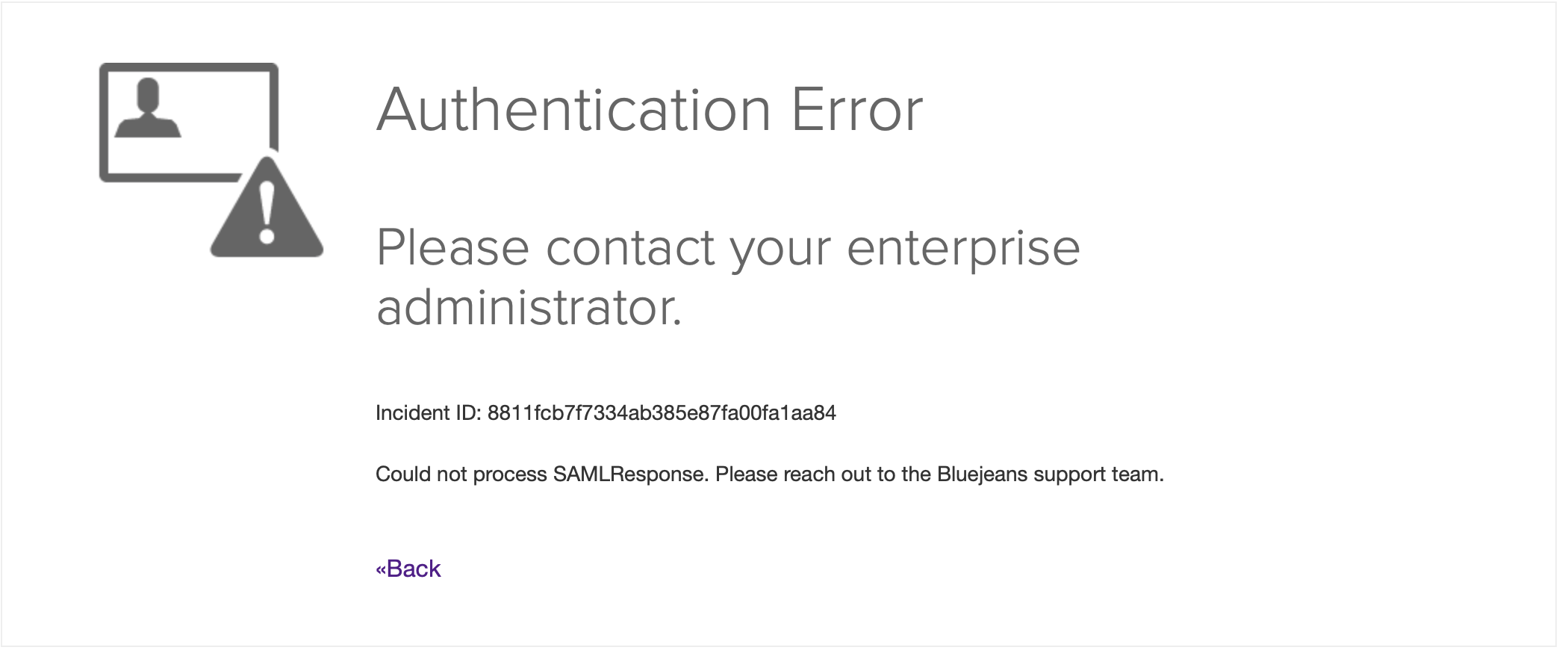
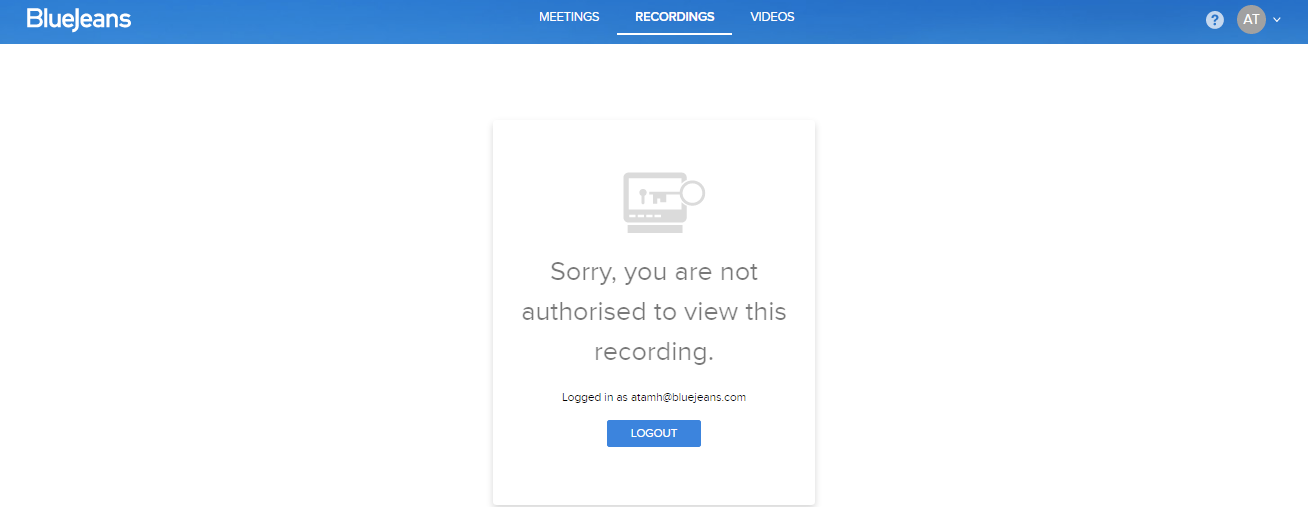
 If you encounter the 404 error in multiple browsers:
If you encounter the 404 error in multiple browsers: