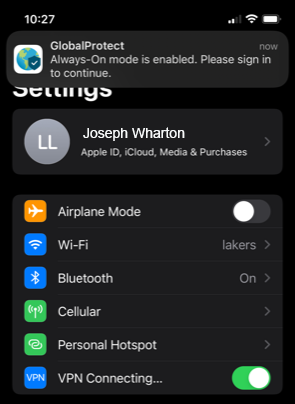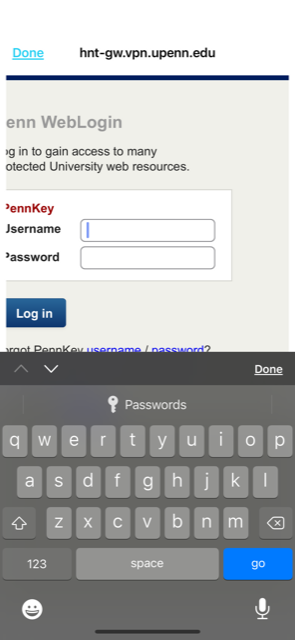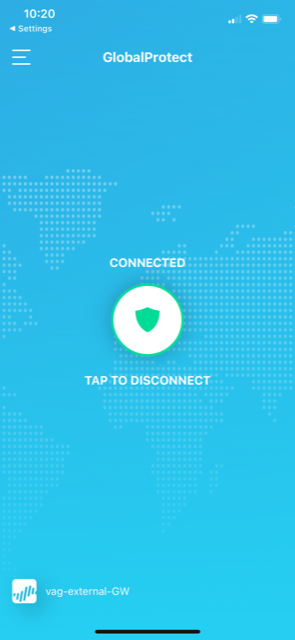This article describes how to approve messages for Wharton's mailing list system for moderated mailing lists.
For information on the official mailing lists for Cohort and Student Class lists, see Cohort and Class Lists.
Before you start:
You may need one or more of the following before you can complete this task:
- An active Wharton account
- An active PennKey account
As a moderator for a moderated list you will be notified each time an email has been sent to that list for moderation. You may also be required to confirm messages you, as a moderator, send to the list (see this article about the security changes already set on some mailing lists). The email you will receive looks something like this (Outlook client example):

If you are using GMail as your email client, the confirmation/moderation email will be shown below the message wording seen above, rather than as an attachment.
Approving from a Desktop/Laptop (Recommended)
The easiest way to moderate a list, or confirm a message you've sent from a desktop/laptop, is to use the Wharton Virtual Lab. You must log onto a virtual lab machine and then sign into your email from there. Instructions on how to get on a virtual lab machine can be found at https://support.wharton.upenn.edu/help/virtual-lab.
Once connected to the Virtual Lab machine, open your email via a web browser and click on the approval link in the confirmation/moderation email. This will route you to the listserv system where you will be prompted to log in using your PennKey account credentials. Now the email will be sent to all recipients of the list.
Approving from a Mobile Device
To moderate from a mobile device, you will first need to be on the University's Virtual Private Network (VPN). To get on the VPN, follow the instructions here specific to your Operating System and device: https://www.isc.upenn.edu/how-to/university-vpn-getting-started-guide
Once connected you can return to the confirmation/moderation email, and click the approval link. It is recommended that when you are done working, you should disconnect from the VPN. On a mobile device, click on the circle in the center of the screen.
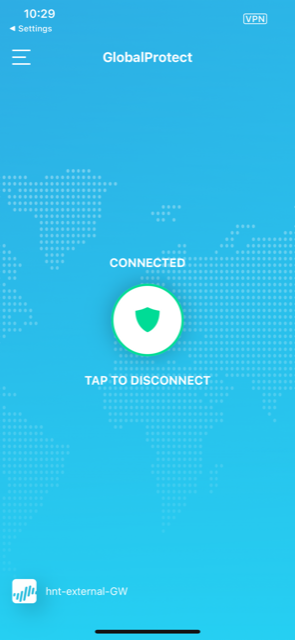
Re-Connecting to GlobalProtect VPN
If you have connected to the VPN via GlobalProtect at least once before, you’ll notice there is no app called GlobalProtect installed on your mobile device. Instead of opening an app, go to your Settings, turn on VPN and then follow the prompts for PennKey authentication.
Questions?
Contact: Wharton Computing Student Support
Email: support@wharton.upenn.edu
If you have more questions about how your Alumni Mailing Address works, please contact the Alumni Relations office.