Video Conferences
Last Modified on 02/12/2025 10:33 am EST
This article covers using video conferences for individual meetings and small group collaborations. To learn about using video conferences for teaching or learning within Canvas, see
Video Conferences for Instruction.
Penn offers both Zoom and Microsoft Teams for video conferencing, but most classes will take place on Zoom. Teams is not covered in this article.
Before You Start
You will need the following before you can complete this task:
- An active PennKey account
- Faculty and Staff: admin access to your devices (to install the app)
- Zoom is generally pre-installed on Wharton-provided laptops or desktops (but not on smartphones).
Zoom
Zoom is a cloud-based cross platform video conferencing service. Zoom makes it easy to collaborate with your colleagues, and can be started and joined via a PC, Mac, smartphone, or regular landline (audio only). Each meeting can accommodate up to 300 participants and supports recording of the meeting and screen/media sharing. All Wharton students, faculty, and staff have access to Zoom.
Install the Zoom App
The native Zoom app isn't required to use Zoom, but we highly recommend it for the best Zoom experience. Read Logging into Wharton Zoom for instructions detailing installing and logging into the Windows, Mac, and mobile versions of the app.
If you are working on a Wharton-provided laptop or desktop, Zoom should already be pre-installed.
Accessing Zoom Meetings
Is your Zoom meeting for a Wharton class? Log into Canvas first, launch your class, and then choose Zoom from the left navigation pane. (Most Zoom meetings for classes are created through Canvas.)
Although we recommend accessing any video conferences created in Canvas by logging in via Canvas, it's also possible to see all your meetings by logging directly into the meeting software (https://upenn.zoom.us).
- Go to https://upenn.zoom.us and click Sign In.
- Enter your PennKey username and password.
- Click Meetings on the left menu.
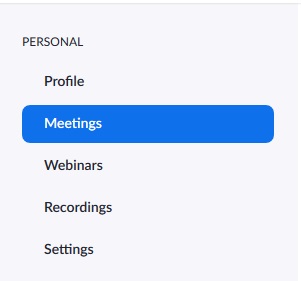
- The Meetings tab lists all your upcoming Zoom meetings and allows you to schedule new meetings.
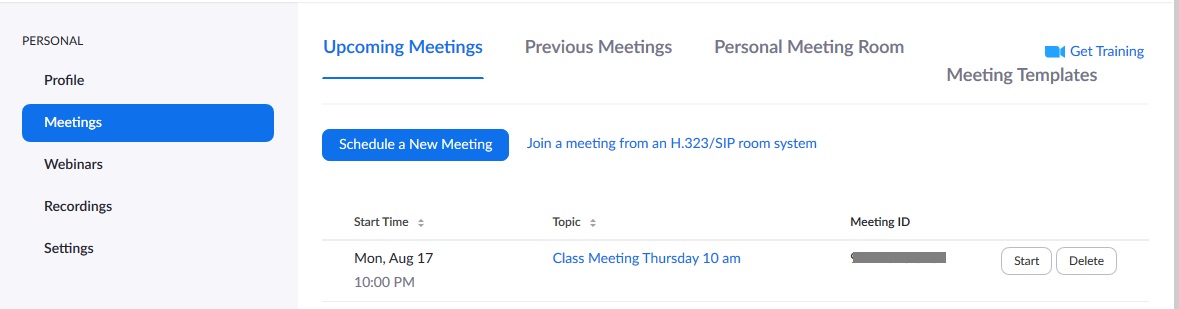
Scheduling a Meeting
Scheduling for a class that's using Canvas, where all students will join via Zoom? See Video Conferences for Instruction.
Scheduling for a guest speaker or other attendee who will attend your face-to-face course remotely? Follow these directions:
You can also schedule Zoom meetings in Outlook with the Zoom Outlook Add-in.
- Go to upenn.zoom.us and click Sign In.
- Enter your PennKey username and password click Log in.
- Click Meetings on the left menu.
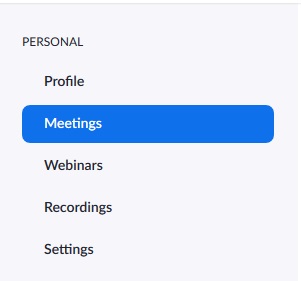
- Click the Schedule a New Meeting button.
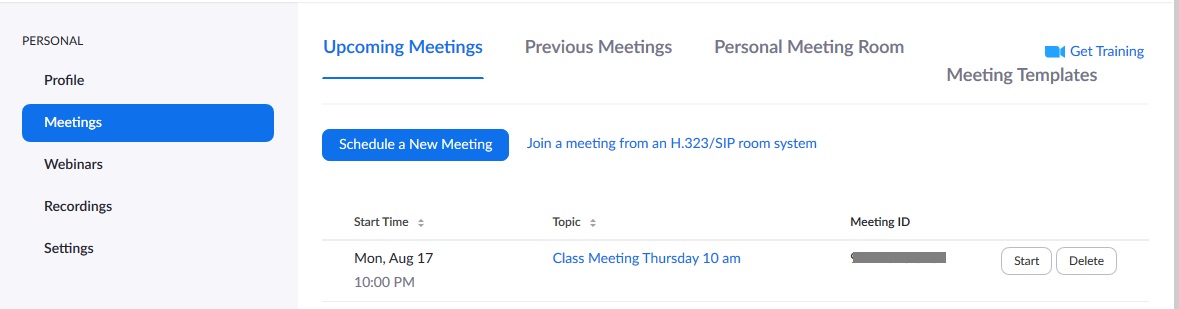
- Enter the meeting details including:
- Topic. Set a topic for the meeting – it's required and will be seen by anyone who is invited or attends the meeting.
- Description. This is optional.
- Time and Date. Set the date, start time, and duration. The Time Zone defaults to Eastern Time.
- Meeting Frequency. If this meeting will repeat regularly, check Recurring meeting and enter the recursion sequence.

- Registration. Registration is off by default. To require all attendees to register before the meeting using a form, enable this option. (You'll set up the form after scheduling the meeting.)
- If this meeting is for coursework we recommend you keep this disabled.
- Meeting ID. By default Generate Automatically is selected, and we recommend you keep this default. You can use your Personal Meeting ID, though be warned that ID isn't unique to this meeting (though it is unique to you).
- Passcode. By default, all Zoom meetings require a passcode, which is displayed in the security section. You can customize this passcode, though we recommend you don't disable it.
- Waiting Room. The Zoom Waiting Room is enabled by default.
- Require authentication to join. When enabled you can limit attendees of this meeting to Penn users only or Anyone with a Zoom account. Attendees will have to log in with their Penn Zoom or general Zoom credentials in order to join the meeting.
- Video. Video can be turned on or off by default on entry for hosts and attendees. The default is off.
- Audio. The audio options for all Zoom meetings includes both Telephone and Computer Audio. This cannot be changed.
- Additional Meeting Options. All additional options are off by default for meetings, and include:
- Allow participants to join anytime - enable this to allow attendees to join the meeting and chat before the host arrives.
- Mute participants upon entry - enable this to make sure participants are muted when they join the meeting.
- Breakout Room pre-assign - Breakout Rooms are covered in detail in this article.
- Automatically record the meeting - All attendees will be notified that the meeting is being recorded.
- Approve or block entry to users from specific regions/countries - Enabling this will allow you to block specific regions from joining, or limit your meeting to participants from certain regions.
- Click Save to schedule your meeting.
- Your meeting is scheduled. Click the Copy Invitation link to get the meeting details.
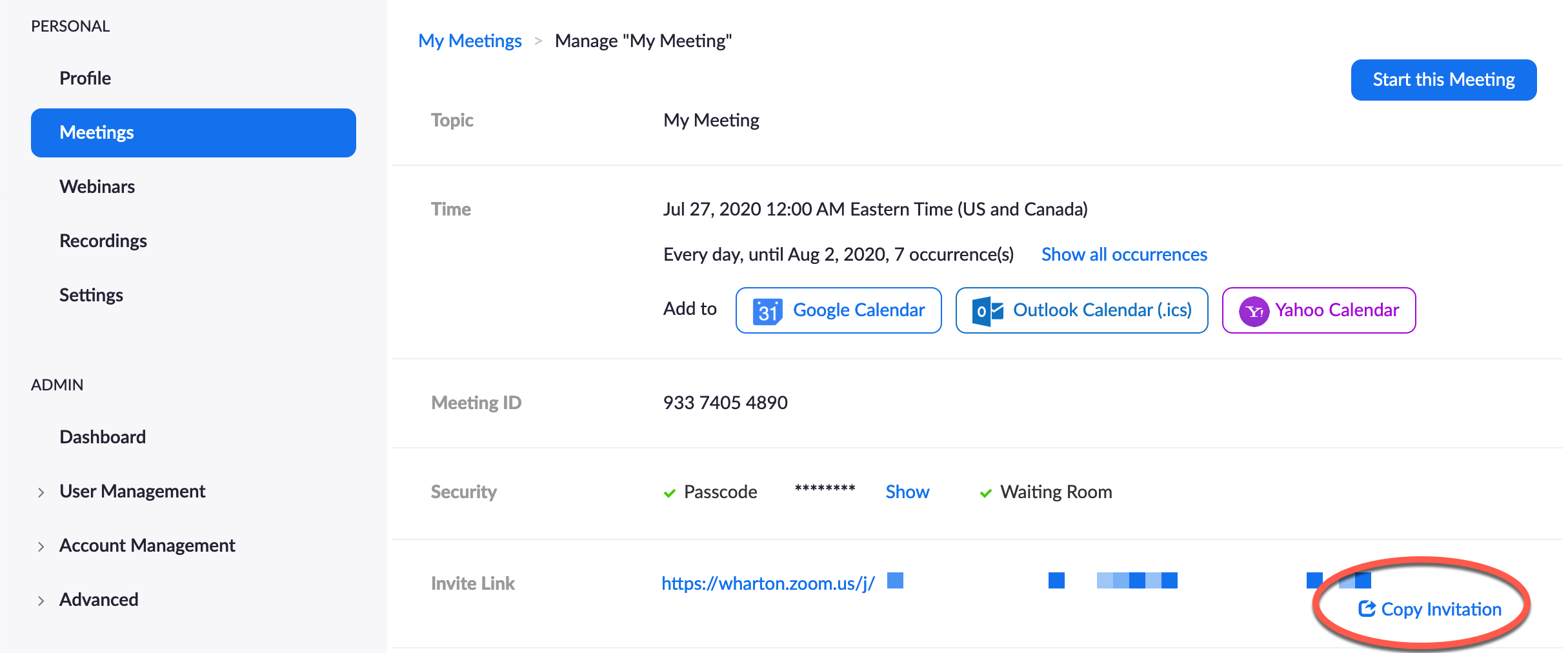
- Click Copy Meeting Invitation and paste the information into an email to send to the attendees of the meeting.
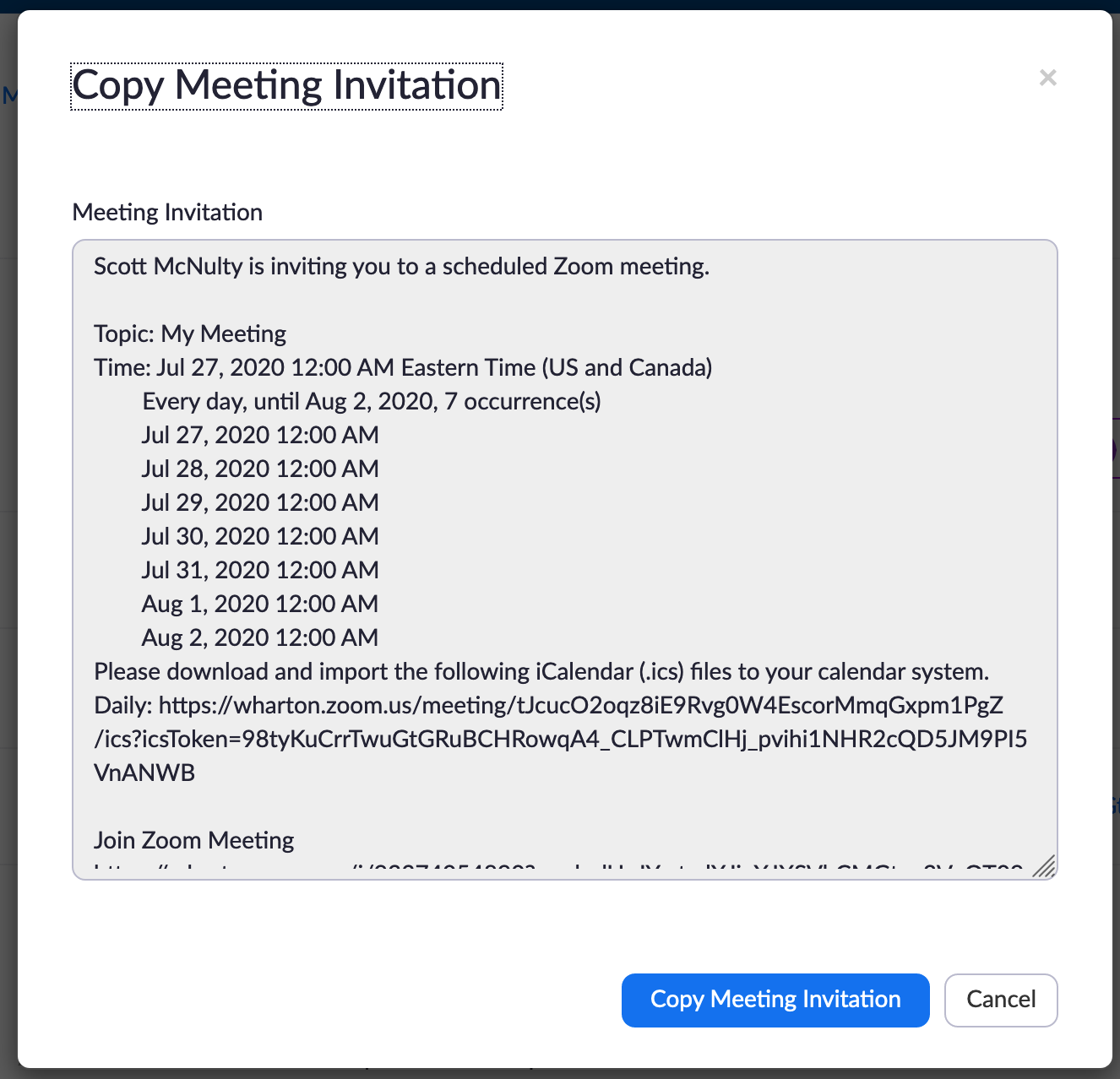
Advanced Features
Advanced features are useful in customizing your meetings. You can customize them on a per meeting basis, or for all the meetings that you schedule.
- Scheduled meeting sessions: for meetings that you are scheduling, any changes you make will only affect that meeting.
- Personal settings: if you make changes in your personal settings, that will affect all meetings that you schedule.
For security, moderators have the ability to lock out users from joining their meeting (indicated with a lock icon at the top left corner of their screen).
Zoom has a large number of feature settings. Here are suggestions for a variety of settings.

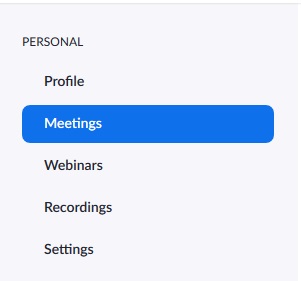
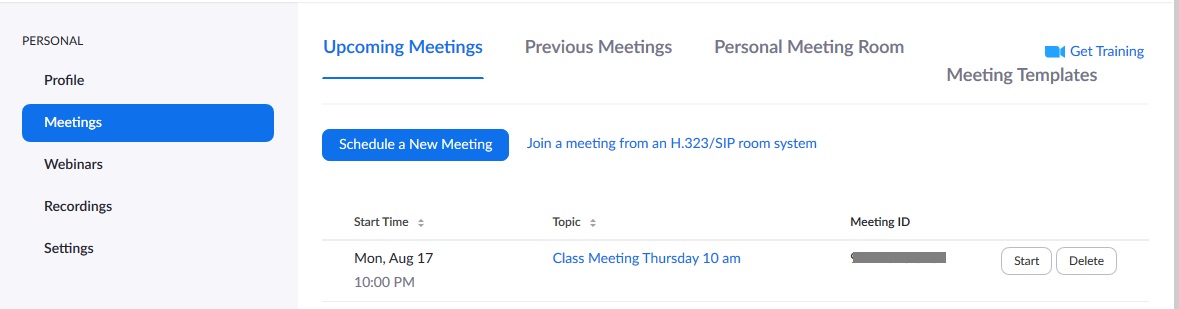

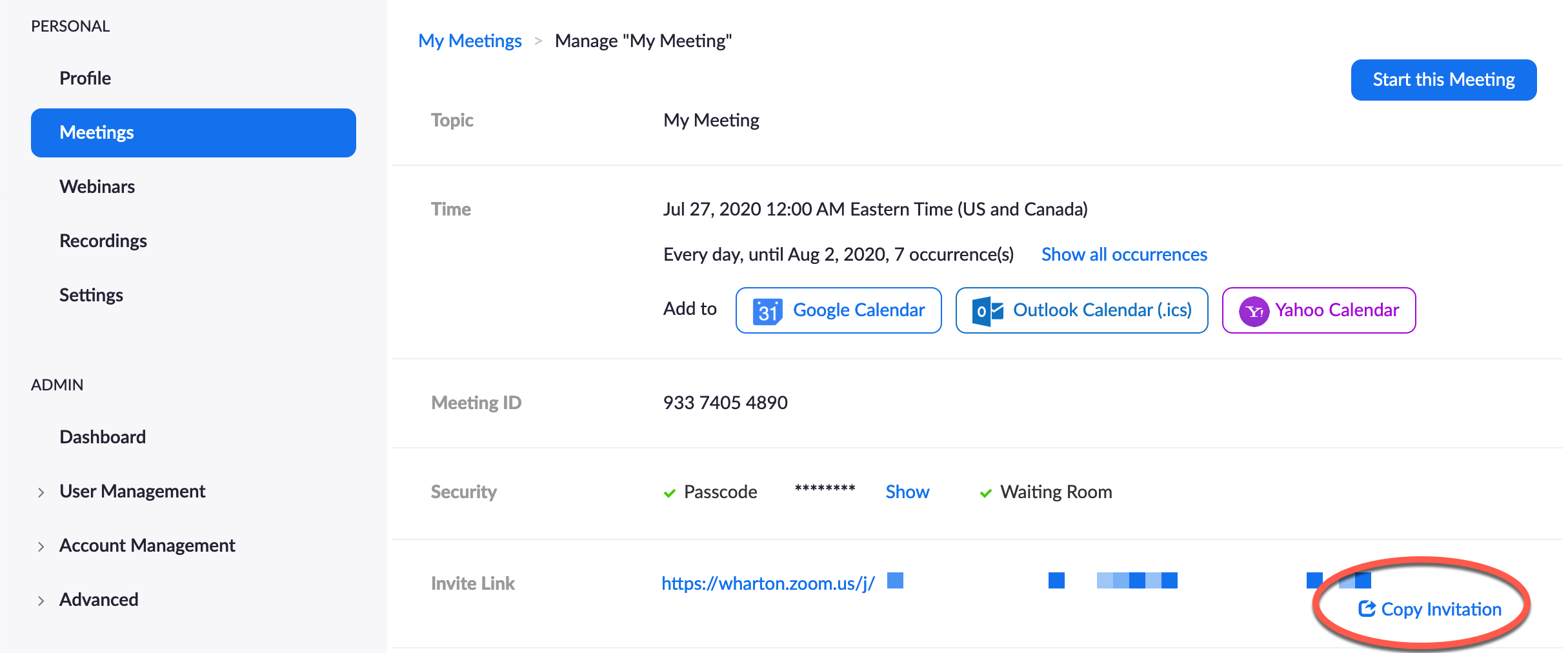
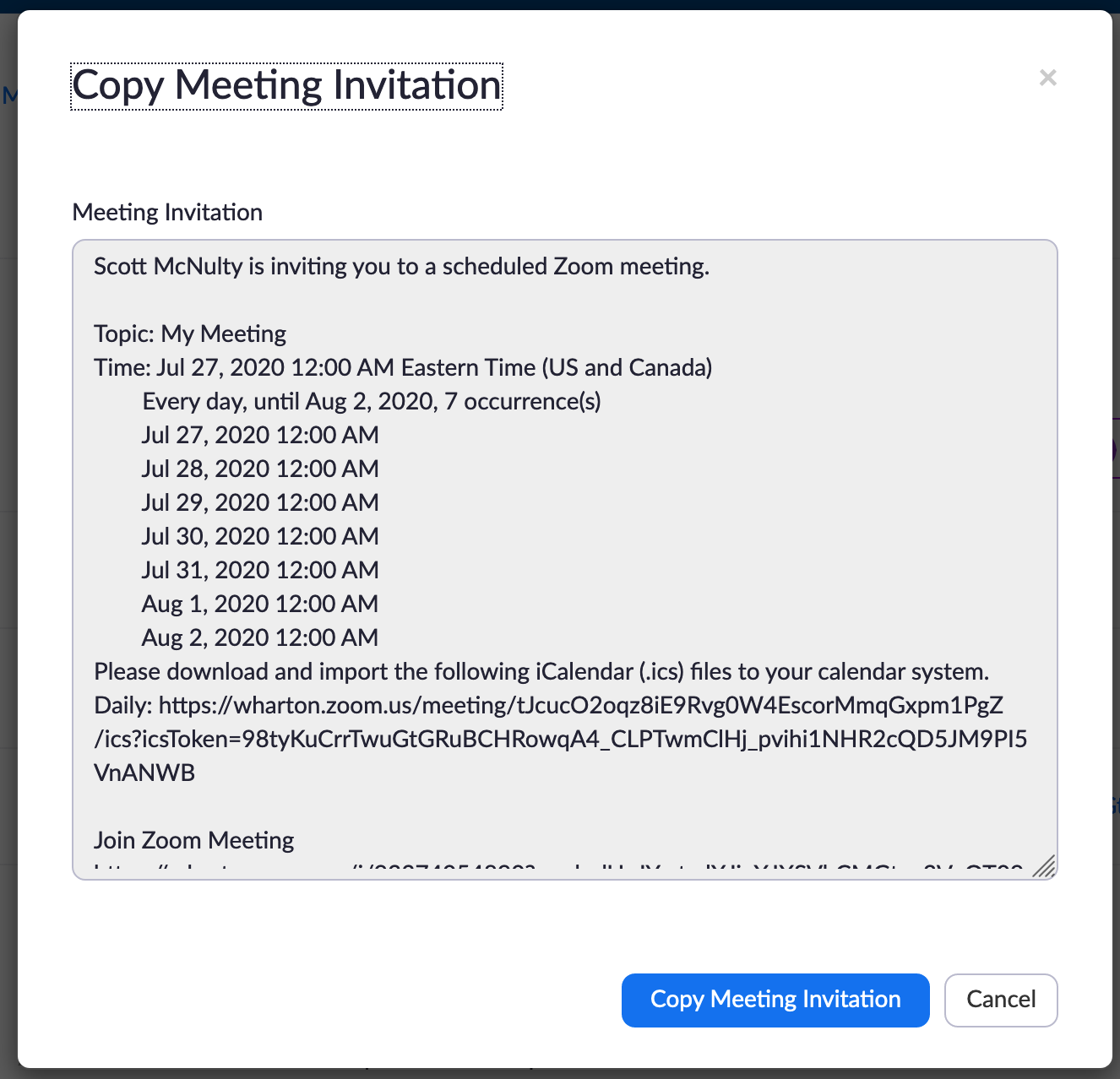
 Zoom feature
Zoom feature