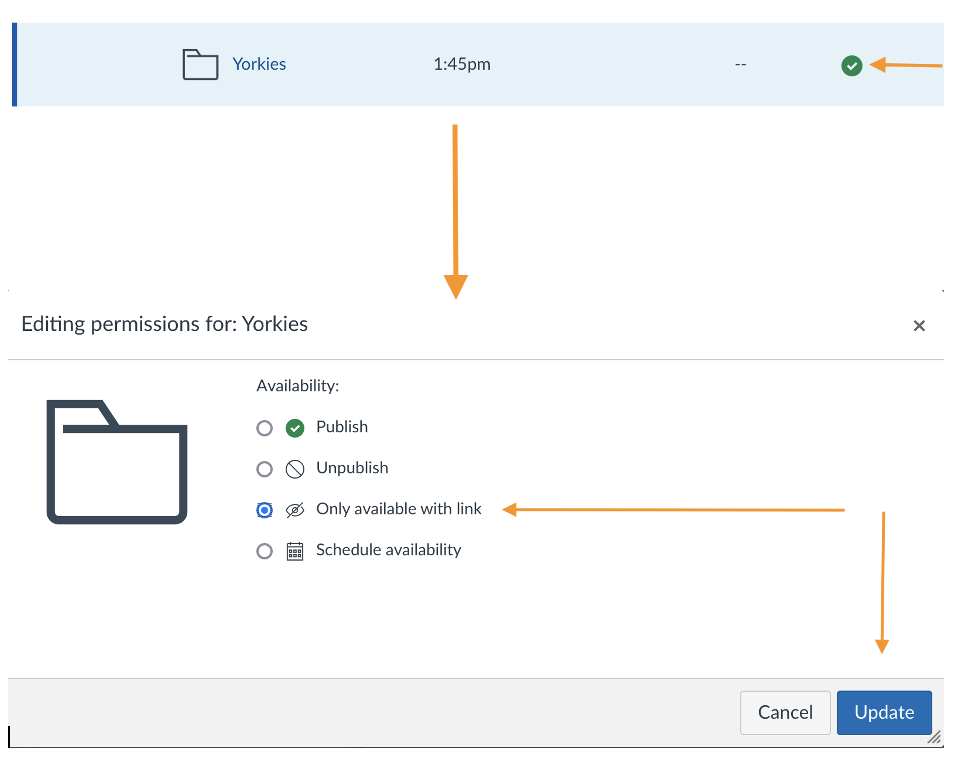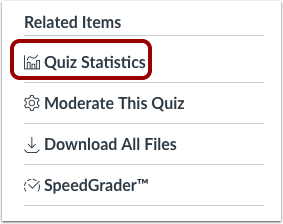All about quizzes (Classic)
Last Modified on 10/15/2025 3:44 pm EDT
This article provides an overview of using the original quiz feature in Canvas LMS, known as "Classic Quizzes".
Before You Start
You will need a Canvas site.
Quiz Basics
Quizzes are formal exams or surveys, and can be graded or ungraded. To create a quiz:
- Create a quiz with a due date.
- Use availability dates to ensure students do not start the quiz early, or access it late.
- Create questions.
- Use the Rich Content Editor to format text, to link to outside web resources and files uploaded to Canvas, or to add images, embedded video, and equations.
- Set the value (points, percentage, complete/incomplete, etc.) for graded quizzes.
- Set the time limit and the number of allowed attempts.
- Save and publish the quiz.
Unlike assignments, quizzes cannot be configured for group submission. If you would like to design a group quiz, one student from each group must submit the quiz, and then you must then manually share the quiz grades with all members of the team.
TIP: When creating questions, don't create unnecessary blank answers, as these can affect the performance of the quiz.
Recommended Instructions for Students
We recommend providing the following information in all quiz instructions:
- You must fill in a complete set of answers before the due date.
- Answers you enter will be automatically saved, unless you leave the quiz open and unattended.
- Clicking Submit Answers will submit your work and end the quiz.
- If multiple attempts are permitted, clicking Take the Quiz Again will create a fresh attempt that replaces all previous attempts.
Configuring Take-Home Quizzes
You can 1.) prepare normal quiz questions; or you can 2.) have the students download a document containing the exam and then upload a document containing their answers to the quiz.
To create a file download quiz:
- Create a new folder in Files and edit the file permissions. (Note: do not rename an existing folder or upload the file directly when building the quiz.) Select Only available to students with link.
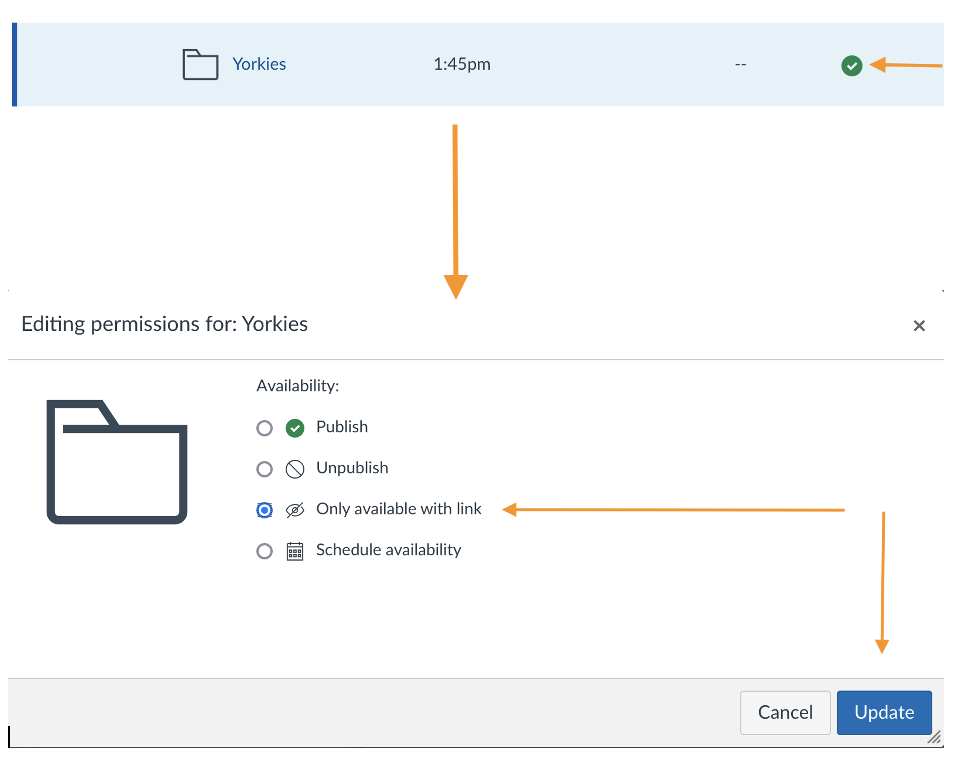
- Upload your exam document into this restricted folder.
- Include in the quiz a file upload question for collecting a student's answers.
- Within the file upload question, create a link to your exam document.
Remember: Do not link to the exam document in the quiz instructions. Doing this gives students premature access to the file.
- Use availability dates to prevent students from starting early or completing late. If you only use the Due Date, students will be able to submit after the exam is due. (Canvas will mark their answers late.)
- Use a time limit to restrict the amount of time students have to work on the exam.
- Use Moderate Quiz to monitor progress and to allow extra time or attempts to individual students.
TIP: Allow an extra 5 minutes for students to save their documents and upload them to the quiz, and to submit it.
Previewing a Quiz
You can preview a quiz, to get an idea how it will appear to students, by clicking on the quiz and choosing Preview. Please keep in mind that a preview may leave out a few details of the student experience; for more accuracy, try student view.
Regrading Quizzes
Occasionally you may need to change an answer after students have taken the quiz.
- You can regrade multiple-choice, true/false, and multiple-answer questions.
- Use SpeedGrader to apply "fudge points" to adjust scores for other question types.
Revealing Results to Students
Consider the following when deciding what to reveal to students:
- If you allow multiple quiz attempts, some information about the quiz score will always be available between attempts.
- You cannot suppress the display of the student’s score.
- You cannot let students view their previous answers without revealing which are correct and incorrect.
- If you check Let Students See Their Quiz Responses , students will see their answers and a correct/incorrect indicator for their answer. If you allow multiple attempts, students can use trial and error to figure out the correct answers. Answer comments, if any, will be displayed as well.
- If you check Show Which Answers Were Correct, in addition to seeing their answers, students will see the correct answer, as well as any answer comments. If you allow multiple attempts, this means students only need to take the quiz once to learn the correct answers.
Enabling Additional Attempts for Students
Occasionally you may want to give a student another attempt at a quiz. Here's how:
- Make sure that the course site is active and not read-only. (If a site is from a previous term, it is likely read-only.)
- Make sure that availability dates allow the student to get to the quiz. If not, open a new availability window for the specific students you want to take the quiz.
- If the quiz allows only one attempt, moderate the quiz to permit the student an additional attempt.
Downloading Student Responses
If you need to download student responses from a quiz (such as for a survey), you can do so through the Quiz Statistics.
To download the responses, open the quiz without editing it and click on the
Quiz Statistics link.
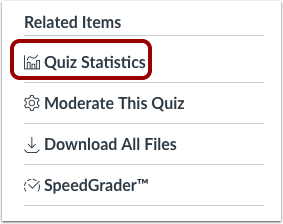
Then click the Student Analysis link.

Questions?
Email: courseware@wharton.upenn.edu