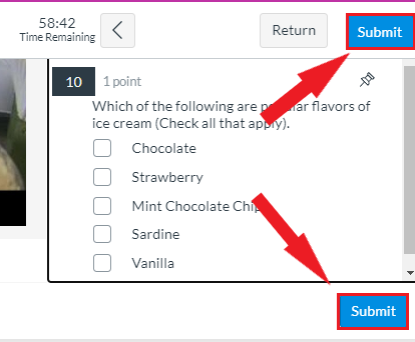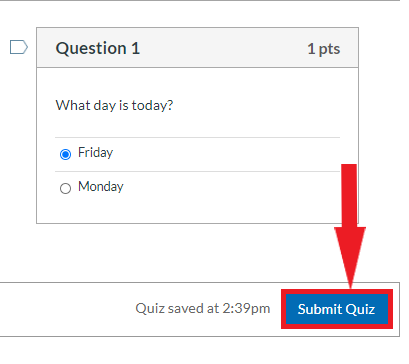Preparing to Take an Exam on Canvas
- Computer/Device. Use a device that meets Canvas's basic computer specifications. Always make sure to use the most up-to-date versions of your operating system.
- Browser. Use one of Canvas's supported web browsers. For best performance, we recommend the most up-to-date versions of Chrome or Firefox.
- Internet. Use a hard-wired ethernet connection or a WiFi network with a very strong signal. If you're taking a timed Canvas exam and lose your connection, the timer will continue to run.
- Laptop vs. Mobile. Use a laptop or desktop computer. Taking exams on small tablets or phones can only provide a limited experience.
- Notifications (and other Distractions). Close or disable notifications, pop-up blockers, and other applications. These may be a source of distraction and can interfere with the exam.
Taking an Exam on Canvas
- Gather Materials. Make sure you have all the materials your professor has specified before starting the exam.
- Timed Exams:
- Only begin a timed exam when you're ready to complete the exam. The timer continues to count down regardless of whether you are actively taking the exam or not.
- Remember to click Submit before the time expires.
- Untimed Exams:
- For exams without a time limit, close the browser window when you aren't working on it. This will prevent you from losing any responses if Canvas automatically logs you out after a period of inactivity. You can always re-open the exam and pick up where you left off.
- Submit your exam before the due date. If you don't, you could get locked out of the exam and need to contact your professor for help.
- Browser Windows. Open the exam in only one browser window. Using multiple windows might overwrite your answers.
- Check before Submitting. Only click Submit when you have finished the exam. You cannot reopen submitted exams.
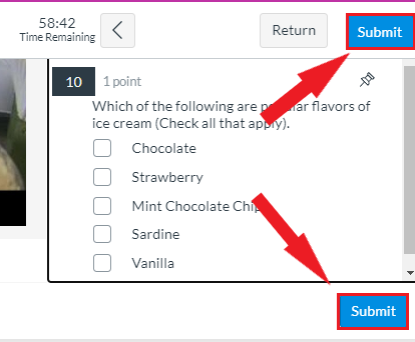 Your exam will most likely display a "Submit" button at the top and bottom right of the screen. Click either one to submit your exam.
Your exam will most likely display a "Submit" button at the top and bottom right of the screen. Click either one to submit your exam.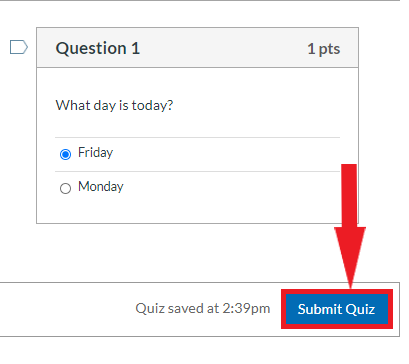 Alternatively, your exam may display a single "Submit Quiz" button at the bottom right of the screen.
Alternatively, your exam may display a single "Submit Quiz" button at the bottom right of the screen.
Taking an Exam that Requires a Scanned PDF
If your exam requires you to scan handwritten responses, you can use your phone or tablet to create a PDF if you don't have a scanner. You can use an app like Genius Scan, the native Notes app for iOS, or another app of your choosing. Once you have your app, follow this general process:
- Write your exam answers clearly using dark lettering. If you are using a blank piece of paper to write responses, clearly label your answers with the question numbers.
- Be sure that you have the app set to scan multiple pages and to output to a PDF.
- Scan your pages on a flat, well-lit surface. Steady your hands as much as possible to avoid blurred scans.
- Review your scans to make sure that they're clear, all in one document, and in the order you intended. If not, re-scan them.
- Email the PDF to yourself, download the file on your computer, and upload it to the Canvas exam.
In newer versions of Canvas exams, the file upload question will appear as follows:
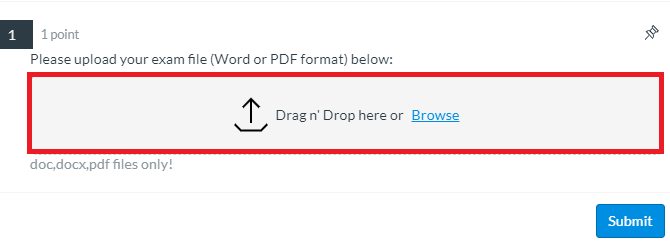 To upload your exam file, drag and drop the file from your desktop into the box or click the Browse link to select a file saved to your computer.
To upload your exam file, drag and drop the file from your desktop into the box or click the Browse link to select a file saved to your computer. 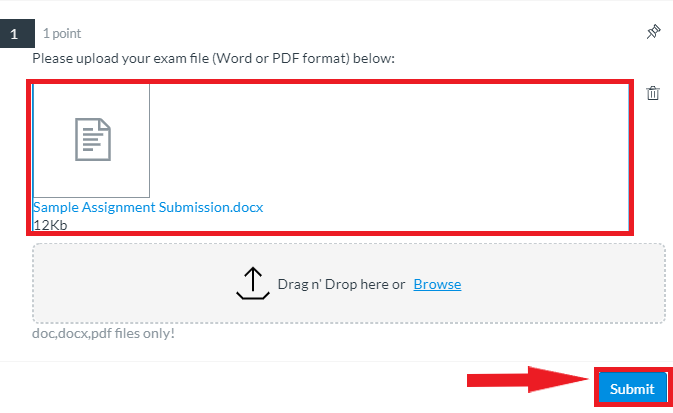 A successfully uploaded file will display a file icon and the name/size of the file beneath it. Be sure to click "Submit" when you are finished uploading your work and finished taking the exam.
A successfully uploaded file will display a file icon and the name/size of the file beneath it. Be sure to click "Submit" when you are finished uploading your work and finished taking the exam.
In older versions of Canvas exams, the file upload question will look slightly different:
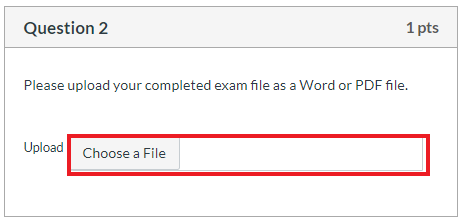 In older versions of exams, click "Choose a File," then select the file from your computer.
In older versions of exams, click "Choose a File," then select the file from your computer. 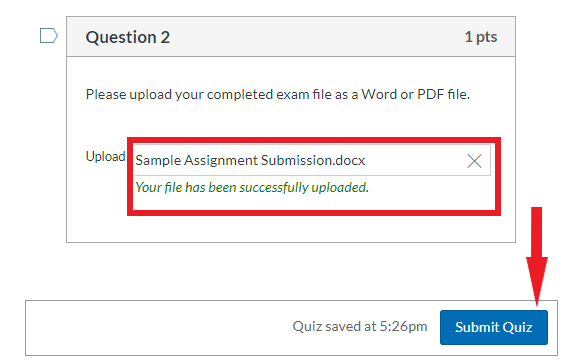 After uploading your file, you will see the name of the file and a message that says "Your file has been successfully uploaded." Be sure to click "Submit Quiz" when you are finished uploading your file and taking the exam.
After uploading your file, you will see the name of the file and a message that says "Your file has been successfully uploaded." Be sure to click "Submit Quiz" when you are finished uploading your file and taking the exam.
Leave Extra Time. We suggest that you give yourself 15 minutes to complete this process.
Losing Connection during an Exam
If your computer loses its connection to the Canvas server during the exam or if your browser remains on a loading screen with seemingly no progress, please remain in the browser window/tab until the server reconnects. In an attempt to reconnect manually, also try toggling your WiFi on and off or even rebooting the router.
If you are able to reestablish connection, you can try refreshing the browser again to ensure the exam updates are being logged. If you do not maintain a stable connection in a timely manner, prior to contacting support@wharton.upenn.edu as mentioned in the Getting Help section below, we strongly advise taking screenshots of your work and/or jotting your answers down on pencil and paper. If any error messages appear within the Canvas quiz screen, we advise taking screenshots of these, as well, to share with your instructor and Wharton Computing support teams.
Getting Help
If you encounter any technical issues while taking an exam, contact Wharton Computing Student Support.
- Phone: (215) 898-8600
- Email: support@wharton.upenn.edu