This article provides tips and tricks for using the Wharton public computers.
Before You Start
You will need one or more of the following before you can complete this task:
- A PennKey account
- A Wharton domain account
Public Computer Locations
- In-person access is available in Huntsman Hall, Steinberg Hall-Dietrich Hall and the Academic Research Building, Lauder Institute, Lippincott Library, Colonial Penn Center, Tangen Hall, and Robbins Hall.
Check hours of building operation for availability
Huntsman Hall Computer Lab Hours
The computer labs in Jon M. Huntsman Hall (JMHH) are open anytime that the building is open (generally 7:00 AM - 2:00 AM every day during the school year, and 24 hours per day during reading days and final exams for the Fall and Spring semesters; Summer hours vary). (See Wharton Operations' building directory for a complete list of building hours.)
There may be times when one or more labs are closed for instructional use, but there will always be at least one lab available for student use.
Automatic Log Out from Public Computers
If you are logged into a Lab, Group Study Room, or Group Workstation computer on campus and have not touched the mouse or keyboard for 30 minutes, you will be automatically logged out.
There will be a 30 second countdown before you are automatically logged out during which you may move the mouse or type on the keyboard to prevent the automatic logout process.
Unable to Find MyWhartonDrive (Y:) on Public Computers
Note: This section applies to the Philadelphia campus. WEMBA SF students should contact the WEMBA Program Office for more information.
If you are logged into one of the Wharton Campus Computers, you should see your (Y:) drive – MyWhartonDrive – in the lower left corner of Window Explorer. If you do not see it, or if you see a question mark over the drive, then your account may require some adjustment. Please contact the Student Support Office to resolve the problem.
Students from other schools who are taking a Wharton Class will also have access to a MyWhartonDrive until their Class Account closes.
Public Computers: Saving Attachments
If you receive an error trying to download an attachment, make sure you are doing the following:
- Use Firefox. Internet Explorer will not allow you to save a file if you are using webmail on a public computer.
- Save to MyWharton (Y:) Drive or to a removable USB drive. These are the only two available locations for saving files locally, currently.
Excel Help Shortcut (F1 Key) Disabled on Wharton Public Computers
The F1 key is often used in Excel to access the Help menu. However, at times it can get in the way when you are trying to work quickly and use the F2 shortcut key. In response to student requests, Wharton Computing has disabled the F1 key on the Public computers. (You can still access Help from the software menus.)
 | 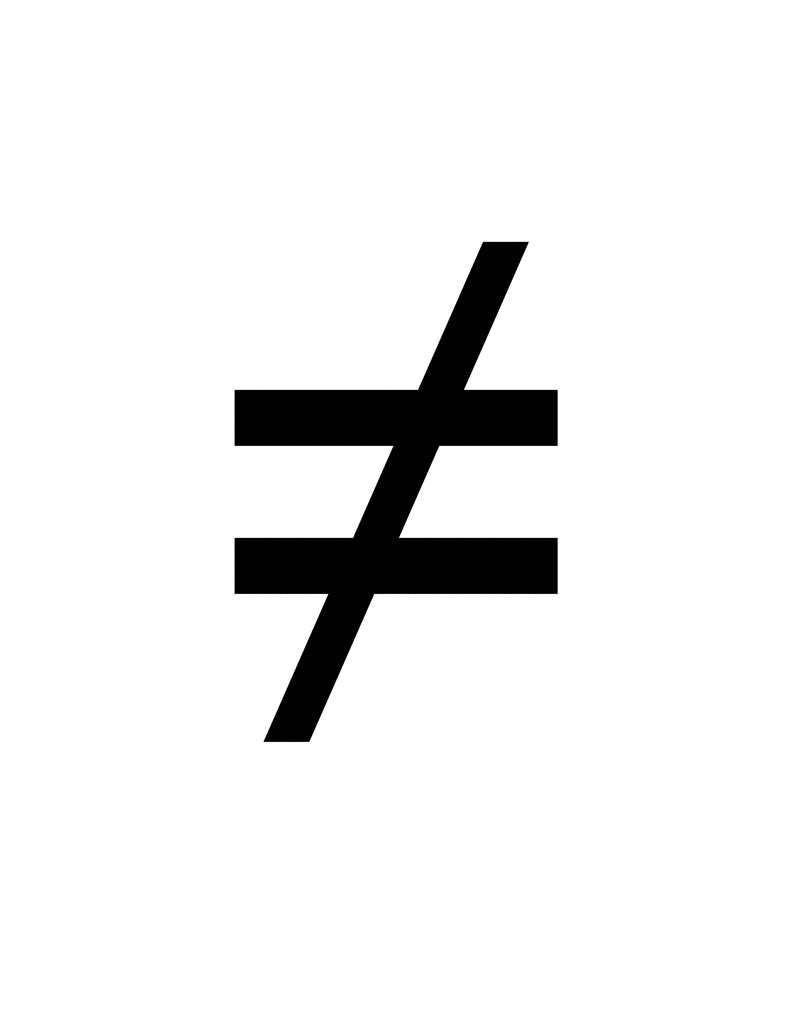 | HELP |
Viewing and Editing a PDF File on Wharton Public Computers
When viewing a PDF there are many options: Adobe Acrobat Pro can be used, but requires a log in; most browsers (including Firefox, Chrome, and Edge) will display PDFs; Wharton public workstations also have SumatraPDF installed for a the default PDF viewer.
In order to edit a PDF, though, Adobe Acrobat Pro, MS Word, or another PDF editing program is required. Acrobat Pro is available on all physical Wharton public computers*see note (FoxIT PhantomPDF is available as an alternative in the Virtual Lab). Other public access labs on campus may also have Acrobat Pro available for student use.
Printing PDF Documents
Sometimes PDF documents may take a long time to print. Try the following to improve the speed of printing:
- Using Acrobat Reader, open the .pdf document.
- Select File → Print.
- From the the Advanced menu on the print dialogue, select Print as Image.
- Send your document to Print.
This change can be made on both the public computers and on personal laptops. Once you have made the change, you then need to send a document to print, or the new configuration will not stick.
You can also print PDFs from a browser window. We recommend that you do not print PDF files from the SumatraPDF reader, however, as the quality is generally poor when sent from this application; it is intended only for viewing convenience.
Wharton Public Software
Click on the Read More to see what software is available on the Wharton public computers. If what you're looking for is not listed, you can also contact the Library to see if they can provide access to any additional software you require. All Wharton public computers are equipped with the latest versions of CrowdStrike, Java, and many frequently used language packs. In addition, they are equipped with the Productivity and Departmental Software listed below.
Note: If you need to know the specific version of an application to verify compatibility, launch the application in question, go to the Help menu and select About <application>. For more help, contact Wharton Computing Student Support.
Note: The university is not licensed to deploy Adobe products in virtual environments, so Acrobat Pro is not available in the Virtual Lab. Instead, FoxIT Phantom PDF is available in the Virtual Lab.
Frequently Asked Questions
Common Errors
Questions or Issues?
Contact: Wharton Computing Student Support
Email: support@wharton.upenn.edu