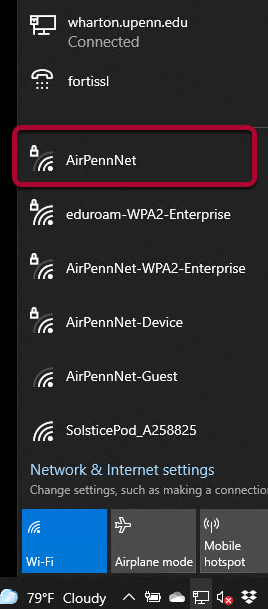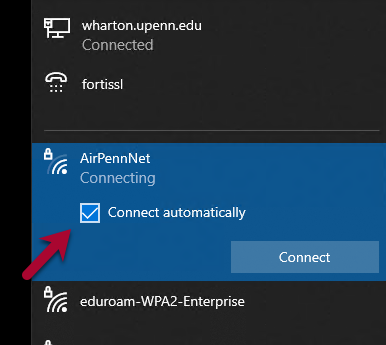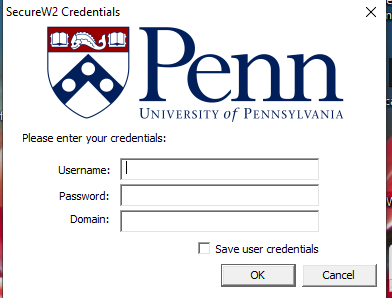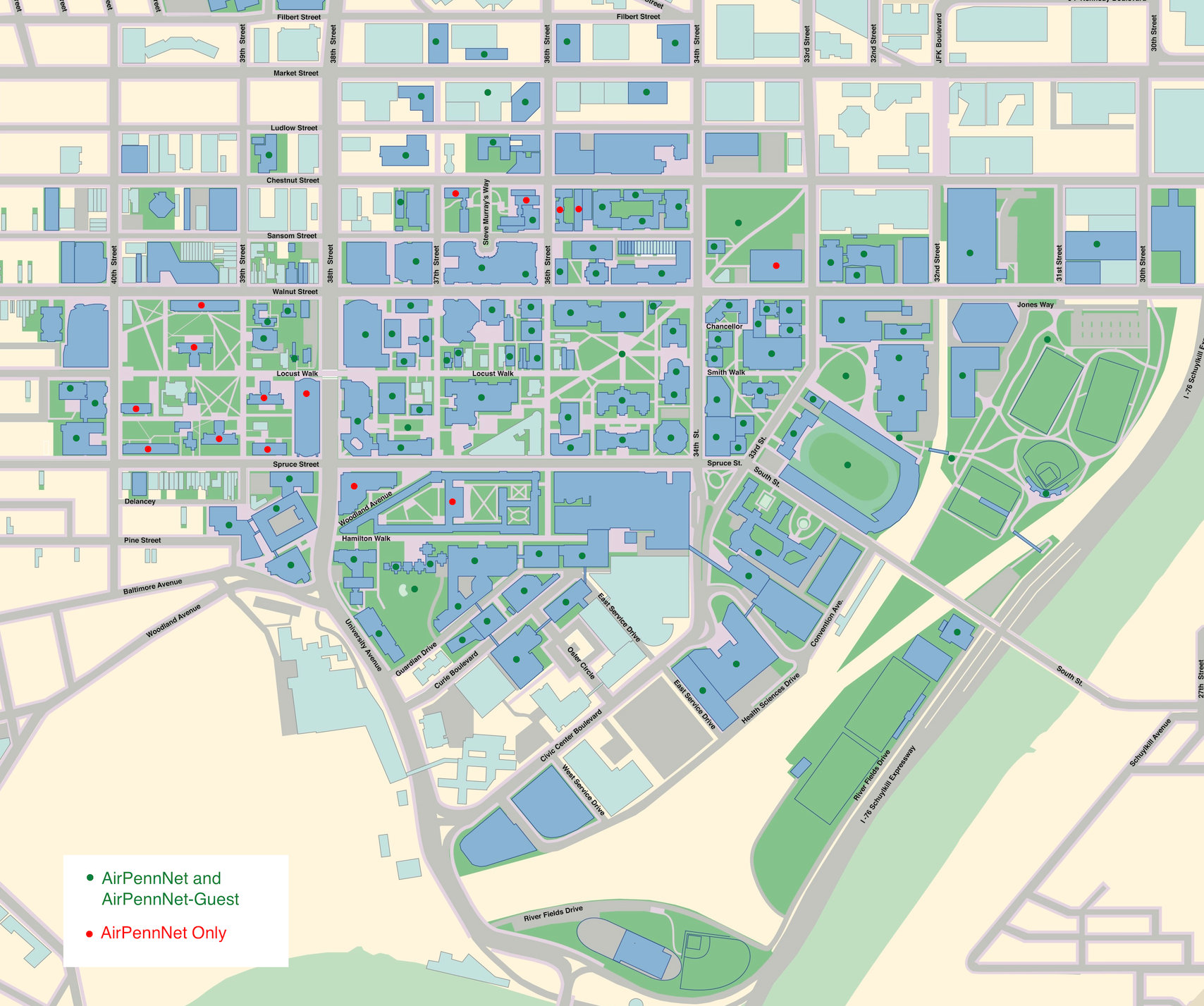Before You Start
You'll need:
- an active PennKey
- administrative access to your device (faculty/staff/anyone using a corporate computer)
- to be in a location with access to AirPennNet
Penn's wireless network (AirPennNet) gives you high speed access to the Internet from your own laptop, notebook computer, or wireless handheld device while on campus.
In a hurry and want to configure your Penn Wifi without reading on? See the University's directions at: https://www.isc.upenn.edu/how-to/connecting-airpennnet-and-joinnow
AirPennNet Vs. AirPennNet Guest: Which One Should You Use?
Using AirPennNet-Guest
Use AirPennNet-Guest for:
- Connecting to Penn's wireless network for the first time on a device,
- Guests who wish to use the wireless network services.
Students, faculty and staff who want to connect to the wireless network should NOT use AirPennNet-Guest. This option is designed for guests at the University and for initial connections, and has limited bandwidth.
When connecting to wireless at Penn you'll notice you have four different options in most areas. But which one should you use? The four options, and when they should be used, are as follows:
- AirPennNet: Students, faculty, and staff should connect to AirPennNet when possible. More secure and robust, it is PennKey authenticated. Installation and configuration instructions are listed below.
- AirPennNet-Guest: As the name suggests, this option is for guests at the University. The AirPennNet-Guest service is NOT recommended for students who want to connect to the wireless network. Users must register themselves on this network every day; however, it does not require any configuration because it is an open network with limited bandwidth and no encryption. Most areas on campus have a limited number of IP addresses for AirPennNet-Guest and you may be unable to connect during peak capacity. For more information please see: The AirPennNet-Guest network at Penn
- AirPennNet-Device: AirPennNet-Device is specifically designed for devices that cannot connect to the normal AirPennNet Network. This can include devices such as gaming consoles, tablets, and more. You'll need to follow these directions to register the device's IP address to gain access.
- Eduroam: eduroam allows students, faculty and staff to use their home institution's credentials (for Penn affiliates, their PennKey) to easily access the wireless network when visiting other participating institutions. eduroam can be found in all locations where AirPennNet service is available, but must be set up at your home institution.
Accessing the AirPennNet Wireless Network
To access the AirPennNet wifi network on campus, you'll need to authenticate yourself using your PennKey and password. (To reset your password or get more information on PennKey, see our article on PennKey Accounts.)
For detailed directions, see the University's directions at: https://www.isc.upenn.edu/how-to/connecting-airpennnet-and-joinnow