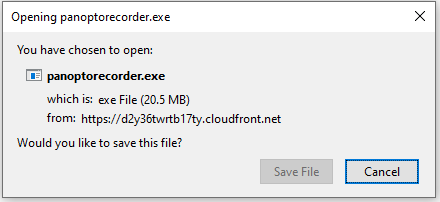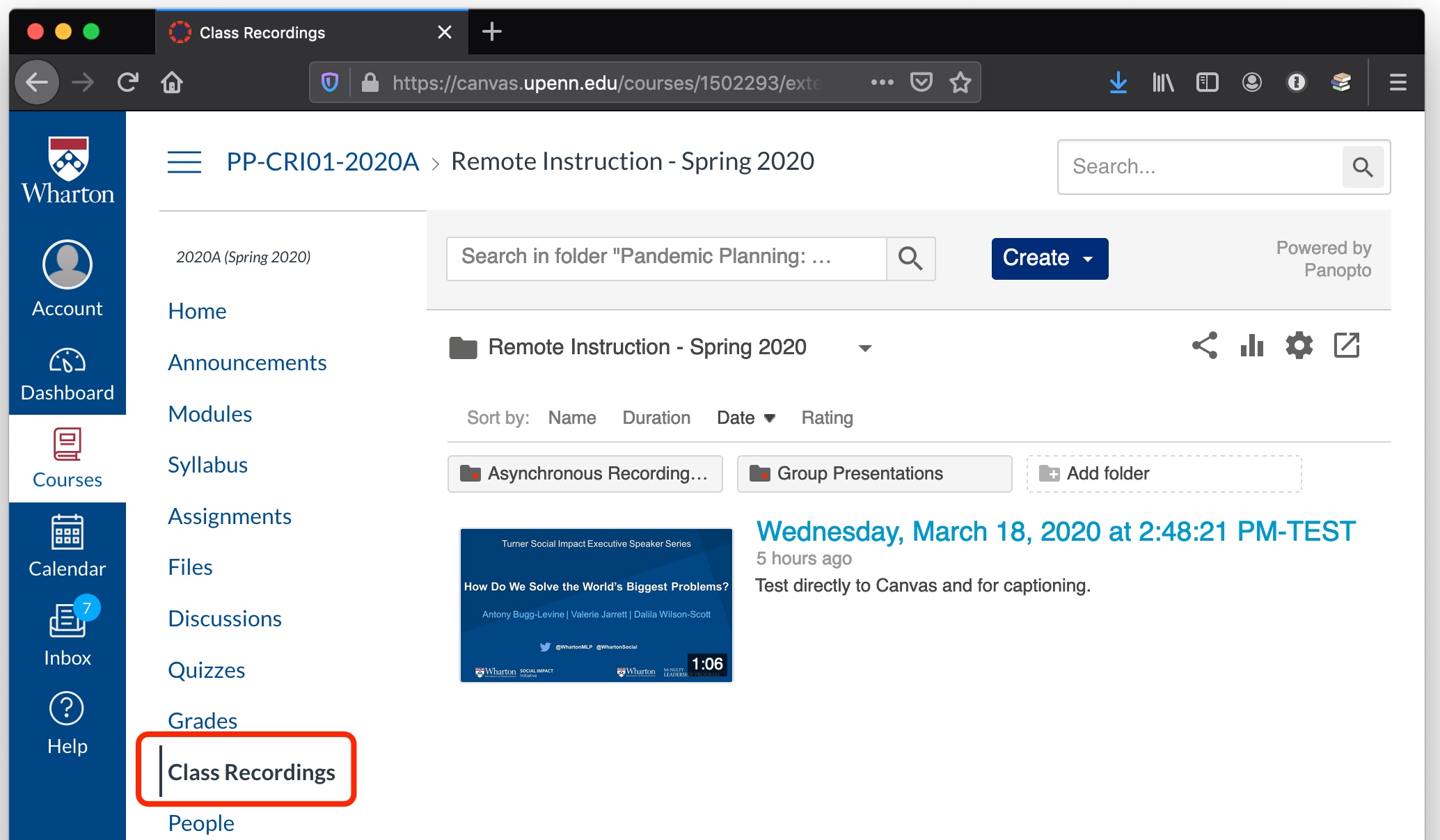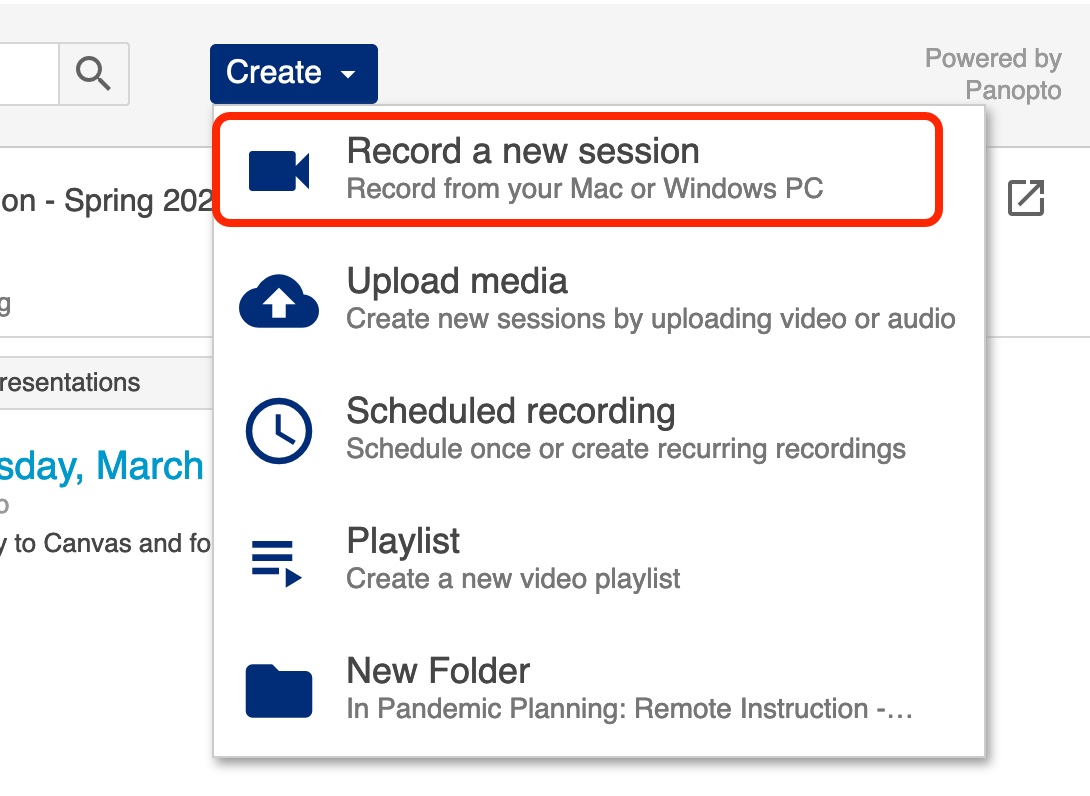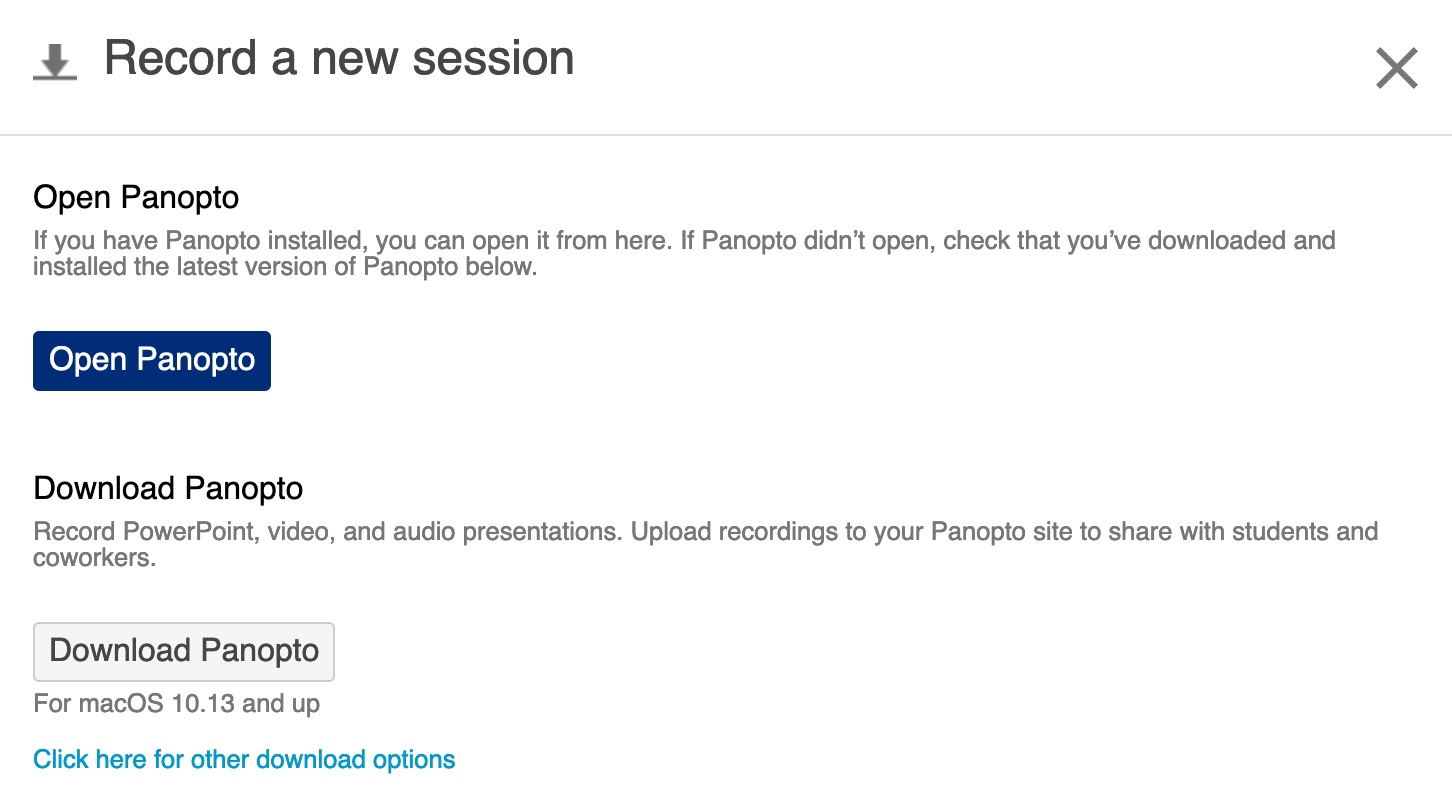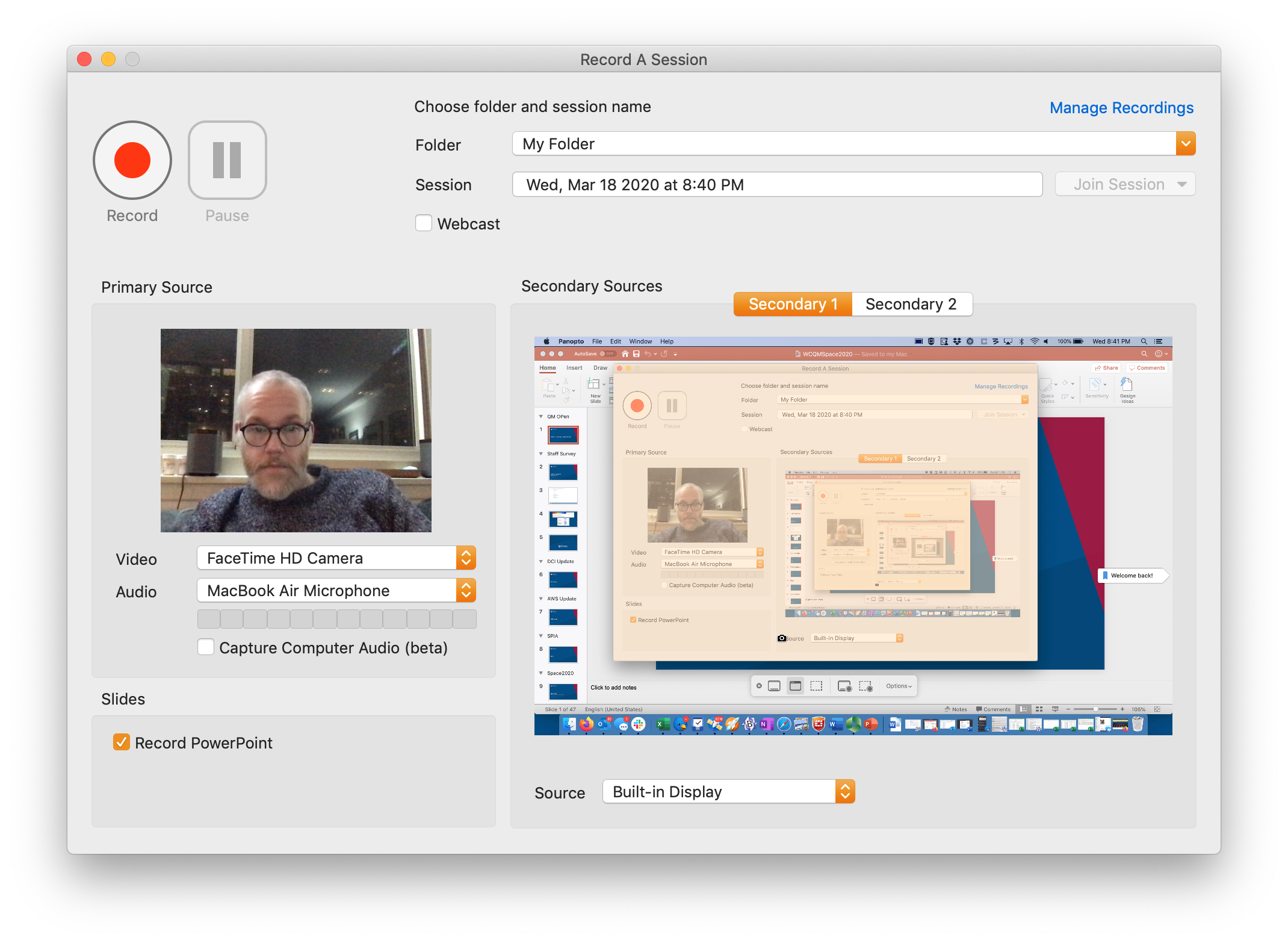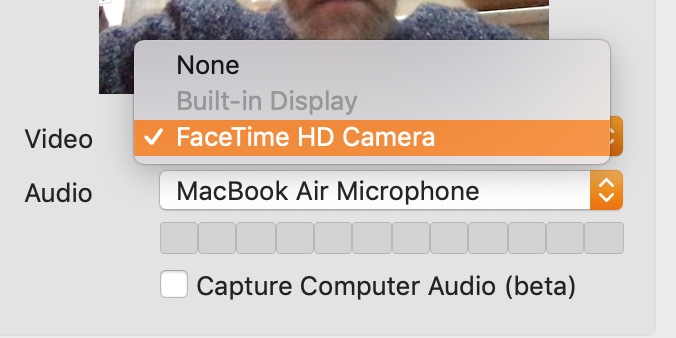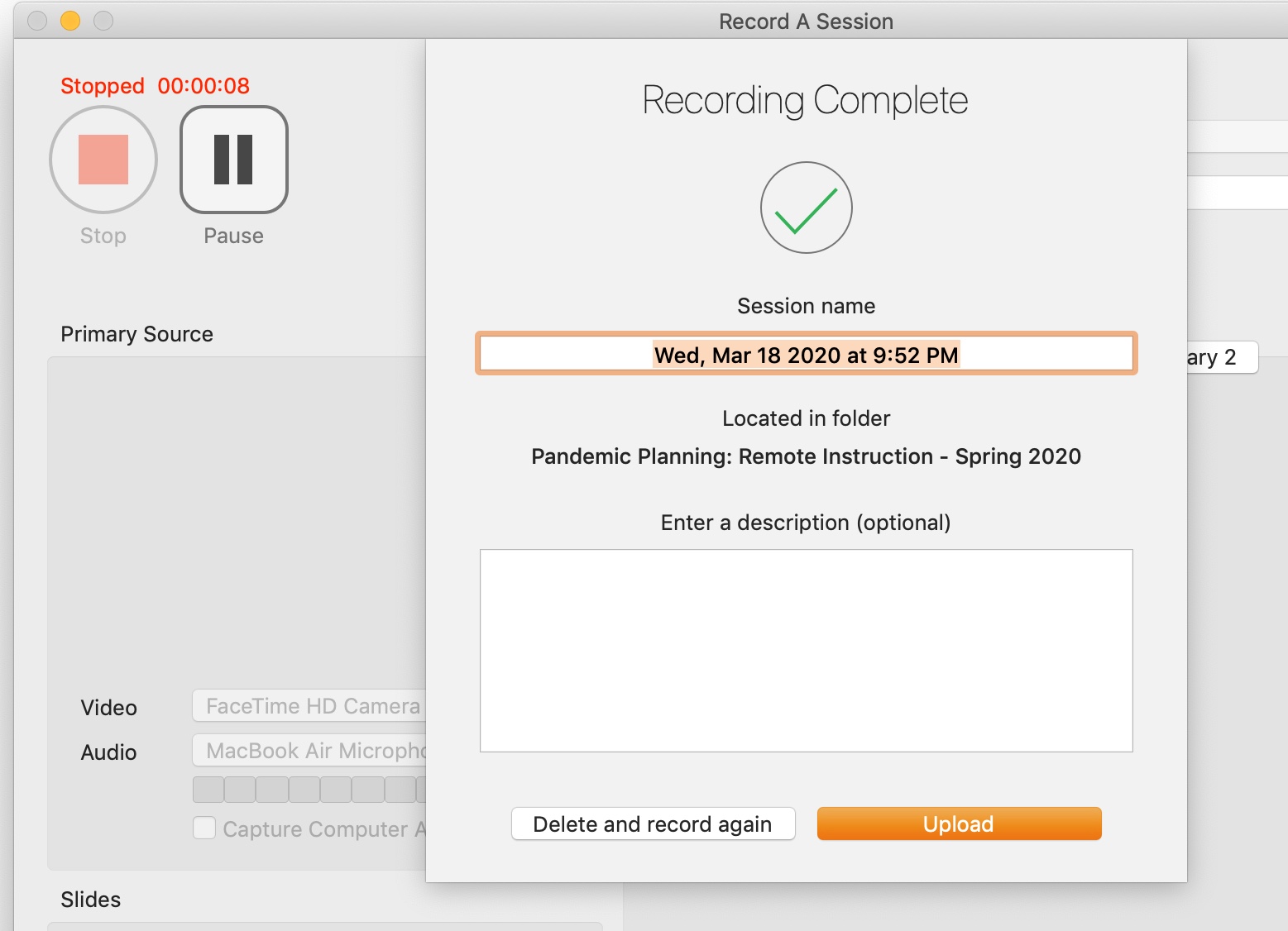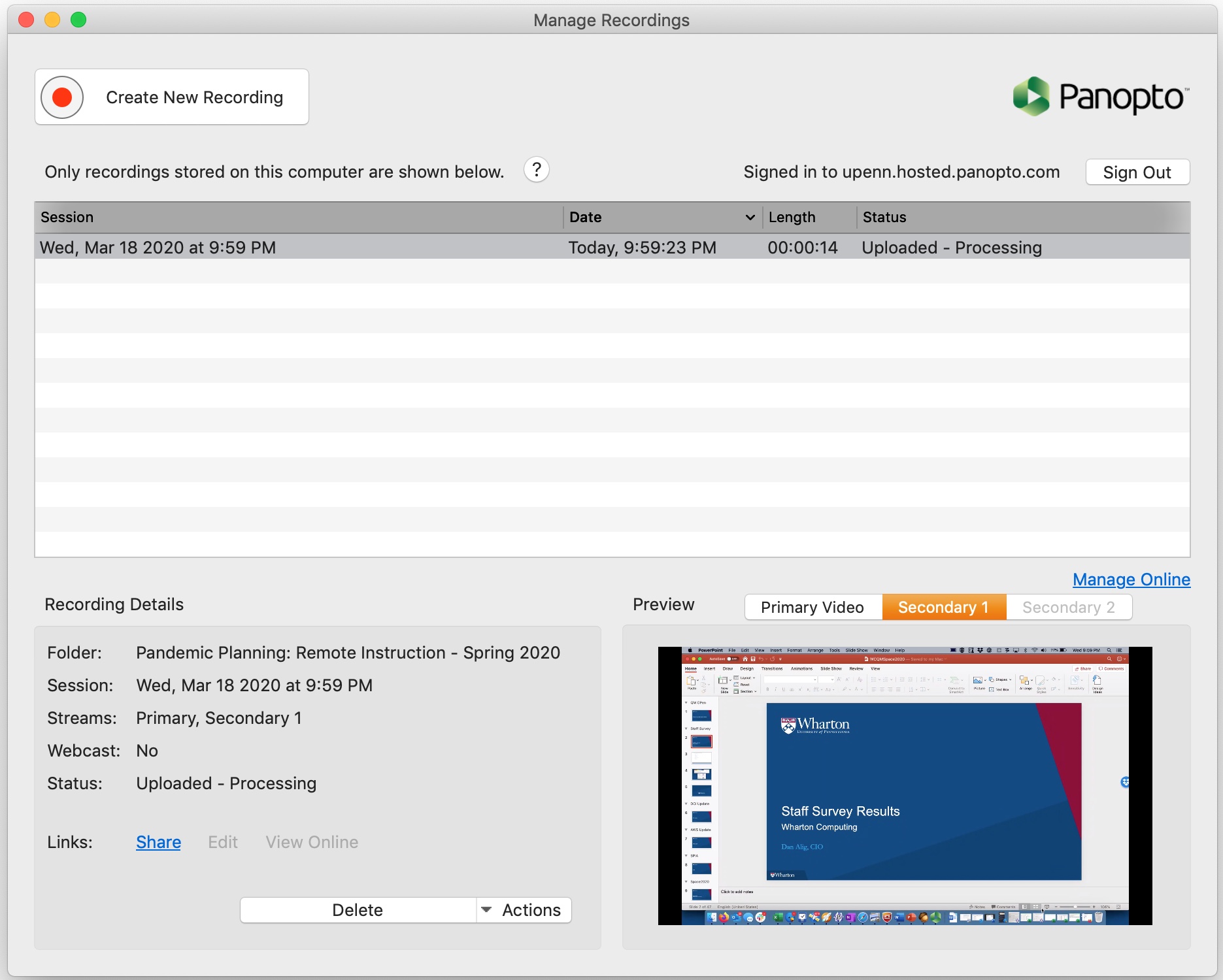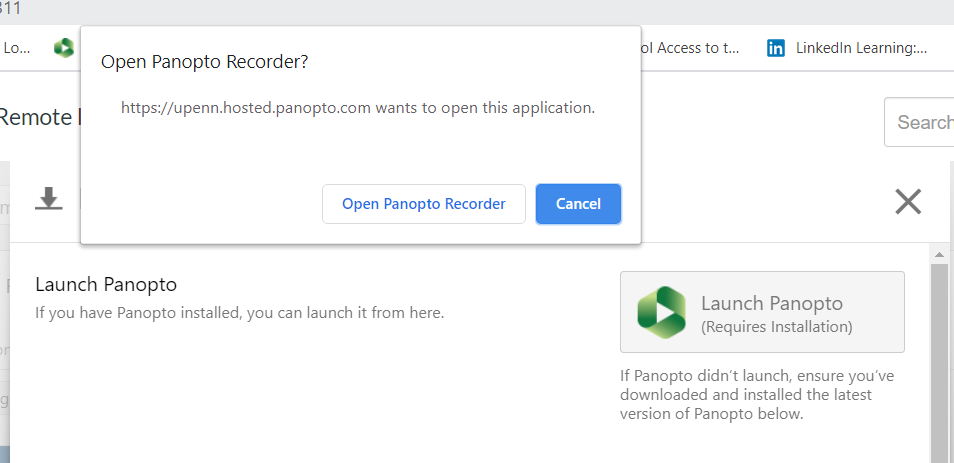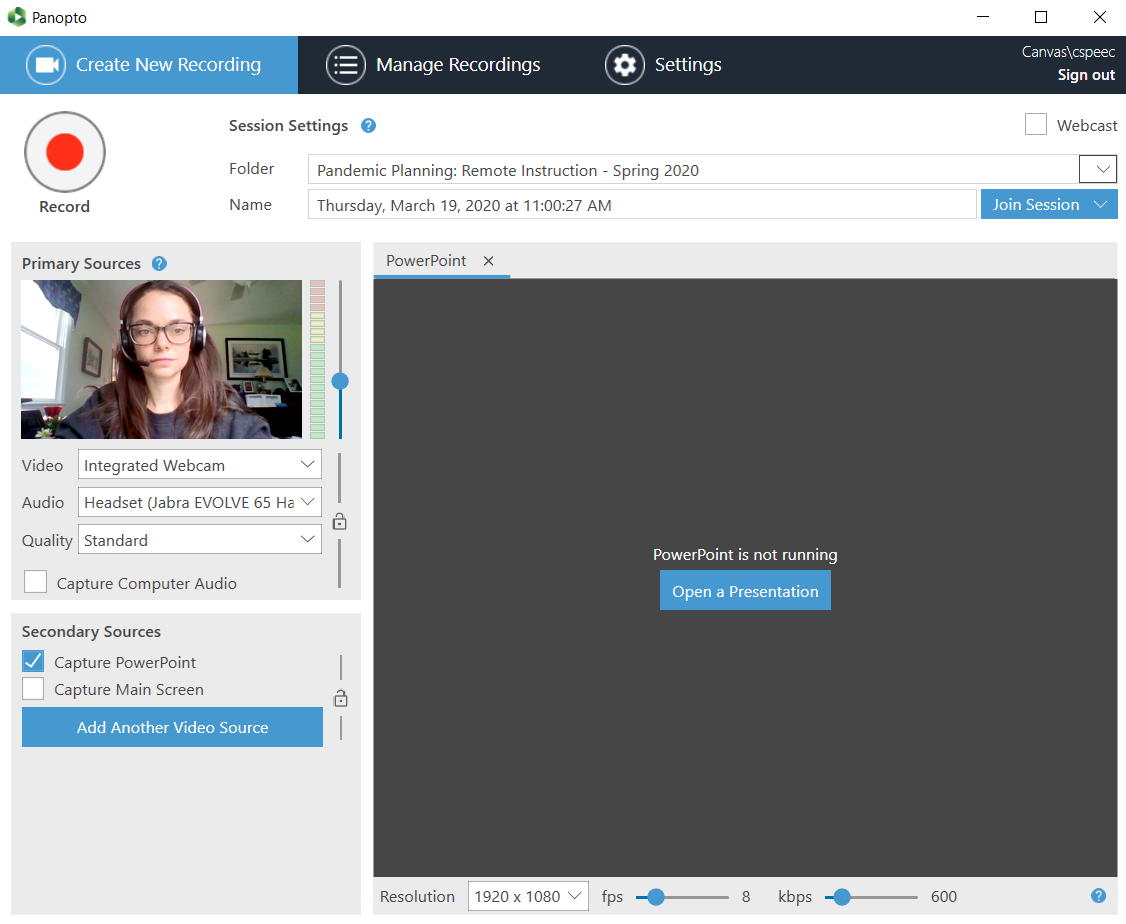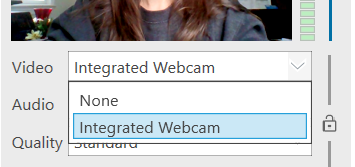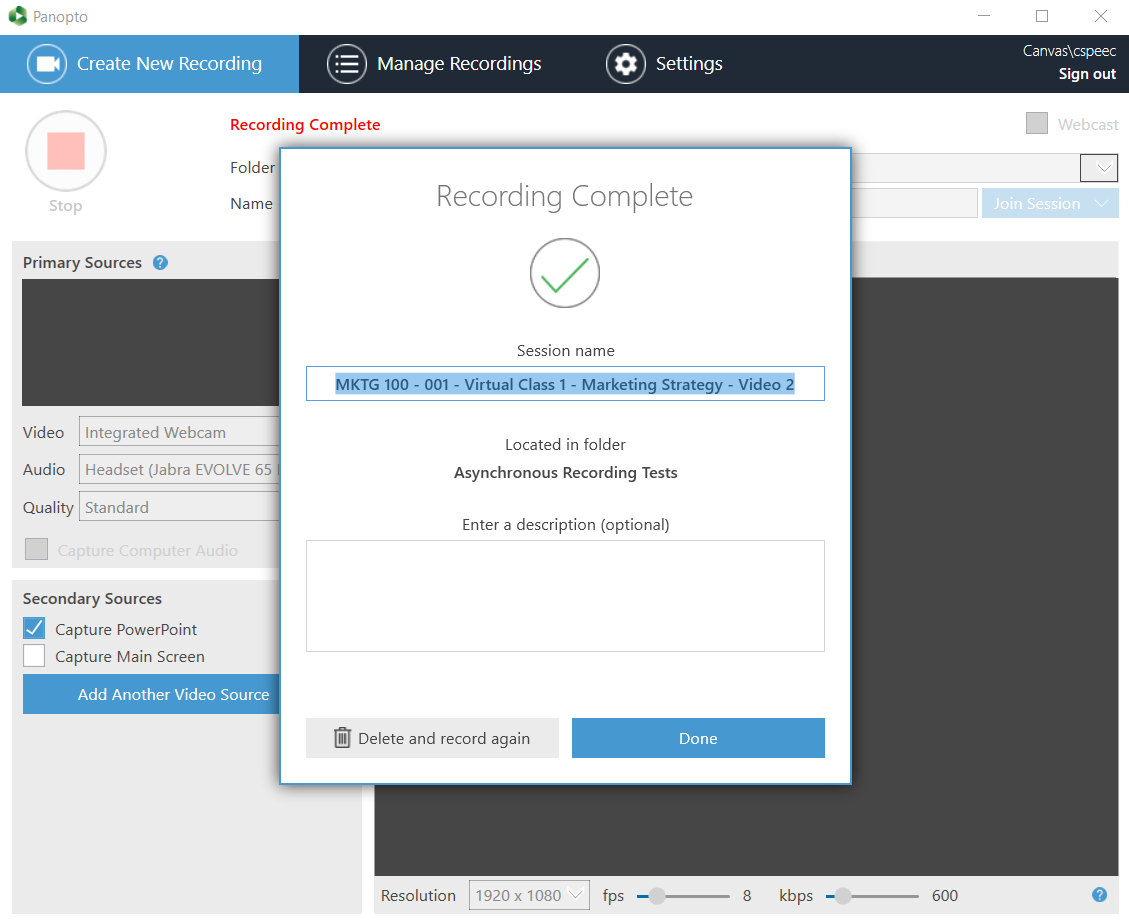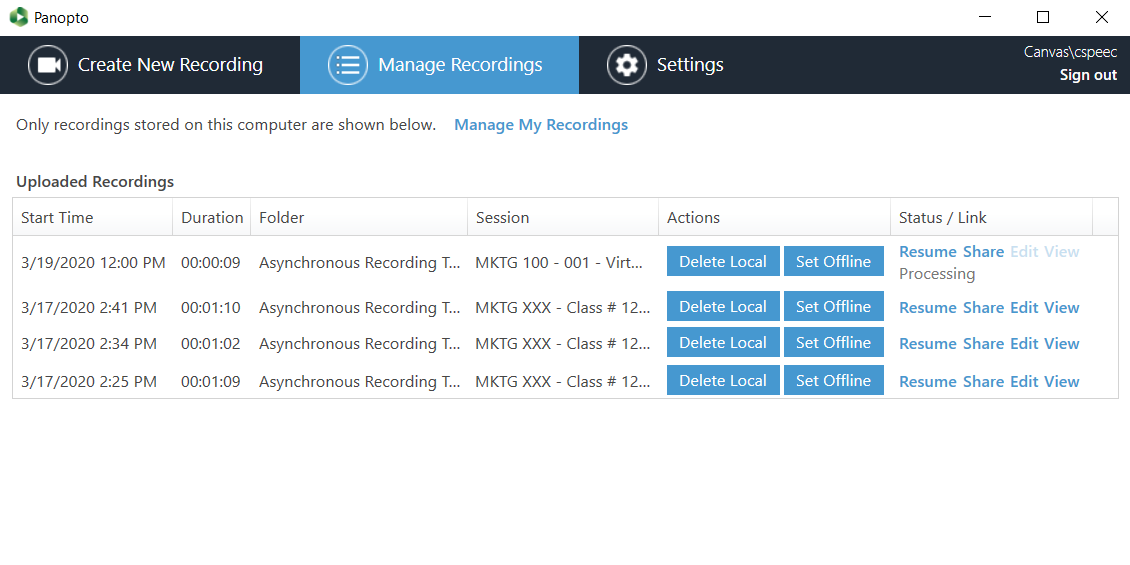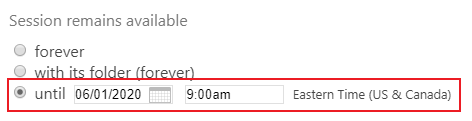Asynchronous teaching leverages pre-recorded lectures published in a place where students enrolled in the course can easily access them to flip the classroom. Panopto, Wharton's recording tool, allows instructors to seamlessly capture, edit, and upload video to Canvas.
Before You Start
You will need the following before you can complete this task:
- Admin access to your device (to install the app) or Panopto Recorder App
- A published Canvas site
- Classroom Recording tab (in Canvas) visible to students
Before You Record
Recording a lecture is a very different experience from delivering a lecture in the classroom. Even if you've given the same lecture dozens of times before, it behooves you to do some planning before you hit Record.
Suggestions and Recommendations
- Keep recordings 6-15 minutes in length to keep students engaged and allow for adequate breaks.
- Script ahead of time, or at least create an outline to best organize your thoughts.
- Consider different means of collaboration and participation, such as discussion posts.
- Initiate a test recording to become comfortable with the application's features. Place the test recording in your personal folder so students don't have access to it.
- Plan how you will handle any mistakes you make during the recording. You can:
- Acknowledge the mistake and move on, as you would in class
- Edit out the error prior to making it available to students
- Discard the recording and start all over again
Download the Panopto Recorder
- Verify that the Panopto Recorder isn't already installed on your machine by checking your applications folder/Start Menu or using your operating system's search function.
If it isn't installed on your machine, download the app by clicking on this link, and then click on the blue Create button.

Panopto should recognize your Operating System.

If the system is yours, click on your Operating System and then choose Download Panopto.

- If it isn't installed on your machine, download the app using this link.
- Click on the Download Panopto link to the far right
- Click on the Download Panopto link to the far right
- Panopto should recognize your Operating System. If the system is yours, click Download Panopto.
If your operating system is not listed below the Download Panopto button, choose Click here for other download options and select your operating system from the options listed.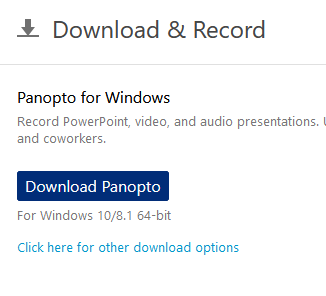 If your operating system is not listed below the Download Panopto button, choose Click here for other download options and select your operating system from the options listed.
If your operating system is not listed below the Download Panopto button, choose Click here for other download options and select your operating system from the options listed. - Click the Download Panopto button, and save the install file.
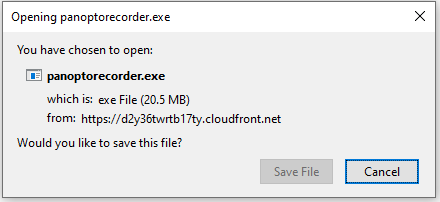
- Run the executable install file from your browser download folder.
Starting a Recording
- Log into the Canvas site where you'd like this video to live.
- Click Class Recordings on the Courses menu:
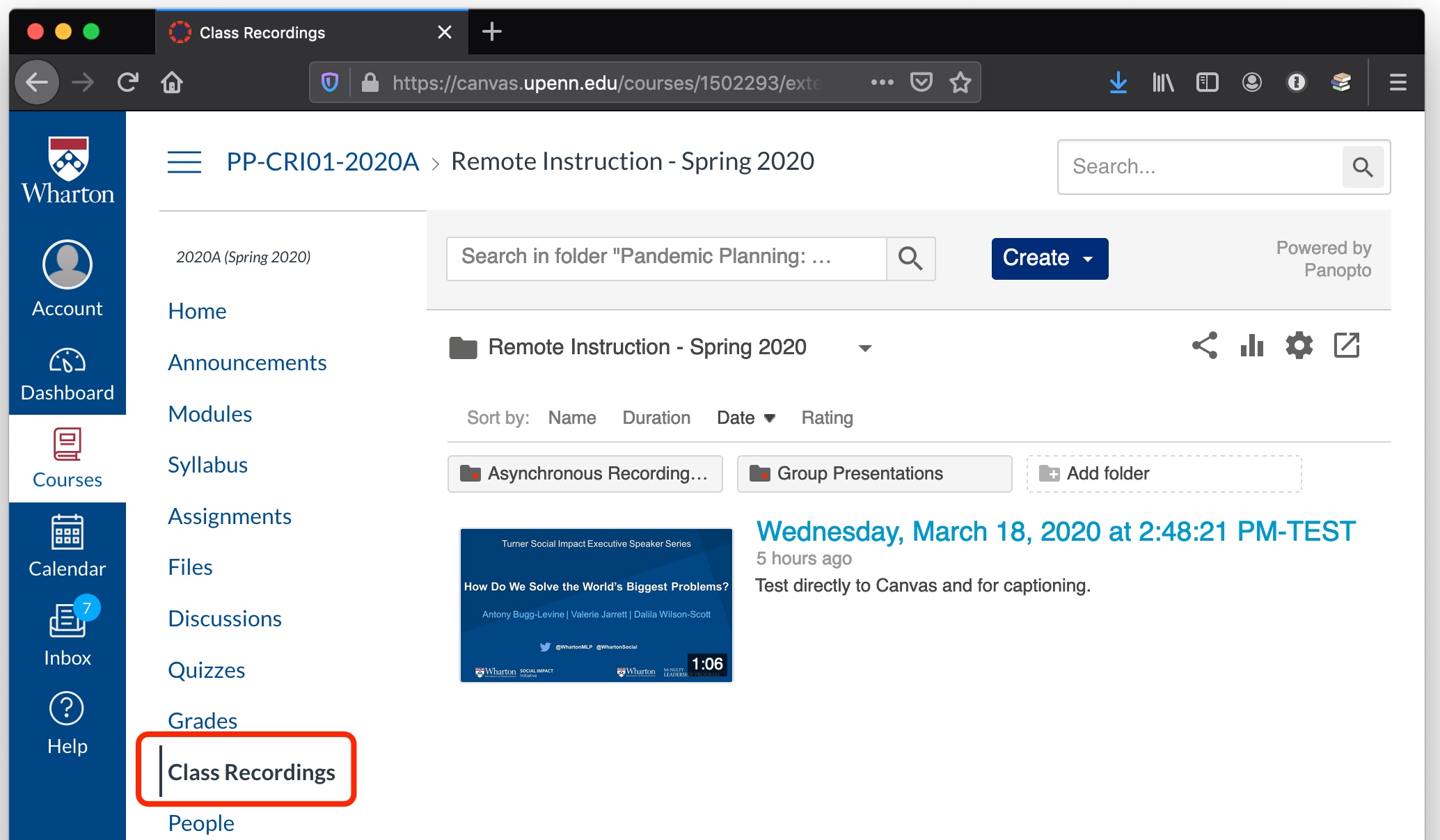
- Click the blue Create button in the upper right corner.
- Click Record a new session:
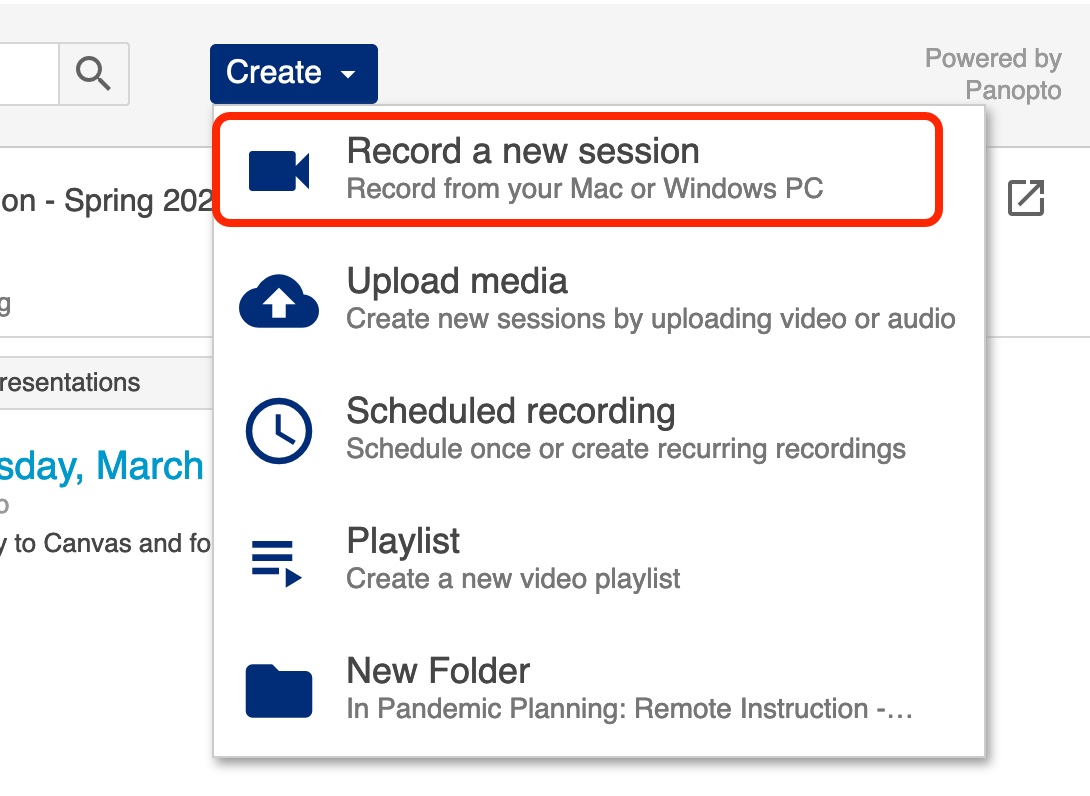
The Panopto application will launch. Follow the instructions below for your operating system to record and upload a video.
Mac Instructions
Windows Instructions
Recording Best Practices
- Use a reliable headset with a microphone. It will improve the audio capture, which is a critical component of recording capture.
- Close any applications you don’t want to share with your class.
- Verify your background conditions using your camera:
- Avoid bright background lights
- Check that the image isn't too dark to see you.
- Remove distracting items from the background.
- Open all applications you want captured before you begin the recording to avoid having to pause the recording to find them.
- Name recordings uniquely and be as consistent with the naming convention as possible. Consider: Course - Section - Class or Week # - Lesson Title - Video #. The video number should reflect which video it is in the lesson series.
- Example: MKTG 101 - Section 001 - Virtual Class 1 - Developing Your Marketing Strategy - Video 1
Managing Your Recordings
Recording Availability
After a recording has been uploaded to Canvas, you'll be able to adjust the beginning and end dates of its visibility to students.
- Hover over the newly uploaded recording.
- Click the Settings button.

- On the Overview tab, scroll to the Availability section at the bottom.
- Adjust the availability start date by selecting the radio button of the option with the customizable date field and update the date and time fields accordingly.

- Adjust the availability end date by selecting the radio button of the option with the customizable date field and update the date.
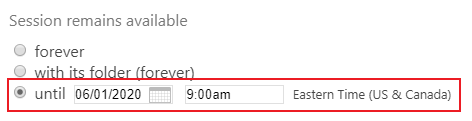
Copying a Recording
- Click Manage > Copy
- While the copy is processing, go to its Overview and edit the Folder name, choosing or typing the name of the desired target Canvas course site.
- Click Save, which moves the newly created copy to that other course's Class Recordings.
- You may need to first click Class Recordings again in that target Canvas course to see the moved video.
- For semester-long viewing dates, choose With its folder for start and end.
Questions?
- For assistance with downloading the app, contact your academic support representative
- Request help with using the Panopto Recorder app by emailing class-tech@wharton.upenn.edu

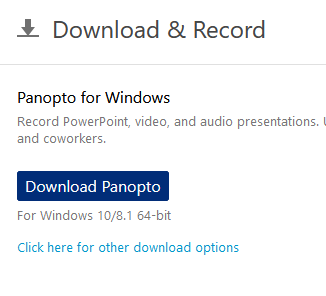 If your operating system is not listed below the Download Panopto button, choose Click here for other download options and select your operating system from the options listed.
If your operating system is not listed below the Download Panopto button, choose Click here for other download options and select your operating system from the options listed.