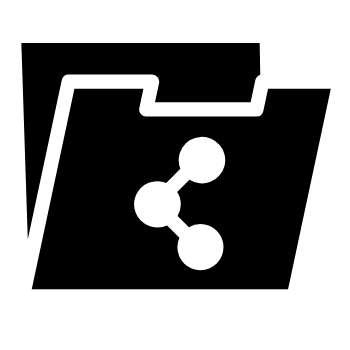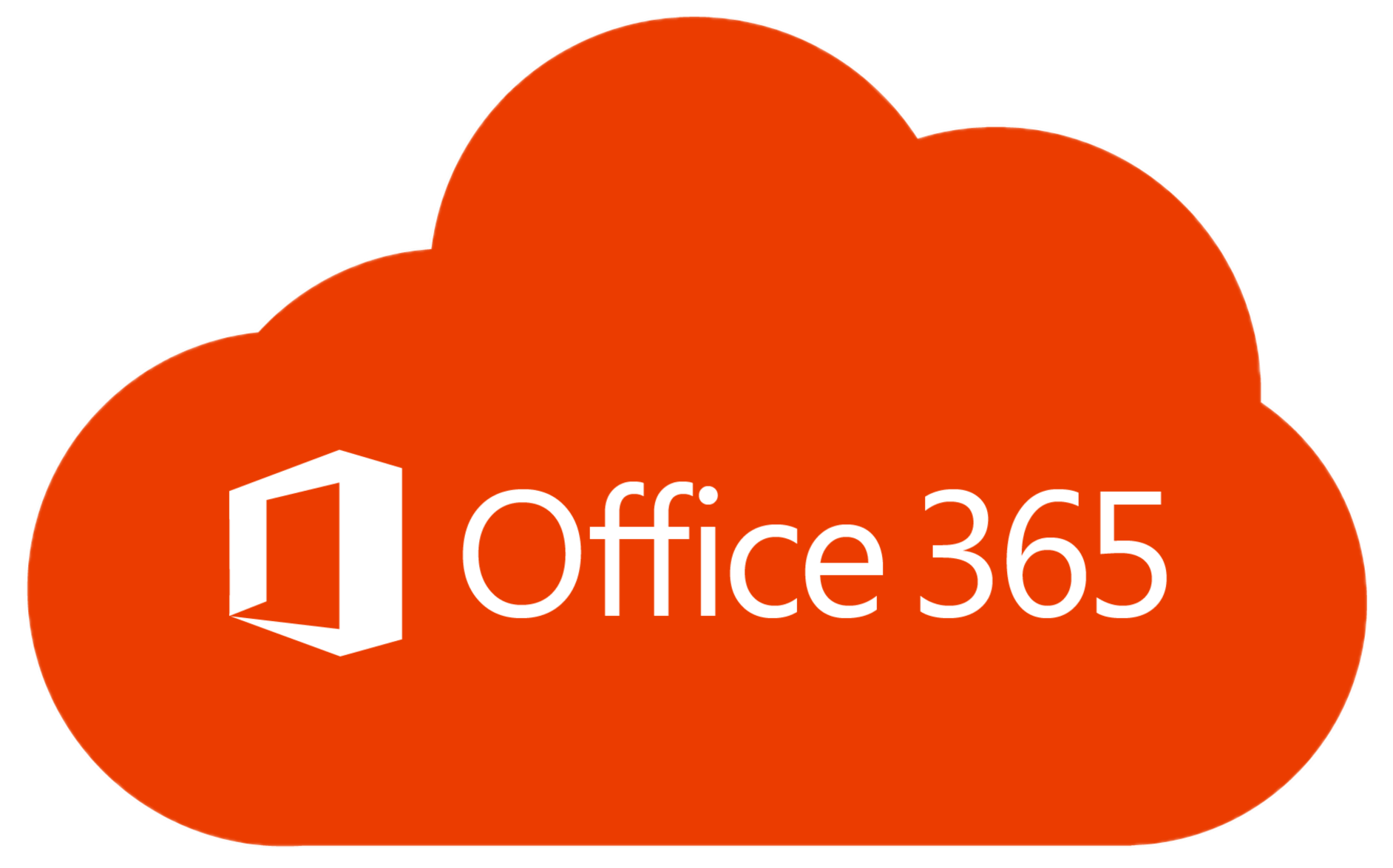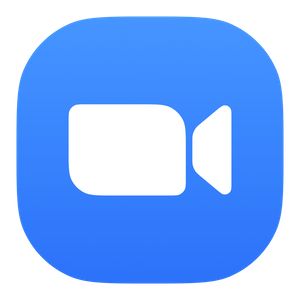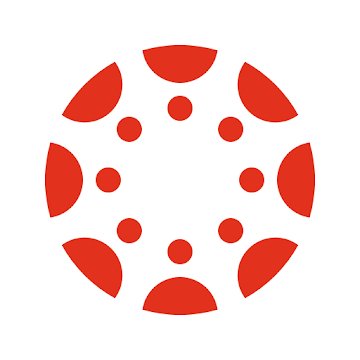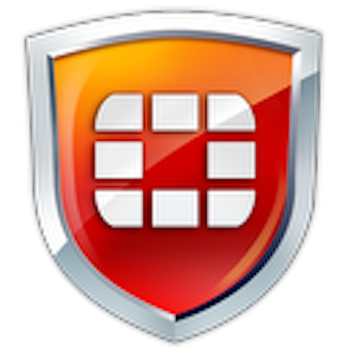Remote Working Checklist
Last Modified on 06/08/2023 3:38 pm EDT
This checklist helps you prepare for learning and working remotely.
For more in-depth information see:
If you have additional questions, contact your IT representative.
Preparing your Space
The first thing to do when preparing to Work Remotely is find a place from which to work. Ideally, this will be a dedicated workspace that you can use whenever you're in class or working on something. This will allow you to maintain some separation of work and your personal life. Not everyone is able to have a dedicated space, however, so be sure to pick a space that you can use regularly.
No matter where you're working the following tips apply:
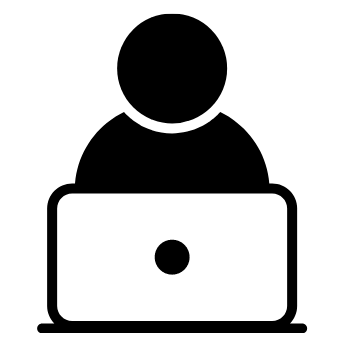 Connectivity Connectivity |  Environs | 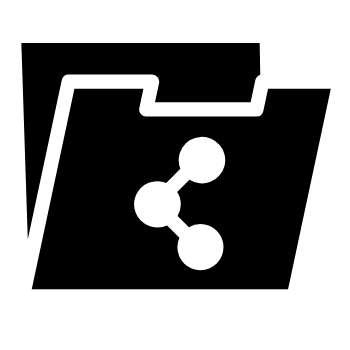 Etiquette |
- Internet Connection: Confirm your internet connection is strong (e.g. WiFi in coffee shops can be intermittent).
- Updated Browser and OS: Make sure your computer's OS is up to date and you're using a modern, up to date browser.
- Security Check: An antivirus program should be installed and running on your computer. Symantec is free for Penn staff, faculty, and students.
| - Work Space: Choose a location to work that is quiet, but will allow you to talk.
- Check your surroundings: Be aware of what is behind you when you are on camera – windows or back-lighting can make it hard to see you and whatever your camera can see will be visible to people in your Virtual Meeting.
- Locate a power outlet: Video conferencing drains batteries very quickly; for any extended use make sure you have access to power and have your charger handy.
| - Don't over share: Close any personal apps and websites and disable notifications, particularly if you are planning to share your screen.
- Mute on Joining: When you join a meeting, we recommend you mute your audio except when you are speaking.
- Camera and Audio: Make sure your webcam works and you know how to mute it. We recommend using a headset, or earbuds, for best audio experience.
|
If something seems wrong with a Wharton online service, check the Wharton Computing Status Page for possible outages or updates. You can even subscribe to alerts and get them delivered to your email or phone.
Useful Applications
There are a host of applications that can help you work remotely, but the four listed below are essential for staff, faculty, and students:
Virtual Meetings |
Microsoft Office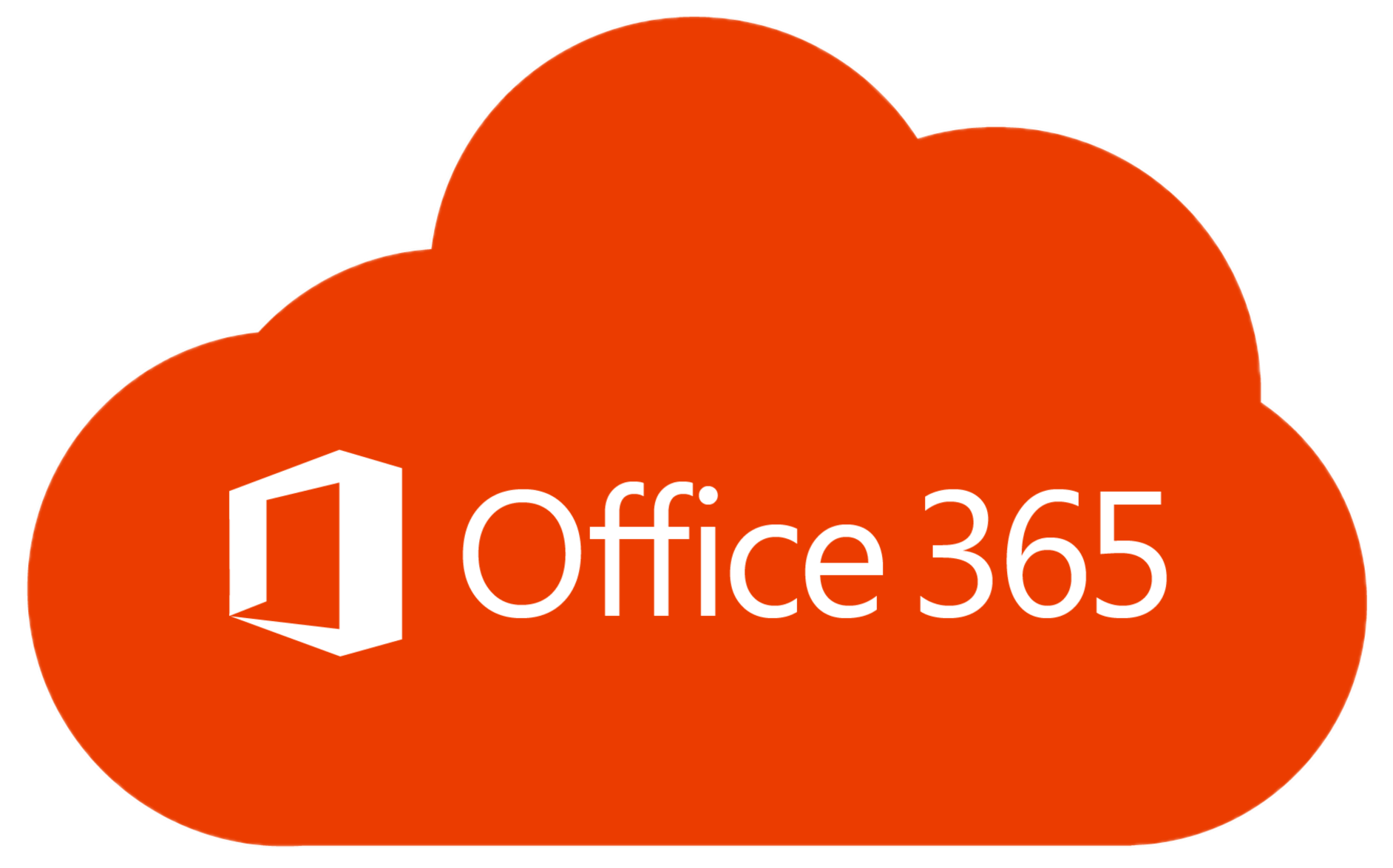
All Faculty, Staff, and Students can install the full Office suite on their computers. Follow the directions below for your platform of choice. MacOS
Downloading & Installing O365- Navigate to portal.office.com
- Login with your PennO365 credentials
- i.e. PennkeyUsername@upenn.edu
- Click Install Office in the top-right
- Run the installer that downloads and follow the prompts
- After it has installed, open any MS Office Application
- i.e. Word, Excel, Powerpoint, etc.
- Sign-in with your PennO365 credentials
Have Questions?See our Office 365 University article.
Windows
Downloading & Installing O365- Navigate to portal.office.com
- Login with your PennO365 credentials
- i.e. PennkeyUsername@upenn.edu
- Click Install Office in the top-right
- Run the installer that downloads and follow the prompts
- After it has installed, open any MS Office Application
- i.e. Word, Excel, Powerpoint, etc.
- Sign-in with your PennO365 credentials
Have Questions?See our Office 365 University article.
iOS
Downloading & Installing O365- Open the iOS App Store
- Search for each of the MS Office Applications and install them
- i.e. Word, Excel, Powerpoint, etc.
- When prompted, login with your PennO365 credentials
Have Questions?See our Office 365 University article.
Android & Chromebook
Downloading & Installing O365- Open the Google Play Store
- Search for each of the MS Office Applications and install them
- i.e. Word, Excel, Powerpoint, etc.
- When prompted, login with your PennO365 credentials
Have Questions?See our Office 365 University article.
| Zoom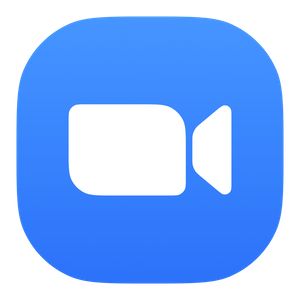
To gain access to all Zoom has to offer be sure to install the native Zoom app for your platform of choice. Questions?See a list of Zoom features, and Virtual Meetings FAQ. |
Canvas Student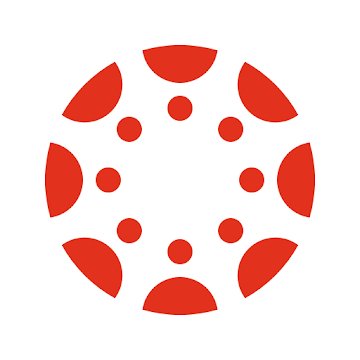
Most classes will be leveraging Canvas more than ever before. Make sure you can log into Canvas and find your courses. Consider whether you want to sync your Canvas Calendar and download and install the Canvas app for your mobile device. iOS
Installation & Configuration- Open the iOS App Store
- Search for and install Canvas Student
- Open the Canvas app
- When prompted to Find Your School, search for and select University of Pennsylvania
- Sign-in with your PennKey credentials
- When prompted for two-step, make sure Trust this browser is checked
More InformationSee Canvas and Study.Net apps (for students).
Android & Chromebook
Installation & Configuration- Open the Google Play Store
- Search for and install Canvas Student
- Open the Canvas app
- When prompted to Find Your School, search for and select University of Pennsylvania
- Sign-in with your PennKey credentials
- When prompted for two-step, make sure Trust this browser is checked
More InformationSee Canvas and Study.Net apps (for students).
| Wharton VPN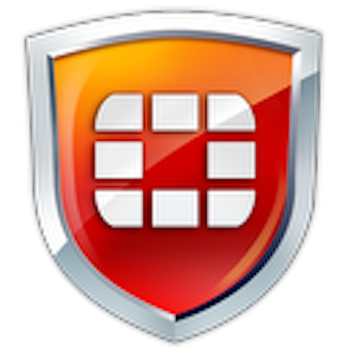
Staff and Faculty should be sure to install the Wharton VPN client on their computers to access on campus resources. Students can use the Wharton Virtual Lab as their VPN.
|
Questions?
More information is available in our Working & Teaching Remotely section. For questions that aren't answered there, contact your Wharton Computing Representative.
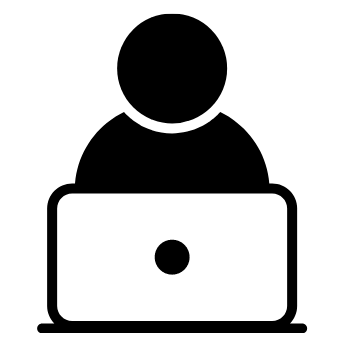 Connectivity
Connectivity