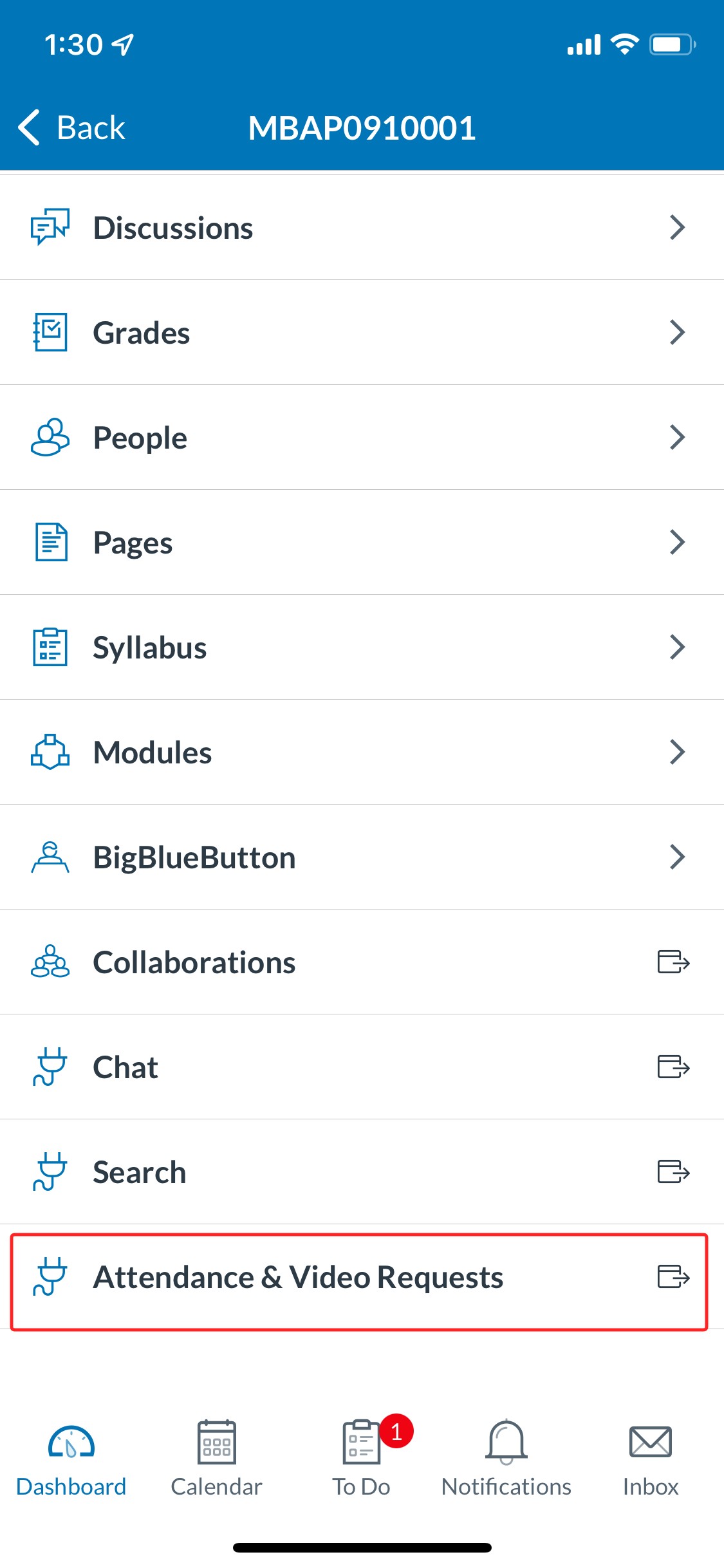The Wharton Attendance & Video Request app in Canvas allows you to do three things for classes in which the app has been enabled:
- Check into your class for attendance.
- Submit an absence excuse request for specific dates.
- Submit a class video access request for particular dates.
Before You Start
Using the Attendance app requires:
- Being enrolled for more than one business day in a class that is using the Wharton Attendance app. Each feature of the Wharton Attendance app can be enabled separately; check with your professor.
- A working PennKey and password.
- The Canvas Mobile app is not required but recommended (Apple | Android). The app can be accessed at https://canvas.upenn.edu/.
Note: The attendance app is distinct from the University's Course Action Notice (CAN) feature. CAN is a completely separate system for reporting concerns or unusual situations involving an individual student in a course, and should not be used to report absences or request videos in Wharton courses.
Course Check In
Course Check In allows you to report your attendance by checking in to your class.
A few things to keep in mind:
- Check in opens ten minutes before class and closes at the end of class.
- If you fail to check in to a class meeting you will receive an email at the end of the day prompting you to submit an absence request for the appropriate class meeting. You will also receive reminder emails prompting you to submit an absence request on day 5 and 10 after your failed check in.
- Sign into AirPennNet before you check in, as cellular networks can be weak or intermittent in some classrooms.
To Check In to a Class:
For step-by-step instructions,
Absence Requests
You may submit absence requests for class meetings up to 2 weeks in the past as well as future class meetings.
To Submit an Absence Request:
For step-by-step instructions,
Video Requests
Courses may allow restricted access to past class meeting recordings. If enabled, this is a process for you to submit a request for a specific class meeting recording. You must request access to class recordings within 2 weeks of the class meeting. The Attendance & Video Requests app allows you to request recordings of future classes if you plan on being absent.
To Submit a Video Request:
For step-by-step instructions,
Troubleshooting
When I try to use the Attendance & Video Request app for my class, I get an error saying, "We were unable to determine your Canvas identity. Please reload and try again."
You must be enrolled in a course for more than one business day to check in using the Attendance & Video Request app (or to request videos and absences). If you enrolled in a class the same day you try to use the app, you will receive the above error. Try again on the next business day, and you shouldn't encounter the error.
Questions?
Contact Student Support for help.