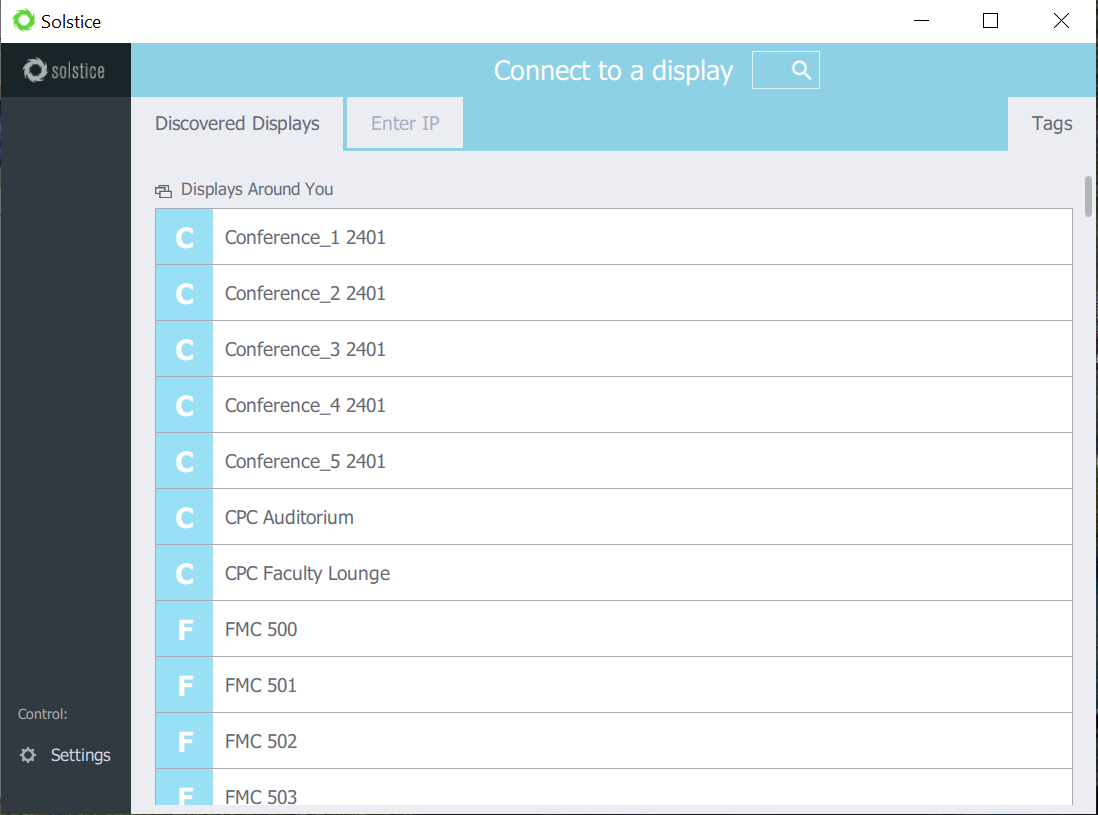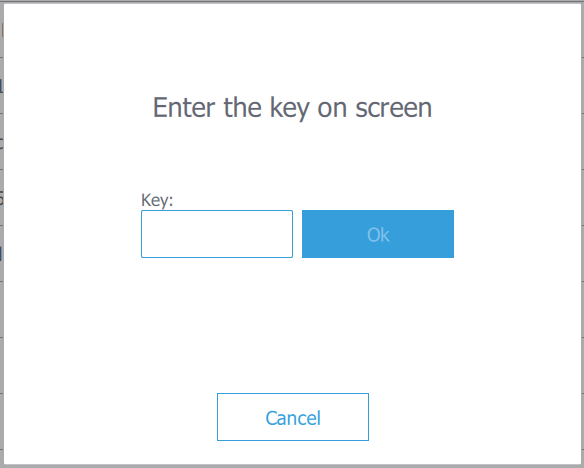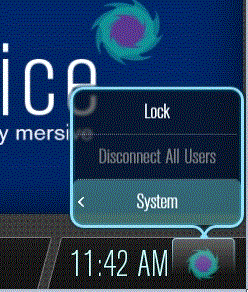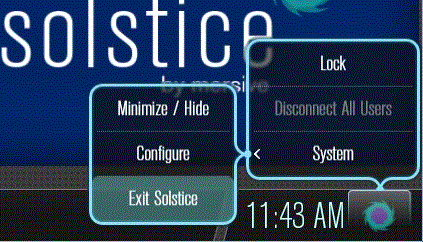Screencasting via AirServer & Solstice
Last Modified on 08/22/2025 9:39 pm EDT
This article provides instructions on how to use AirServer & Solstice to wirelessly share your device's screen to the monitors in the classrooms and GSRs.
Before you begin
- The device you want to share wirelessly must be connected to AirPennNet or AirPennNet-Device.
NOTE: AirPennNet-Guest is NOT recommended for students, faculty and staff who want to connect to the wireless network. This option is designed for guests at the University and has limited bandwidth.
Classrooms
Logging In
Wharton classrooms use AirServer to allow projection from devices to the screens. You must first log into the classroom's computer and set it up to accept device shares:
- Log in to the PC at the lectern.
- Press the Laptop/Wireless button on the touch panel.
- Select a destination screen from the Displays section on the touch panel. The selected screens will drop and instructions to connect your device will display on them.
- On your device, use AirPlay Mirroring (for iOS and MacOS) or Miracast (for Windows) to connect with the AirServer for the room you're in.
- The screen will display a four-digit key. Enter this key on your device and you will start mirroring.
Connecting devices to AirServer
To project your device's screen to the classroom's screen(s) you just need to choose AirServer -- directions vary depending on your device.
Windows
- Press the Windows key + K at the same time.
- In the Windows Connect interface, select the AirServer for the room you are in.
- Type in the four-digit key shown on the screen and click Connect.
MacOS
- Click the Switches menu in the top right to the left of the date and time.
- Click on Screen Mirroring.
- Click on the AirServer for the room you are in.
- Type in the four-digit key shown on the screen and click OK.
iOS
GSRs
Group Study Rooms use Solstice to allow you to share your device with a GSR screen. There are two steps to follow:
- Solstice software must be installed on the device you want to share from, and you'll need to launch the software.
- Solstice must be launched from the classroom or GSR screen (it's already installed on these systems).
To use Solstice in Wharton's Group Study Rooms:
- Wake the touch panel (to the left of the display) by tapping it.
- Tap Wireless Presentation.
- The display should turn on and present the following:

- Launch Solstice on your device and connect by following the instructions below.
Install and Use the Solstice Client
To project your device's screen to the room's screen(s) you need to install the Solstice client.
Windows & MacOS
- Using a web browser, enter the IP address of the Solstice software you are connecting to.
- When prompted for a name, enter your preferred name.
- Click Settings in the bottom-left.
- For Solstice Directory Service Address type in solstice.wharton.upenn.edu.
Usage
- In the Solstice Client, you'll see a list of rooms which are currently running Solstice Display:
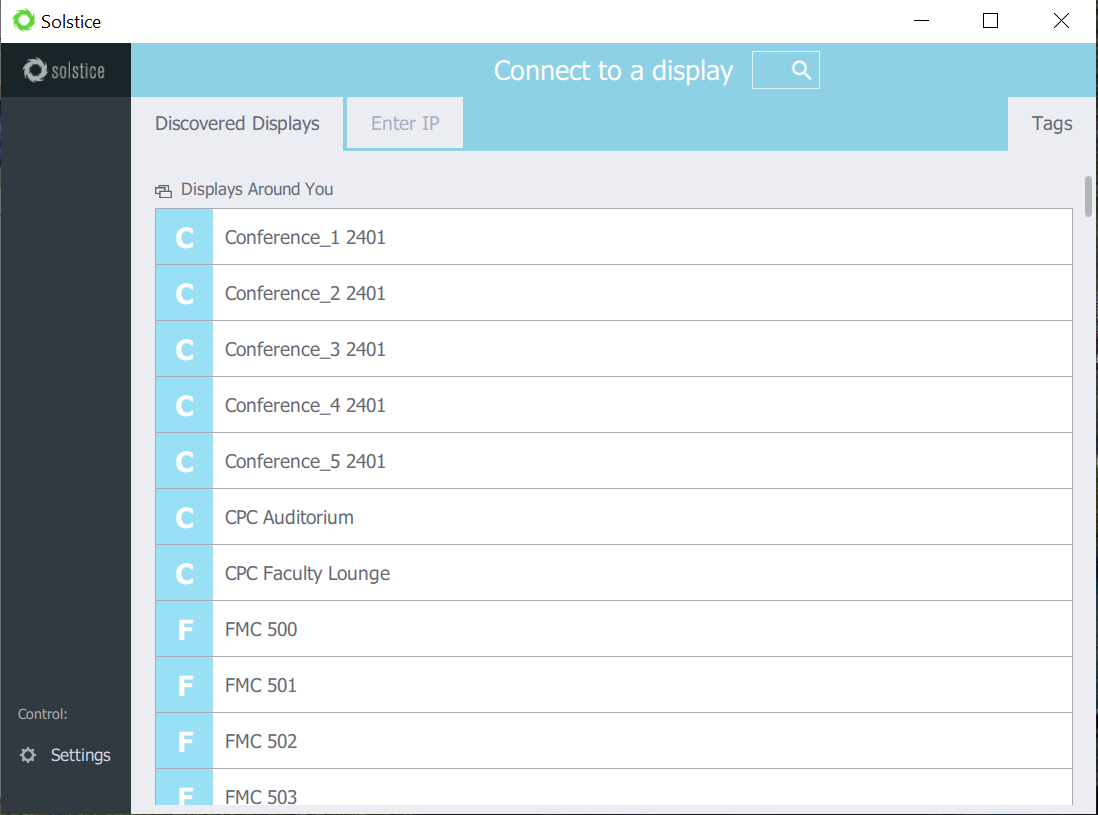
- Select the room that you are in.
- Enter the4-digit key shown on Solstice Display.
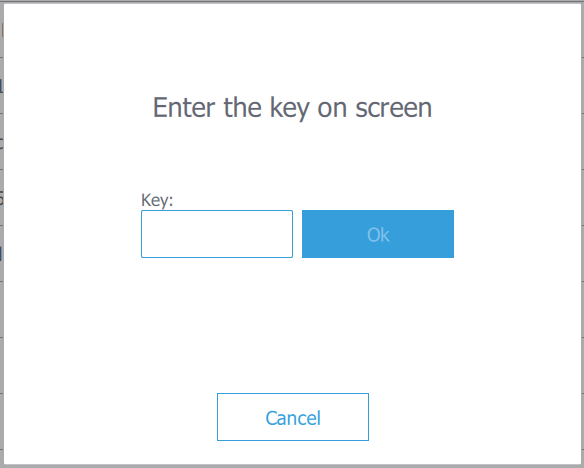
- You are now connected to the monitor in the room.
- You can choose to share your entire desktop, a specific application, or a single file.
Tips on Laptop Usage
- Up to 4 people can share items to the monitor at one time.
- Sharing: Anything shared from your desktop appears in the window on your laptop. Clicking and dragging within the window will move items around on the display. Right Clicking on an item yields four options:
- Flip provides technical information about the item.
- Fullscreen maximizes the item on the screen, and minimizes other items.
- Stack creates a stack of items compressed together, allowing you to flip through them in order by clicking.
- Delete stops the item from displaying on the monitor.
- Solstice in System tray: looking for the Solstice window once you've logged in? Check your system tray for the icon.
iOS
- SearchSolstice Client in the iOS App Store and install it.
- When prompted for a name, enter your preferred name.
- Tap the gear icon top open the app settings.
- For Solstice Directory Service Address type in solstice.wharton.upenn.edu.
Tips on iOS Usage
- Share: Click Share for the following options:
- Media Library, select pictures and videos for display.
- Camera, allows you to take a picture or video and send it to the monitor immediately. (This feature is unavailable in iPad v. 5.1 or lower, and the app will log you out if you choose it.)
- Tap and drag within the app to move items around on the display.
- Tap and hold on an item to:
- Flip provides technical information about the item.
- Fullscreen maximizes the item on the screen, and minimizes other items.
- Stack creates a stack of items compressed together, allowing you to flip through them in order by clicking.
- Delete stops the item from displaying on the monitor.
Android
- Search Solstice Client in the Google Play Store.
- Tap to install.
- When prompted for a name, enter your preferred name.
- Tap Continue.
- Tap the gear in the top-right corner.
- For Solstice Directory Service Address type in solstice.wharton.upenn.edu.
Tips on Android Usage
- Share: The current Android version allows you to share:
- Media Library, select pictures and videos for display.
- Camera, allows you to take a picture or video and send it to the monitor immediately.
- Take Video, allows you to take a video and send it to the monitor.
- Stream Webview: allows you to display Internet sites.
- Tap and drag within the app to move items around on the display.
- Tap and hold on an item to:
- Flip provides technical information about the item.
- Fullscreen maximizes the item on the screen, and minimizes other items.
- Stack creates a stack of items compressed together, allowing you to flip through them in order by clicking.
- Delete stops the item from displaying on the monitor.
Troubleshooting Steps
Can’t see the list of displays on my laptop/mobile device
Open Solstice Client on your device, click/tap Settings, and ensure solstice.wharton.upenn.edu is entered for Solstice Directory Service Address.
Can’t connect to a display from your device
Make sure you are connected to AirPennNet or AirPennNet-Guest. A device connected to any other network (including cellular networks and private hotspots) will not be able to share to Solstice. If you are using AirPennNet-Guest, you won’t be able to use Solstice Directory Service – instead, you’ll need to enter the IP address displayed on the room’s screen.
Can’t see the room you’re in from your device
Tap Wireless Presentation on the touch panel to ensure Solstice Display is open. Close and reopen Solstice Client on your device. If the display still doesn't appear, click/tap Enter IP in Solstice Client and enter the IP Address from Solstice Display.
Trouble scrolling when in Full Screen Mode
If you're in full screen mode, there is no way to scroll. You need to minimize or exit the system, choose a new screen, and then go back into full screen mode.
Screen displays sideways
If your screen displays sideways you'll need to rotate the picture within the photo app on your phone. This is a limitation of the software which we are hoping will be remedied in future releases.
Questions?
Contact: Wharton Computing Client Support Services
Email: support@wharton.upenn.edu