Penn offers Microsoft 365 to all current full-time members of Wharton. This includes access to: Word Online, Excel Online, Powerpoint Online, OneDrive, Mail (Faculty & Staff only), and more! Log into your Microsoft 365 account on the web using your PennKey credentials to see all the available apps.
You can also download and install the M365 version of Microsoft Office applications on up to five devices while you have an active PennKey account.
Before You Start
You will need to:
- Be an active Wharton student, faculty, or staff member
- Have a PennKey username & password
Acceptable Use Policy
You are responsible for using PennO365 services in accordance with Penn's Acceptable Use Policy. Also see the University guidelines about protecting personal and University data at Protecting Penn Data. These guidelines will help you protect your personal information and understand how to identify and handle sensitive University information.
Benefits of Microsoft365 | ||
| 1TB of OneDrive Storage | Usable on up to 5 devices at a time | Automatic Updates |
| Save directly to the cloud from your laptop | Multi-user editing | Access your files from any device |
Signing Into Your PennO365 Account
Microsoft365 credentials are often referred to as your PennO365 account. These credentials are automatically created for every full-time Penn student, faculty, and staff. The username for the account is pennkey@upenn.edu. Upon creation of the account, your PennO365 password is automatically synced with your PennKey, so use the same password when signing into your M365 apps or portal.office.com.
PennO365 ProPlus Email Accounts (Faculty & Staff Only)
Along with the applications included with a PennO365 ProPlus account, faculty & staff are also provisioned a mail account. After setting your credentials using the steps above, you can access your inbox at outlook.office.com.
Downloading & Installing Microsoft 365
Your PennO365 ProPlus account includes access to a variety of downloadable applications including: Word Online, Excel Online, Powerpoint Online, OneDrive, OneNote, and more! Microsoft 365 can be installed upon 5 devices simultaneously.
Managing Microsoft 365 Installs
Wharton members can view how many copies of Microsoft 365 are active in their account. You will be able to remove copies of Office here if you exceed the 5 devices limit.
Back up PennO365 ProPlus (OneDrive) Data
Below you will find instructions on how to back up your PennO365 ProPlus account data, specifically anything stored in OneDrive or OneNote. If you are a student, instructions on how to back up your Google@Wharton data can be found in our Back Up Wharton Account Data using Google Takeout (Students) article.
Sharing a document in OneDrive does NOT grant ownership of the file. When the owner's PennO365 account expires, the document will no longer be available to the shared users unless the owner has been changed .
Back up OneDrive
Back up your PennO365 ProPlus OneDrive data using these directions:
Back up OneNote (Windows Only)
Note: To export a notebook from OneNote, you must have the most recent version of Microsoft 365 installed from portal.office.com (See Downloading & Installing Office365 above). It is not possible to export a notebook from the Windows 10 version of OneNote or the web version of OneNote.
Export your OneNote notebook using these instructions:
Tips and Troubleshooting for Penn's O365 ProPlus
PennKey Not Found
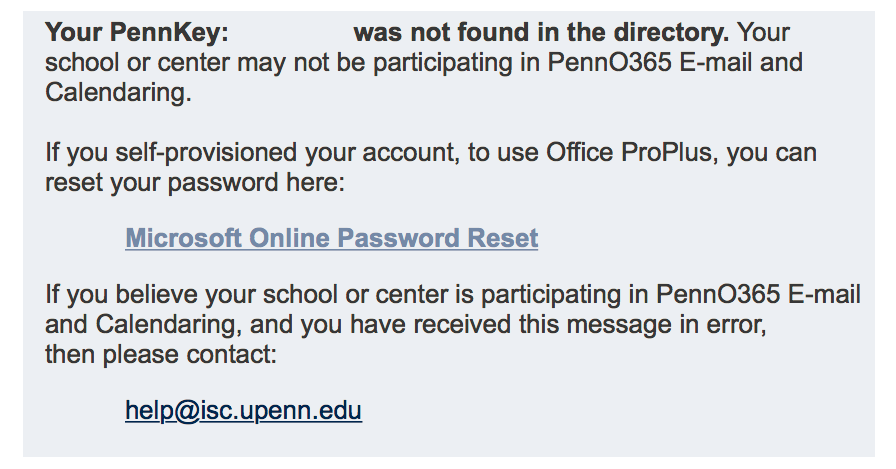
If you are receiving the above error message when attempting to reset your password please contact your IT support representative. This error can occur if you transferred from another school at Penn to Wharton – this can affect students, faculty, and staff.
Trouble Logging Into PennO365 ProPlus
If you are having problems logging into PennO365 ProPlus, confirm you have enrolled in Penn's two-factor authentication at: https://www.isc.upenn.edu/two-step-quick-start
Microsoft Access in O365 ProPlus
Microsoft Access is not currently offered in Penn's O365 software options. Wharton students who want to use Access can log into the Virtual Lab, where it is available.
Questions?
- Faculty & PhD Students: contact your Academic Distributed Representative (login required)
- Staff: contact Admin Support or email admin-support@wharton.upenn.edu
- Students: contact Wharton Computing Student Support or email support@wharton.upenn.edu
Penn's Client Care: O365 for Penn Students
We recommend starting with the Penn Office 365 information on the Client Care website. These tips will help you get set up.
Microsoft Office Support: Microsoft 365 Training
You can also find extensive support and training materials are available on Microsoft's support site. These tips will help you learn to use Office 365.
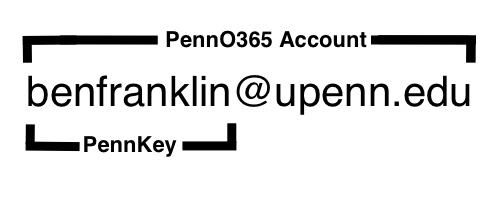
 to select all files.
to select all files.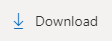 in the top menu bar.
in the top menu bar.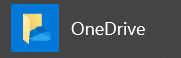
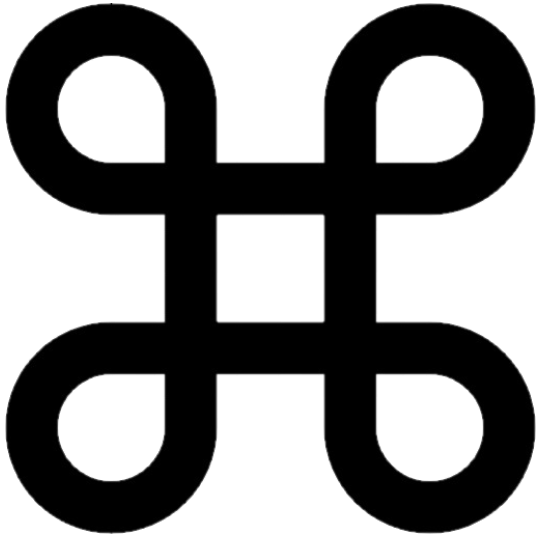 + A (MacOS)
+ A (MacOS)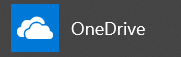
 in the top-right
in the top-right