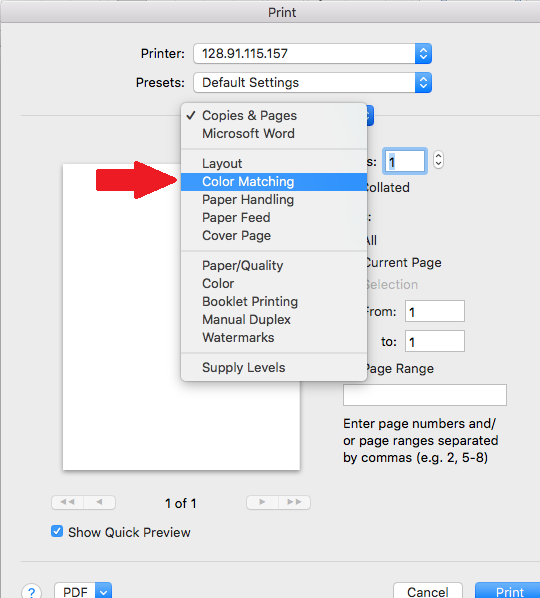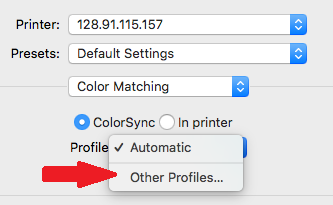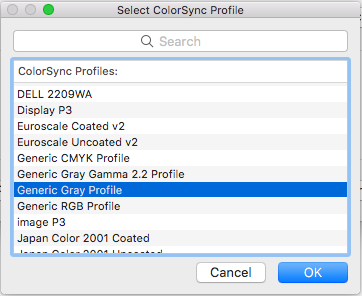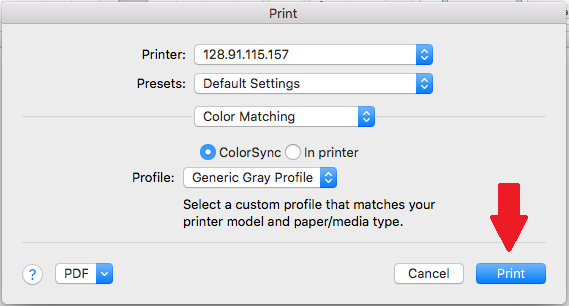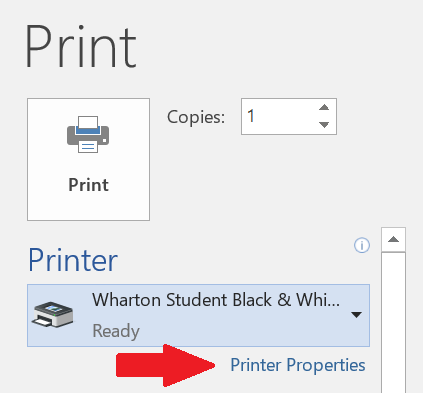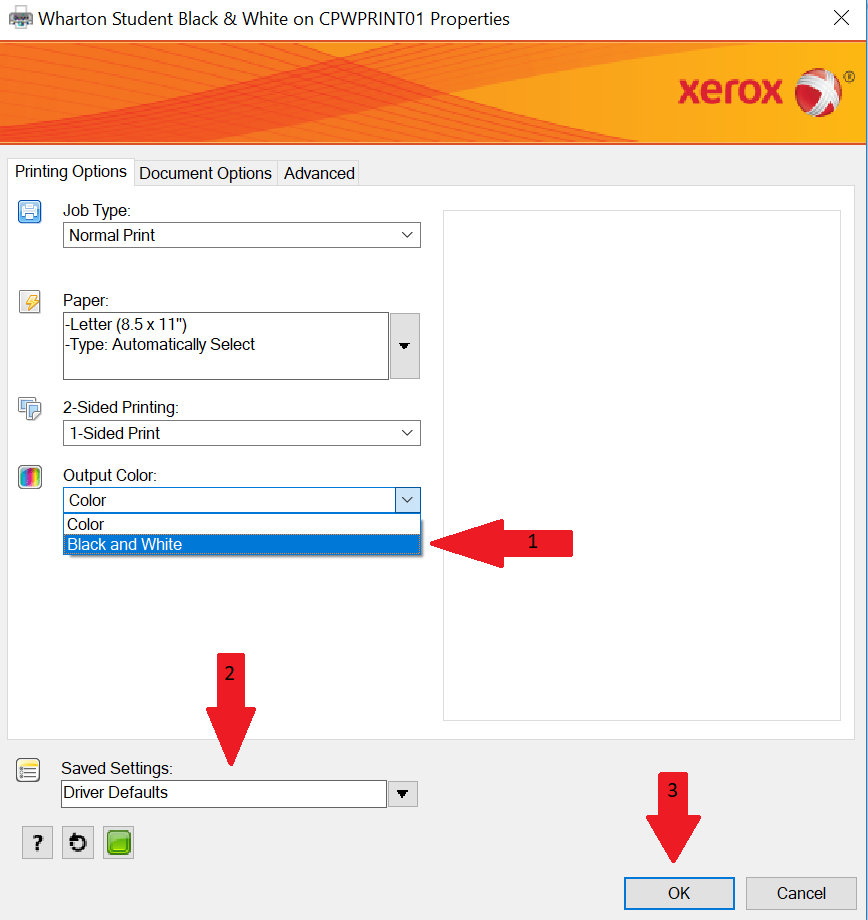This article covers some common problems and their solutions associated with Wharton public printers. If the solution to your problem isn't listed please reach out to the Student Computing team.
No Printers Available on Wharton Public Computers
If you don't see any printers in the Print Dialog box when printing from a Lab, Workstation, or GSR computer, try the following steps:
- Open the Printer Refresh folder on the desktop and try launching the desired printer shortcut ("\\PrintAtWharton\Wharton-Print").
- If Step 1 doesn't fix the issue, try closing the application and reopening it.
Billing & PennCard Errors
Login Failed Error
There are several reasons that you might get a Login Failed error when you tap your PennCard at the printer:
- High Traffic Times: If many people are printing at the same time, the system may experience a delay. Wait 15 minutes, and try again.
- PennCash Account: You haven't activated your PennCash account, or there is an error with your account. You must have a PennCash account set up to use the printers, even if you don't have any money in it. If this is the problem, try going to the PennCash website and setting up an account. There are machines on campus where you can add funds to your PennCash -- one is in Lippincott Library.
- Penn ID / PennCard: Your Penn ID may have changed or been deactivated, or your card has been damaged. Go to the Penn Card Center in the Bookstore to have your ID card checked.
- Print Account: You do not have a print account created. Submit a ticket to the Student Computing Team to report this error.
- Not Logged Out: If you just printed from a different printer and forgot to log out of that printer, you may get a Login Failed error. Try logging out of the other printer, or wait a few minutes and try again.
Internal Billing Error
There are several possible reasons for this error:
- Insufficient funds: if you try to release a print job when you don’t have enough funds to cover it, you may receive this error. Check your balance in MyWharton or in PennCash. If appropriate, add more funds to PennCash.
- Printer disconnected: Check that the ethernet cable is connected to the printer.
- System-wide issue: If the billing system run by Penn is unavailable, you may get this error and not be able to print. Contact Wharton Student Support to report the issue and request a printout of your document.
- Invalid or Inactive PennCard: If your card is currently inactive (just recently created) or you have a second PennCard issued in your name, you may receive this error. Please contact the PennCard Center (2nd floor of the bookstore).
- Card Hold: If the error displayed on the printer mentions that your card may not be used until the hold expires, reach out to the PennCard center (2nd floor of the bookstore). They can assist you.
Error in printer charge
If your document did not print or there was a problem with the printout, but you were charged anyway, please contact the Student Computing Office with the following information:
- Name of the file
- Number of pages
- Date and time of the print job in question
- Printer
Requests for refunds should be made within 2 business days of the error. Please be sure to include your reason for requesting a refund (i.e.: the problem you experienced) so that the proper support team can follow up.
Individual Print Job Issues
Partial Print Jobs
If your print job is large or complex, the printer's memory may be taxed, and you may get the following error part way through the print job:
This job requires more memory than is available in this printer.
Here are some steps to try to fix the issue:
- If you are trying to print multiple pages per sheet, try reducing that amount (eg. instead of 4 pages or slides per sheet, choose 2).
- If you are printing a .pdf file from Adobe Reader, try opening the file with Chrome instead and sending it to print.
- If you are printing many documents at a time, try printing the documents individually.
Documents are not available at the printer
If you have sent a document to one of the Huntsman Printers, swiped your card, and the document queue is empty, here are some things to try:
- Sent from Laptop: make sure your print job has finished rendering:
- Log into the PaperCut Portal using your PennKey credentials.
- Go to Jobs pending release in the menu.
- Verify that the job is present.
- Sent from Email:
- Make sure you received the confirming email that your job is ready to print.
- Confirm that you retrieved it from a printer that accepts documents through email.
- .PDF
- If it's a .pdf, save the file to your MyWhartonDrive (Y:). Then open the copy on your Y: drive and print that copy.
OR - Use Adobe Reader to open the .pdf document, and send to the printer from that application.
- If it's a .pdf, save the file to your MyWhartonDrive (Y:). Then open the copy on your Y: drive and print that copy.
Documents are not printing
Here are solutions for the most common printing problems we see. If yours is not listed here, please contact us with information on how you sent the document to the printer and what happened.
Document Visible at Printer, but Doesn't Print
- If you tried selecting multiple documents to print, try printing the documents one at a time (problems with one document can affect all documents when submitted together).
- Doublecheck the document formatting to make sure that you have selected the right size paper (letter sized).
- Try sending it to a different printer.
- Try using the PaperCut Portal to Print.
- If the problem continues, report this to the Student Computing Team (support@wharton.upenn.edu). To request a refund, see Error in printer charge, above.
Job Sent to Print, but is not at the Printer
- Doublecheck that you authenticated your job correctly:
- Public Computers: Logged in with your student login?
- Laptop: Can you see your print job in the PaperCut Portal print queue?
- Email to Print: Did you get the email saying your job is ready to print?
- See additional steps in Documents Not Available at Printer, above.
Individual Printer Issues
Printer Out of Paper
If a printer is out of paper, please let us know by sending an e-mail to labs@wharton.upenn.edu or notifying the Student Computing team. For Lippincott Library printers, contact the Lippincott Information Desk to have the paper refilled.
Paper Size Mis-Match Error
Users who are coming from different regions may have different defaults set for printing, such as A4 paper size. In other situations, the PDF file being printed may have been formatted for a different size of paper.
- Try printing it again, and specify Letter or 8 1/2 x 11 size paper in the Print Dialog box.
- Contact the Student Computing team for help.
Paper Jam
Sometimes the printer will jam. If your document doesn't print out correctly, you can try sending it to print again and choose another printer. If there is still a problem with the printout, contact the Student Computing Team for help and request a refund.
Toner Low or Out
If there is low toner or you see a toner error message on the printer, you will have to choose another printer. Contact the Student Computing Team for help or to report toner issues. For Lippincott Library printers, contact the Lippincott Information Desk to have the toner replaced.
Formatting Issues
MacOS: Print in B&W / Grayscale*
*screenshots taken from Microsoft Word 2016
- From your application's print dialog, select the drop-down titled Copies & Pages and select Color Matching
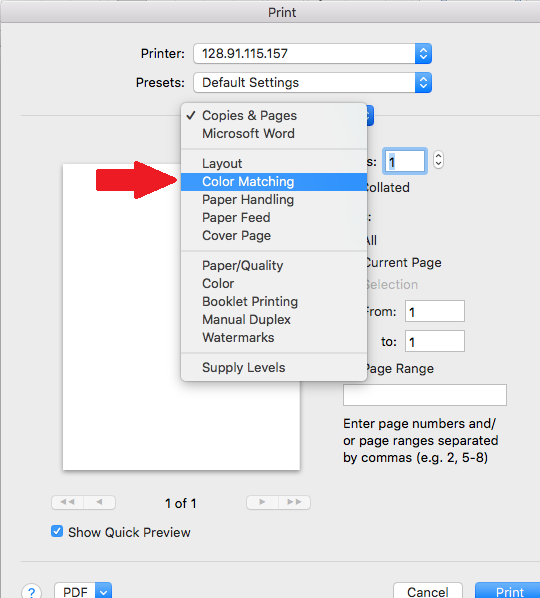
- Select the drop-down under Profile and select Other Profiles
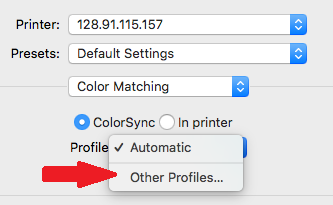
- Select the Generic Gray Profile and click OK
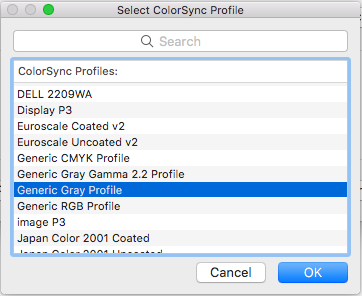
- Click Print
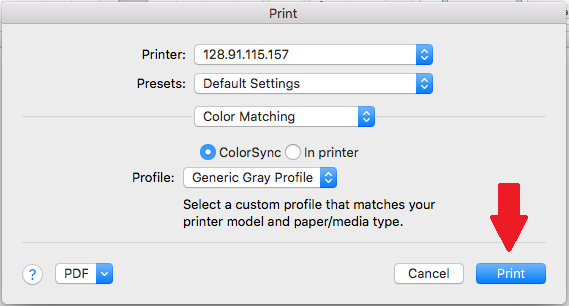
Windows: Print in B&W / Grayscale*
*screenshots taken from Microsoft Word 2016
- From your application's print dialog, click Printer Properties
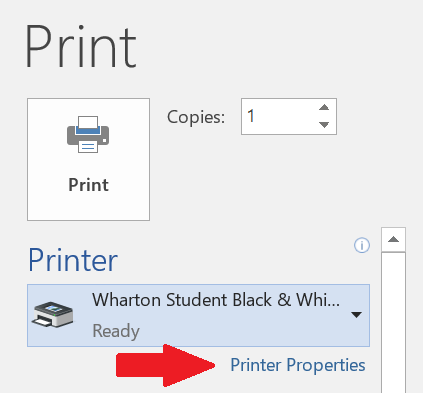
- Click the drop-down list under Output Color and select Black and White
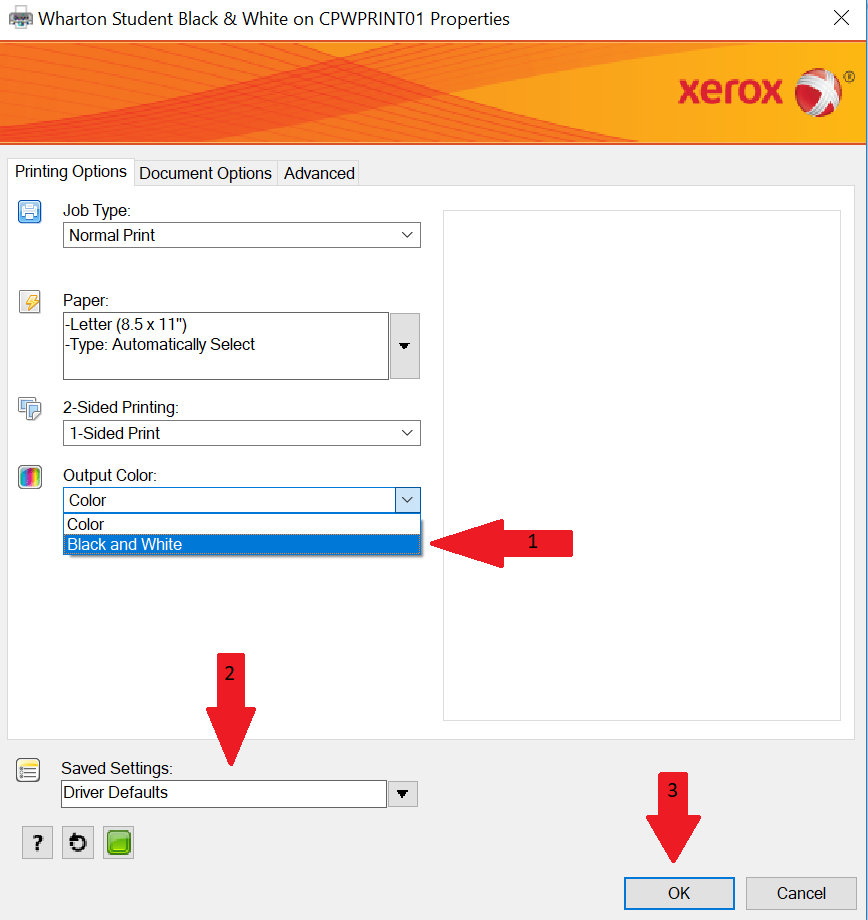
- Click the drop-down list under Saved Settings and select Save As Defaults...
- Click OK
Additional Questions or Issues?
Contact: Wharton Student Computing
Email: support@wharton.upenn.edu