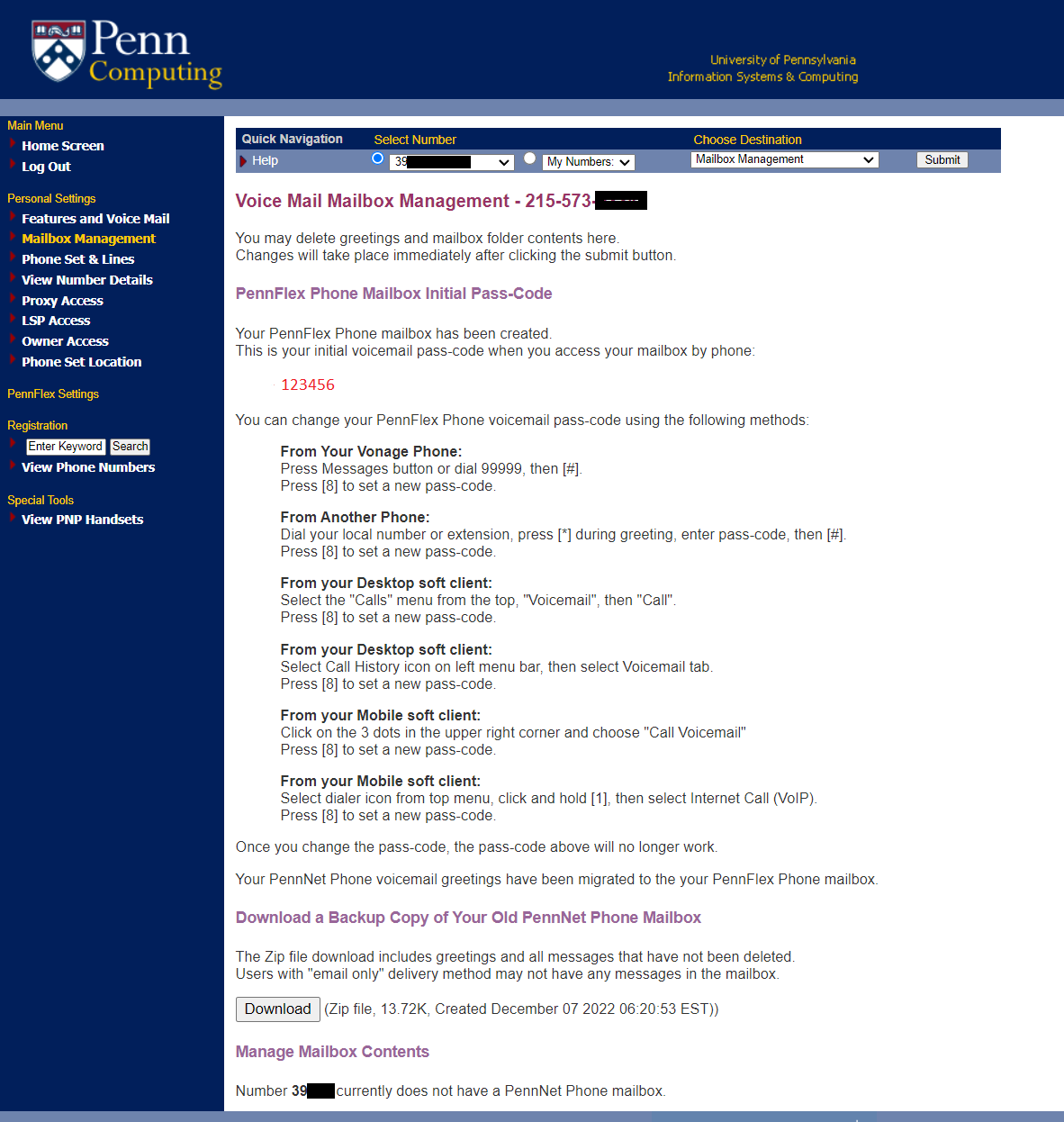PennFlex Phone is the next generation phone system now in use at Penn. Most Wharton faculty and staff are eligible for a PennFlex phone account (depending on your department's phone policy). PennFlex Phone benefits include:
- A mobile application that allows you to receive and place calls from your Penn phone number using your desktop, tablet, or smartphone.
- Voicemail transcription sent to your email address.
Haven't set up your new Phone?
If your phone was migrated but you never set up your voicemail, there are several steps you need to take:
Mobile App with Webex
Penn provides an application to use with this service, called the Mobile App with Webex. Wharton staff and faculty can install the Mobile App with Webex with the BigFix Self-Service Application Portal. (Wharton is not offering the Video portion of the app)
See the section Using the App (Soft Client) for more information.
Please Note: If you are using your own smartphone, there may be charges if you do not have an unlimited data plan. You do not need to use your smartphone to be able to talk and get messages -- you can use your computer.
Setting Up Your New PennFlex Phone
If you are new at Penn and have been issued a new PennFlex phone, use these directions to get yourself set up.
This phone service provides a number of features to help with the increasingly wide variety of phone needs at Penn. For a complete overview of the system, see ISC’s announcement, PennFlex Phone service.
Handsets
If you have chosen to receive a handset, you’ll need to set it up. Follow these directions to set up your new PennFlex Phone Handset.
For more information, see Using your PennFlex Phone below.
Using the App (Soft Client)
Whether or not you are using a handset, you will likely want to use the software application, Mobile App with Webex. This app can be set up on either your smartphone or your computer, or both. Use these instructions to get set up and start using the app.
If your computer is managed by Wharton Computing, you will not need to install the app -- it has already been installed on your computer. Skip the first part about installation.
Computers Managed by Wharton Computing
If Wharton Computing manages your computer, you can install Webex through the Self-Service app.
- Launch the Self-Service app and install Webex.
- Windows: Press the Windows Key, type BigFix Self-Service Application to bring up the self-service app, and then install Webex (PennFlex Phone).
- Mac: Use Spotlight search and type Self Service to bring up the self-service app, and then install PennFlexWebex-ARM.
- Skip the first part about installation in these directions and start with the section How do I sign in to Mobile App with Webex?.
If you do not find WebEx available in Self Service, and your machine is managed by Wharton Computing, please contact your Wharton Computing representative.
Personal (or non-managed) Computers and Mobile Devices
Use these directions if you are setting up your application for the first time, or are shifting from the MobileConnect client. Make sure to choose the "Webex: Business" version, not the "Webex Meetings: Video Conferencing".
Forwarding / Unforwarding Calls
You may have chosen the "Forward Only" option for your PennFlex phone number, which allows you to forward all your incoming calls to another device. Or, you may have a handset and wish to temporarily forward calls to another device. Here's how to forward your calls.
Forwarding from your Handset
To forward all incoming calls using the Home Screen on the PolycomVVX 400:
- Select Forward on the home screen.
- Choose Always, No Answer, or Busy.
- If you choose No Answer, enter a value to specify # of rings before call will forward.
- Enter a contact's number
- Tap Enable.
Disable Call Forwarding (Unforwarding)
- Select Forward on the home screen.
- Choose forwarding type.
- Select Disable.
Full instructions for use of the Polycom VVX 400 can be found here: https://s3.amazonaws.com/smartlynk-vonage-assets/wp-content/uploads/2019/10/03211730/VVX-400-QSG.pdf
A video tutorial can be found here: http://knowledgelink.upenn.edu/help/tutorials/VonagePolycomTutorial/story_html5.html
Forwarding from the App
To forward calls directly from the app you will need to first add the phone number you want to forward to, and then you can set the forwarding.
- Log into the app.
- Click on your profile, and choose Settings.
- Choose Calling on the left navigation tree.
- Under the Call Forward box on the right, enter the phone number that you want to forward to.
- Click Save.
- Go back and choose Call Forward from the drop down box.
- Choose your phone number.
- Save.
Disable Call Forwarding (Unforwarding)
Choose Do Not Forward from the drop down box.
Using your PennFlex Phone
Your new PennFlex phone will provide many new useful services. You'll have access to a PennKey-based Single Sign-on (SSO) portal to view call analytics, configure voice and voicemail settings and access voicemail. Once your phone is up and running, you'll be able to log into the portal, click the End User button, and explore all the new features and settings available to you.
International Calls
All users in the new phone system are configured to make international calls. To make a call outside of the US:
- Dial 011
- Dial country code
- Dial city code
- Dial phone number
For more information see the PennFlex FAQ.
Using PennFlex while traveling
The PennFlex soft client allows you to place and make calls while traveling from your phone device or laptop. If you encounter difficulty connecting to the PennFlex service while traveling, it may be that the network administrator is blocking access. Using the University VPN will allow you to access PennFlex to make and receive calls
Changing your Voicemail Greeting
There are several ways to customize your voicemail greetings on the new system.
You will need your passcode to listen to voicemails or make changes from your handset. If you've forgotten your passcode (or never set one up), log into the portal, and choose Voice Settings -> Voicemail Settings from the left navigation menu. Change your Voicemail Password is the first option.
Use Standard Greeting
We recommend that you create a universal greeting that will work for most office situations.
- Access the standard voicemail greetings
- From the PennFlex Phone: Press the messages button (or dial 99999), enter the passcode, then press #.
- From another PennFlex Phone: Dial 86423, enter the mailbox's number, enter the passcode, then press #.
- From a non-Penn phone: Dial 215-898-6423, enter the mailbox ID (the full 10-digit number), enter the passcode, then press #.
- Press 1 to access your voice mailbox.
- Press 8 to record your name for the standard messages.
Requesting a Customized Greeting
If you wish to create custom voicemails for different situations (i.e.: Away, Out of Office, etc.) please contact your Wharton IT Support Team for assistance.
Recommended Reading
Data Privacy: We want to make sure you understand how your data privacy is managed in this new system.
Headsets: As with all phones there are some specific recommendations about headsets.
Voicemail and Passwords: They're critical -- here's how to check your voicemail and change your password.
Additional PennFlex Phone Resources
- PennFlex Phone service details
- PennFlex Phone Migration details
- Training Videos: https://www2.isc.upenn.edu/how-to/pennflex-phone-service-and-migration-resources#Training-Resources
- PennFlex Phone handsets
- PennFlex FAQ: https://www2.isc.upenn.edu/how-to/pennflex-phone-service-and-migration-resources#FAQ
Questions?
Please contact your Wharton Computing Representative with any questions.