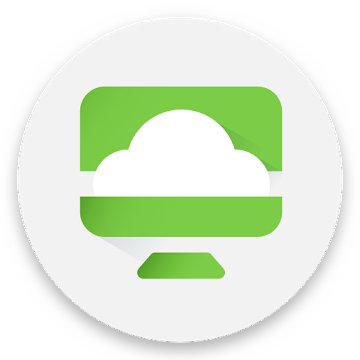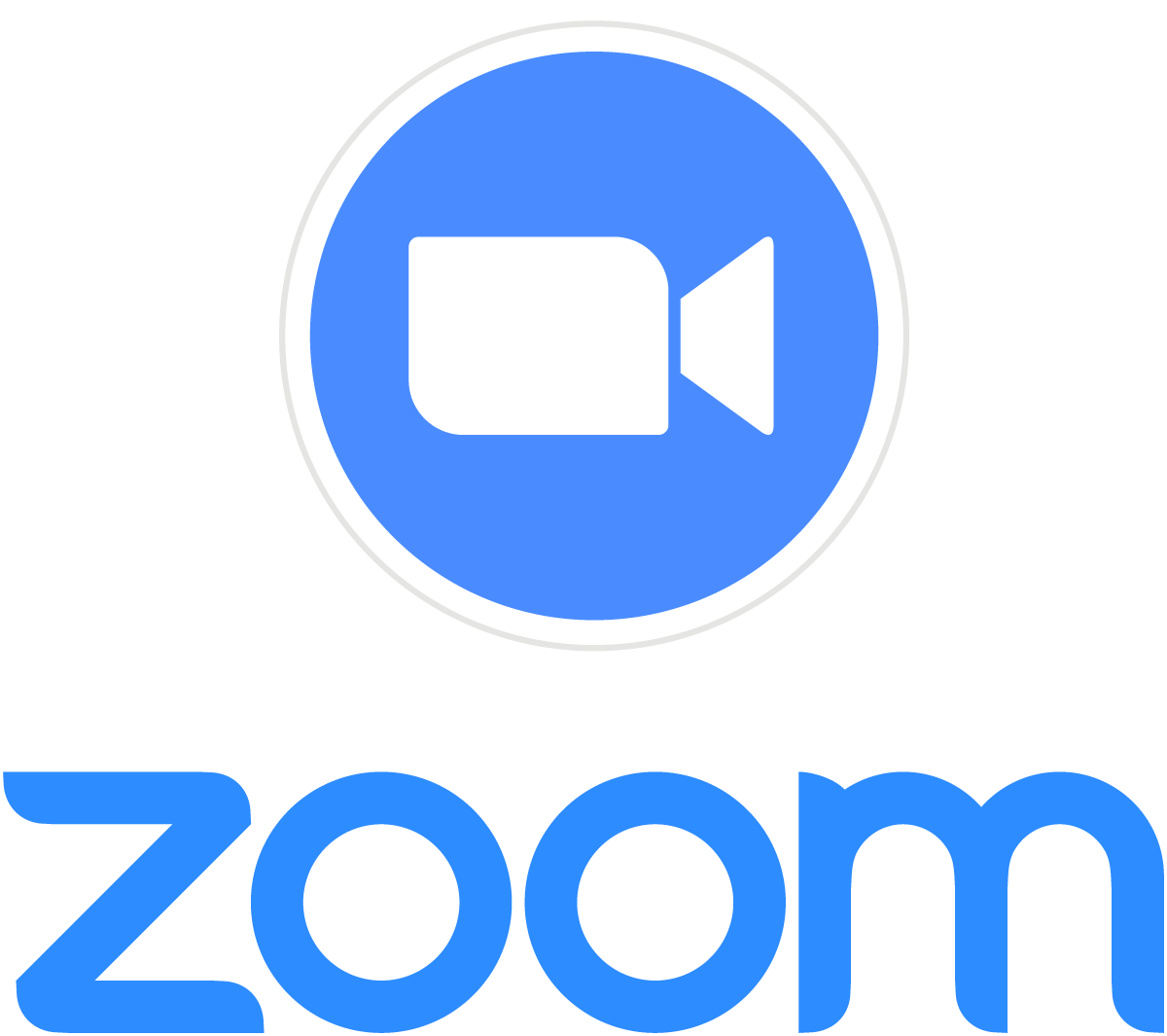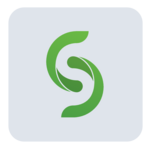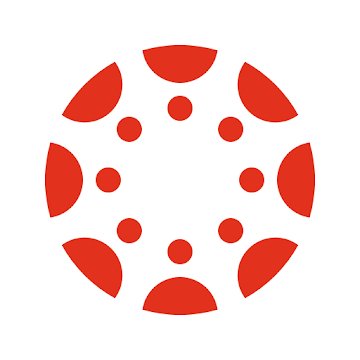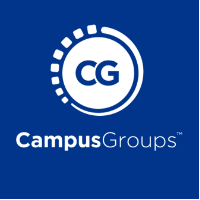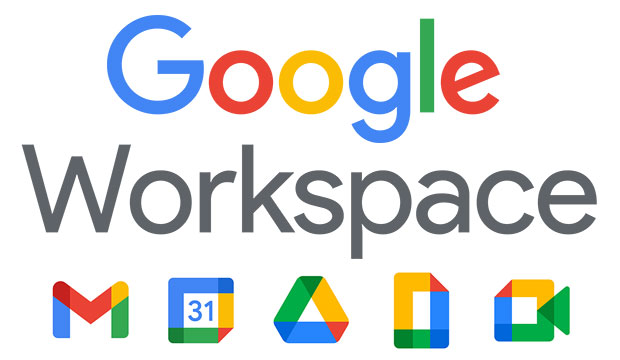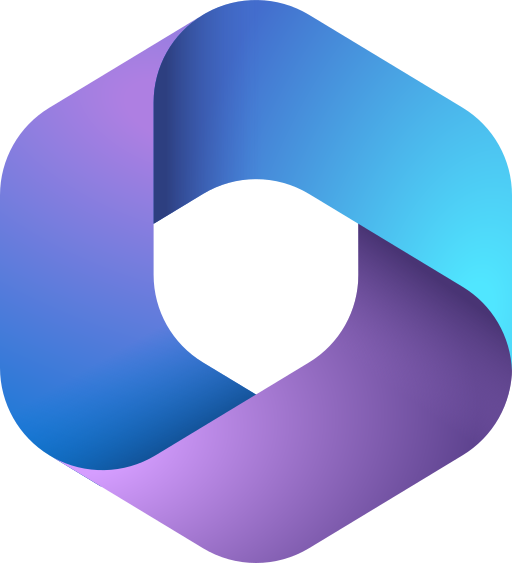Virtual Lab (VMware)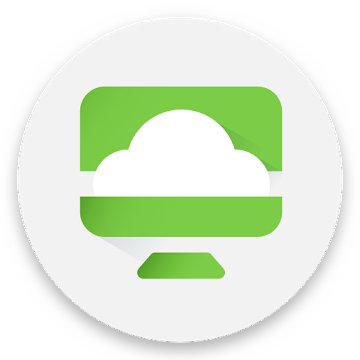
iOS
Virtual LabWharton provides 24/7 remote access to virtual computers equipped with the same software as Wharton's public computers. Keep in mind that Virtual Lab is a limited, shared resource like the physical public computers. Installation & Setup- Search VMware Horizon in the iOS App Store.
- Tap to Install.
- Type vlab.wharton.upenn.edu in the Server Address.
- Tap Add Server/Connect.
- Connect using the following credentials:
- Username = PennKey username
- Password = PennKey password
- Domain = UPENN.EDU
- Tap Virtual Lab to connect.
Have Questions?See our Virtual Lab for Mobile Devices.
Android & Chromebook
Virtual LabWharton provides 24/7 remote access to virtual computers equipped with the same software as Wharton's public computers. Keep in mind that Virtual Lab is a limited, shared resource like the physical public computers. Installation & Setup- Search VMware Horizon in the Google Play Store.
- Tap to Install.
- Type vlab.wharton.upenn.edu in the Server Address
- Tap Add Server/Connect
- Connect using the following credentials:
- Username = PennKey username
- Password = PennKey password
- Domain = UPENN.EDU
- Tap Virtual Lab to connect
Have Questions?See our Virtual Lab for Mobile Devices.
|
Zoom Meetings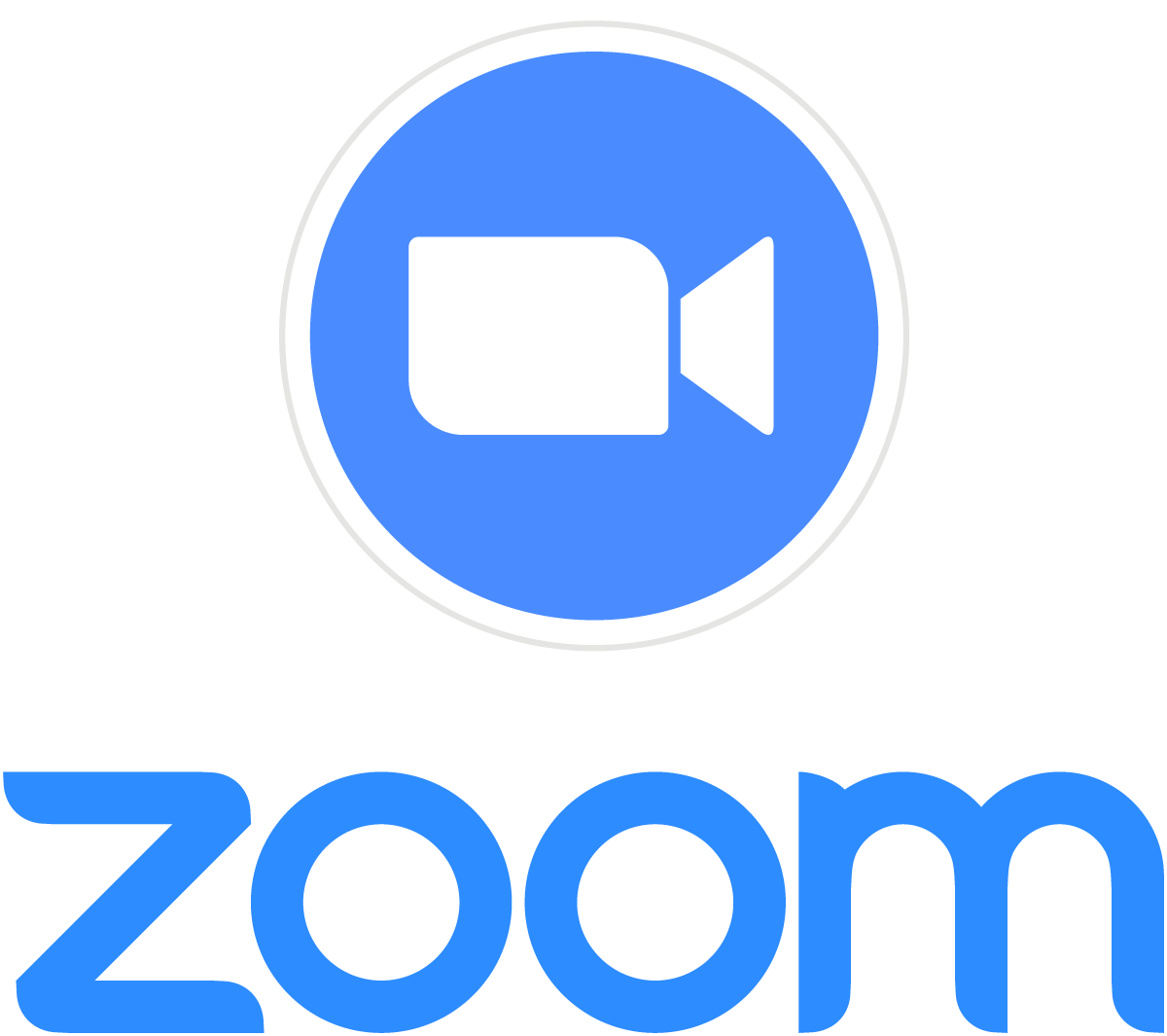
iOS
Zoom MeetingsZoom is an easy, reliable cloud platform for video, voice, content sharing, and chat that runs across mobile devices, desktops, telephones, and room systems. Each meeting can accommodate up to 300 participants and supports recording of the meeting and screen/media sharing. All Wharton students, faculty, and staff have access to Virtual Meetings. It includes some additional features such as polling and larger breakout rooms. Installation & Setup- Download and launch the Zoom iOS app (available here).
- Tap Sign In.
- Tap the SSO button at the bottom of the screen.
- Enter “Upenn” as the company domain and tap go on the keyboard.
- Enter your PennKey username and password and tap Log in.
- A dialogue will ask you if you want to open the page in Zoom. You do, so tap Open.
- Now you’re logged in.
- If you want to see your scheduled meetings tap Meetings at the bottom of the screen.
Have Questions?See our Zoom FAQ.
Android & Chromebook
Zoom MeetingsZoom is an easy, reliable cloud platform for video, voice, content sharing, and chat that runs across mobile devices, desktops, telephones, and room systems. Each meeting can accommodate up to 300 participants and supports recording of the meeting and screen/media sharing. All Wharton students, faculty, and staff have access to Virtual Meetings. It includes some additional features such as polling and larger breakout rooms. Installation & Setup- Download and launch the Zoom Android app (available here).
- Tap Sign In.
- Tap the Sign in with.. SSO button part way down the screen.
- Enter “Upenn” as the company domain and tap Continue on the keyboard.
- Enter your PennKey username and password and tap Log in.
- You'll need to approve the two-step verification.
- Now you’re logged in, and should be at the Meet and Chat page. This is where you can create, schedule and join meetings.
- If you want to see your scheduled meetings tap Meetings at the bottom of the screen.
Have Questions?See our Zoom FAQ.
|
Solstice Screensharing
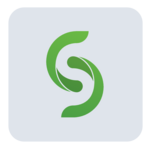
iOS
Wireless Casting in the GSRsSolstice allows your device to cast to the GSR screen using WiFi. Installation & Setup- Search Solstice Client in the iOS App Store.
- Tap to Install.
- When prompted for a name, enter your preferred name.
- Tap Continue.
- Tap the gear in the top-right corner
- For Solstice Directory Service Address type in solstice.wharton.upenn.edu.
Have Questions?See Casting your screen to the GSRs via Solstice.
Android & Chromebook
Wireless Casting in the GSRsSolstice allows your device to cast to the GSR screen using WiFi. Installation & Setup- Search Solstice Client in the Google Play Store.
- Tap to install.
- When prompted for a name, enter your preferred name.
- Tap Continue.
- Tap the gear in the top-right corner
- For Solstice Directory Service Address type in solstice.wharton.upenn.edu.
Have Questions?See Casting your screen to the GSRs via Solstice.
|
MyWharton Mobile App
iOS
FunctionalityThe MyWharton mobile app allows you to access MyWharton's full interface from any mobile device! If you already have the legacy MyWharton app installed, uninstall it first before starting these directions. Installation- Open the iOS App Store.
- Search for and install MyWharton v2.
- Open the MyWharton app.
- Sign in with your PennKey credentials.
Android & Chromebook
FunctionalityThe MyWharton mobile app allows you to access MyWharton's full interface from any mobile device! If you already have the legacy MyWharton app installed, uninstall it first before starting these directions. Installation- Open the Google Play Store.
- Search for and install MyWharton
- Open the MyWharton app.
- Sign in with your PennKey credentials.
More InformationSee MyWharton Update.
|
Canvas Student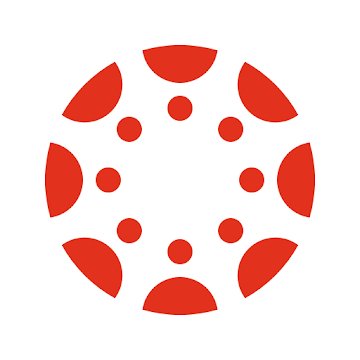
iOS
Installation & Configuration- Open the iOS App Store.
- Search for and install Canvas Student.
- Open the Canvas app.
- When prompted to Find Your School, search for and select University of Pennsylvania.
- Sign-in with your PennKey credentials.
- When prompted for two-step, make sure Trust this browser is checked
More InformationSee Canvas and Study.Net apps (for students).
Android & Chromebook
Installation & Configuration- Open the Google Play Store.
- Search for and install Canvas Student.
- Open the Canvas app.
- When prompted to Find Your School, search for and select University of Pennsylvania.
- Sign-in with your PennKey credentials.
- When prompted for two-step, make sure Trust this browser is checked
More InformationSee Canvas and Study.Net apps (for students).
|
CampusGroups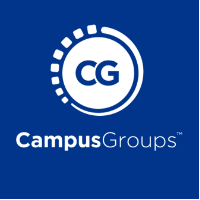
iOS
CampusGroups Mobile App CampusGroups is Wharton's one-stop location for managing all aspects of student club activities. Download the mobile app to access club resources and notifications. Downloading & Installing CampusGroups- Search CampusGroups in the iOS App Store.
- Tap to install.
- Search for The Wharton School.
- Enter your Wharton email.
- Enter the confirmation code that gets sent to your email and hit Next.
- You'll see the same menu options as when you are logged into the CampusGroups website.
Android & Chromebook
CampusGroups Mobile App CampusGroups is Wharton's one-stop location for managing all aspects of student club activities. Download the mobile app to access club resources and notifications. Downloading & Installing CampusGroups- Search CampusGroups in the Google Play Store.
- Tap to install.
- Search for The Wharton School.
- Enter your Wharton email.
- Enter the confirmation code that gets sent to your email and hit Next.
- You'll see the same menu options as when you are logged into the CampusGroups website.
|
Google Workspace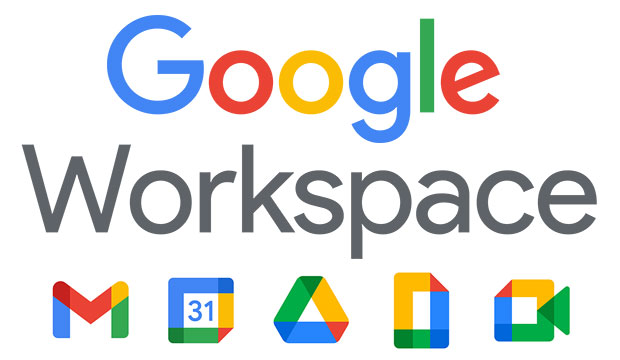
iOS
Downloading & Installing Google Workspace Software- Open the iOS App Store.
- Search for each of the Google Workspace Applications and install them.
- i.e. Gmail, Google Calendar, Google Docs, Google Sheets, Google Drive, etc.
- When prompted, login with your Wharton credentials.
Have Questions?See our Wharton Gmail Overview article.
Android & Chromebook
Downloading & Installing Google Workspace Software- Open the Google Play Store.
- Search for each of the Google Workspace Applications and install them.
- i.e. Gmail, Google Calendar, Google Docs, Google Sheets, Google Drive, etc.
- When prompted, login with your Wharton credentials.
Have Questions?See our Wharton Gmail Overview article.
|
Microsoft 365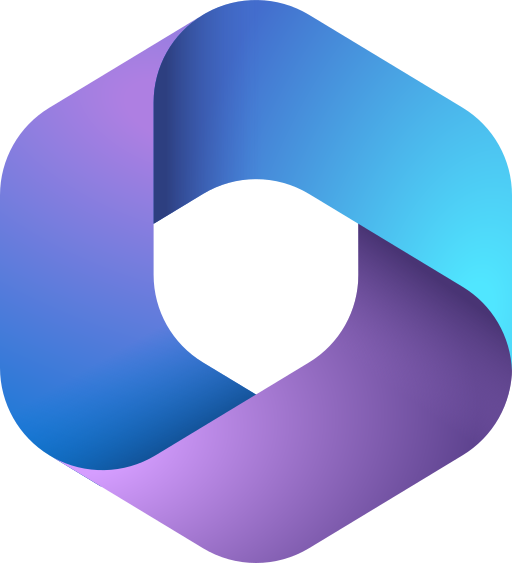
iOS
Downloading & Installing M365- Open the iOS App Store.
- Search for each of the M365 Applications and install them.
- i.e. Word, Excel, Powerpoint, etc.
- When prompted, log in with your PennO365 credentials.
Have Questions?See our M365 University article.
Android & Chromebook
Downloading & Installing M365- Open the Google Play Store.
- Search for each of the M365 Applications and install them.
- i.e. Word, Excel, Powerpoint, etc.
- When prompted, log in with your PennO365 credentials.
Have Questions?See our M365 University article.
|
Dropbox for Business
iOS
Downloading & Installing Dropbox- Open the iOS App Store.
- Search for the Dropbox app and install it.
- When prompted, log in with your PennKey credentials.
Android & Chromebook
Downloading & Installing Dropbox- Open the Google Play Store.
- Search for the Dropbox app and install it.
- When prompted, log in with your PennKey credentials.
|