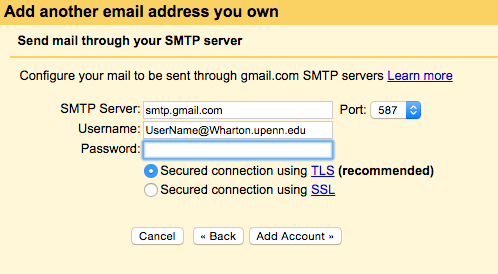Send as your Alumni Forwarding Address (Students)
Last Modified on 02/19/2024 10:25 am EST
This article provides instructions on how to send as your Alumni Forwarding Address from either your Wharton Gmail account or your personal Gmail account. This option is frequently requested by students and alumni who want to share their Wharton Alumni forwarding address with contacts.
This will only work for students with an active Wharton account because Google requires authentication to an active account. Once you have graduated and your Wharton email account has been closed, these options will no longer work.
Before You Start
You might need one or more of the following before you can complete the following task(s):
- An active PennKey account
- An active Wharton account
- An Alumni Forwarding Address
- A personal Gmail account
From your Wharton Gmail Account
Option 1 - Set as Default through Gmail Settings
This procedure works best for students who want to use their Alumni Forwarding Address as their default/primary address but don't want to change their Wharton Gmail Account credentials.
- Login to your Wharton Gmail account
- Click the Gear icon in the top-right corner and select Settings
- Look in the Send mail as section, click Add another email address
- If Name is blank, enter your Full Name
- In Email address field, enter your Alumni Forwarding Address
- Ensure the Treat as an alias box is checked
- Click Send Verification
- Check your Wharton Gmail inbox or personal email inbox (only if you are forwarding) for the verification email
- Copy the code from the verification email
- Paste the code into the pop-up window and click Verify
- In the Send mail as section, click make default next to your Alumni Forwarding Address
Option 2 - Add as an Alias through Gmail Settings
Note: Your Alumni Forwarding Address should be added as an alias to your short address by default. If it is not, follow the directions below.
This procedure works best for students who want to send and receive as their Alumni Forwarding Address but want to keep their short address (username@wharton.upenn.edu) as their default/primary address.
Add Address as an Alias
- Login to your Wharton Gmail account
- Click the Gear icon in the top-right corner and select Settings
- Look in the Send mail as section, click Add another email address
- If Name is blank, enter your Full Name
- In Email address field, enter your Alumni Forwarding Address
- Ensure the Treat as an alias box is checked
- Click Send Verification
- Check your Wharton Gmail inbox or personal email inbox (only if you are forwarding) for the verification email
- Copy the code from the verification email
- Paste the code into the pop-up window and click Verify
Change your Reply-to Address
- Login to your Wharton Gmail account
- Click the Gear icon in the top-right corner and select Settings
- Look in the Send mail as section, click Edit Info next to your Wharton Gmail address
- Select Specify a different reply-to address
- Enter your Alumni Forwarding address and click Save Changes
This procedure works best for students who want to send and receive mail as their Alumni Forwarding Address from a personal gmail account but don't want their Wharton Gmail Account login credentials to change.