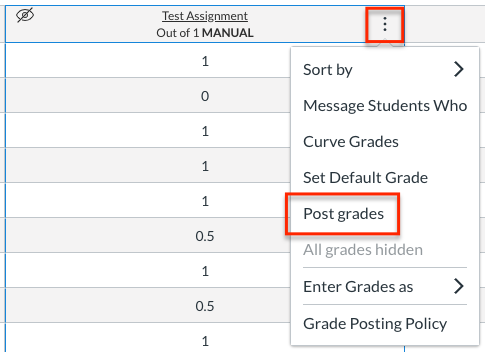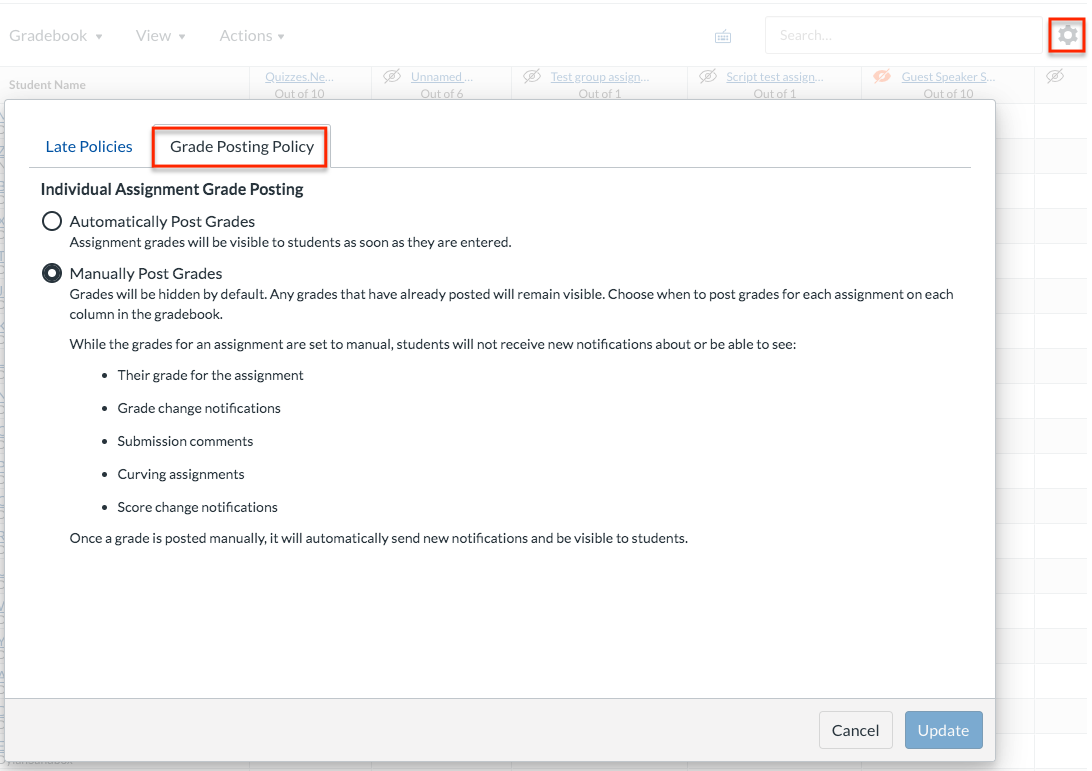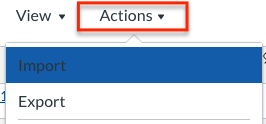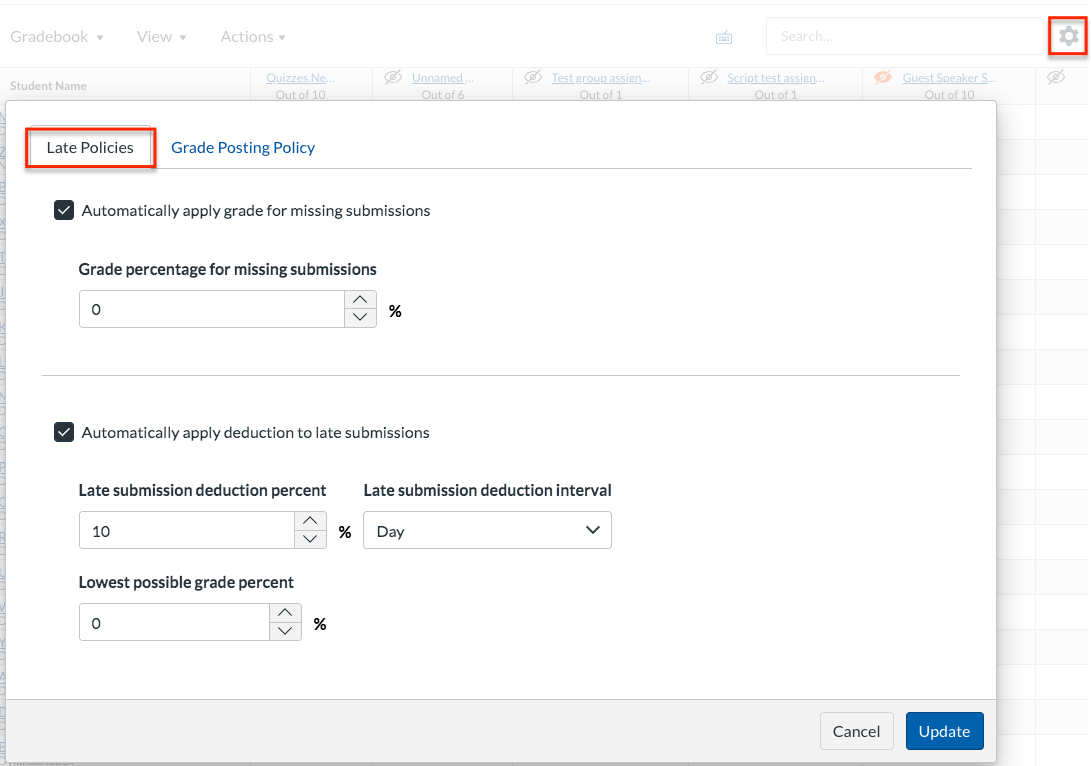All about grading
Last Modified on 10/27/2023 9:43 am EDT
The article describes basic Canvas grading capabilities. There are advanced features that may also be of interest.
General Information
There are many features you can use in grading student work.
- If an assignment has the type "Not Graded", it will not appear in the Gradebook. Unpublished assignments will appear in the Gradebook with red text labeling the assignment column as "unpublished."
- Use the DocViewer to see submissions without having to download. (Not available for all file types.)
- Use the Gradebook or SpeedGrader to enter scores for the assignment. The students will be notified about the grades according to their notification preferences.
- You can see grades for all students, the students themselves can see only theirs. Use student view to experience this.
- Use rubrics to explicitly define the criteria that will be used to assess an assignment.
- Provide feedback online with text comments, audio or video comments, or online paper annotation. There is also an option to attach a comment.
- Use Grading Schemes to provide evaluations other than points, such as letter grades, excellent/good/fair, etc.
Using the Gradebook
The Gradebook lets you enter and post assignment scores for your students, and allows you to...
Using SpeedGrader
SpeedGrader is focused on grading and feedback on submissions, allowing you to...
Downloading Assignments
You can download submitted work individually or in a single batch.
- To download a single assignment, use the Gradebook. Hover over the cell for that student in the appropriate assignment column. Click on the bubble icon in the top right corner of the cell to bring up a box containing submission details, including a link to download the file.
- To batch-download assignments that students have submitted to Canvas, generate a .zip file containing the submissions in the Gradebook or on the assignment detail page.
Hiding/Revealing Grades
Canvas sites are configured to hide all grades unless they are revealed, or posted. (This was formerly known as muting.)
In the gradebook, a column containing grades that are not posted will contain a crossed-out eye, plus the word "MANUAL." To post grades, go to Grades, click the three-dot icon next to the Assignment title, and select Post grades
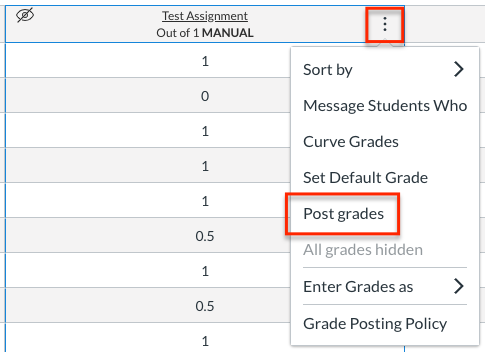
There are options that allow you to choose which grades become visible:
- Everyone: All grades in the column, as well as all feedback comments will immediately become visible. Future grades and feedback you enter or change in this column will be automatically posted.
- Graded: Only grades and/or feedback already entered will be made visible. Newly entered grades or comments will be hidden until posted.
- Specific Sections: Post grades to one or more sections in the course.
You can change the posting policy of the site, to automatically reveal grades without the need for posting. To do so, go to Grades, click the gear icon, and select the Grade Posting Policy. Select the post policy you prefer and click Update.
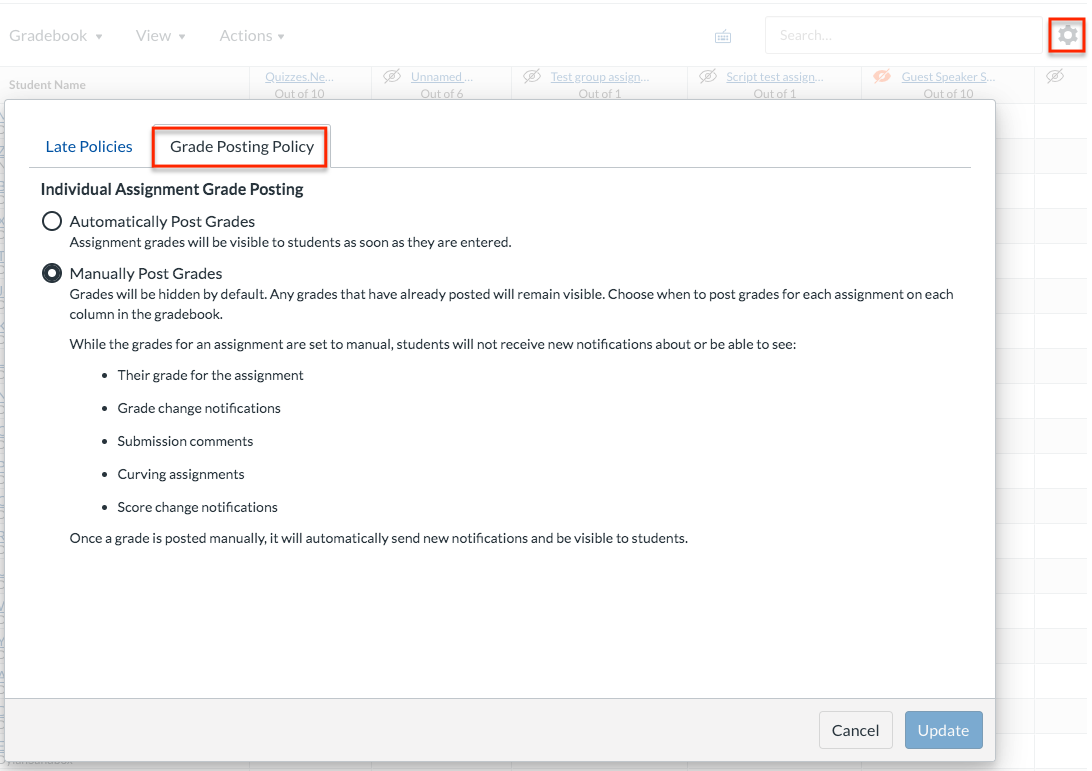
If you choose to automatically post grades, you can still hide and post individual assignments, or hide already-released grades for an assignment.
Exporting and Importing
You can export and import to the gradebook.
To export or import your gradebook, click the Actions menu and select an option:
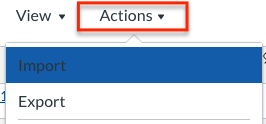
Setting a Late Policy
You can now apply automatic grading rules to missing and late submissions.
To set the late policy, or a missing policy, for a course, go to Grades, click the gear icon, and select Late Policies.
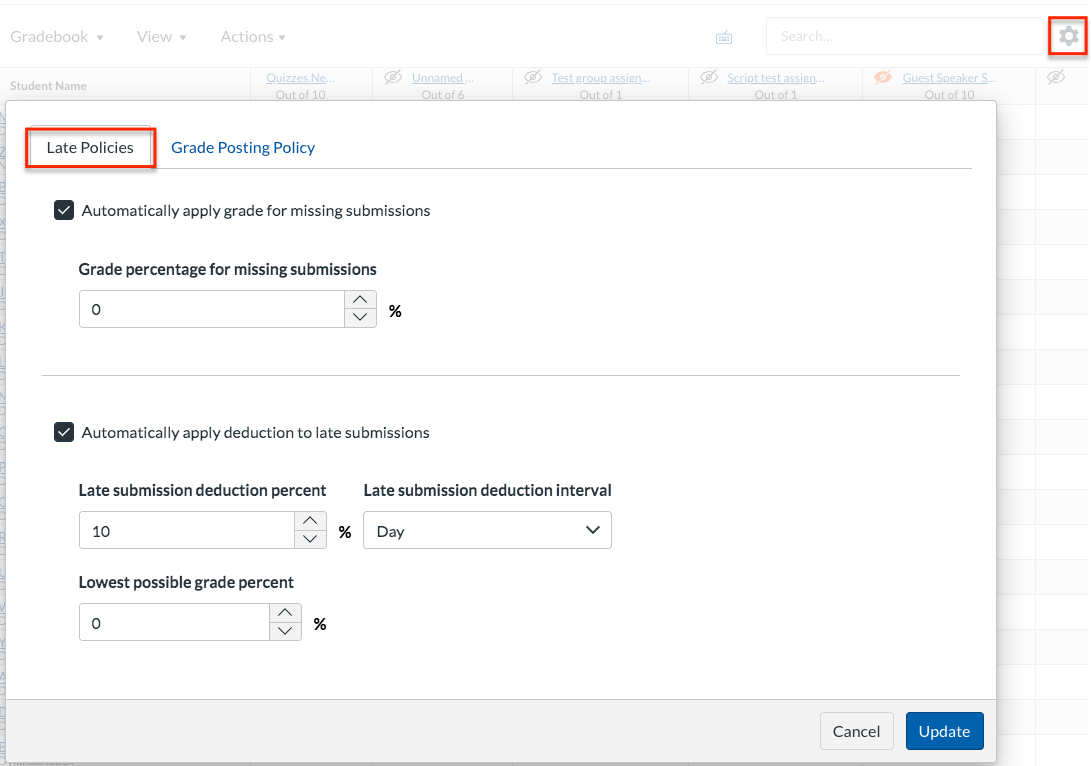
Here, you can set a default grade for missing submissions or apply grading rules for late submissions. Click Update when finished.
Arranging, Sorting, and Filtering
You can arrange, sort, and filter your gradebook in a number of ways.
Grading Offline
You can grade submissions offline and then upload the results to Canvas.
At Wharton, the Canvas Gradebook is where assignment scores can be entered;
however, final course grades are submitted through Instruction Center Grade Submission. |
Questions?
Email: courseware@wharton.upenn.edu