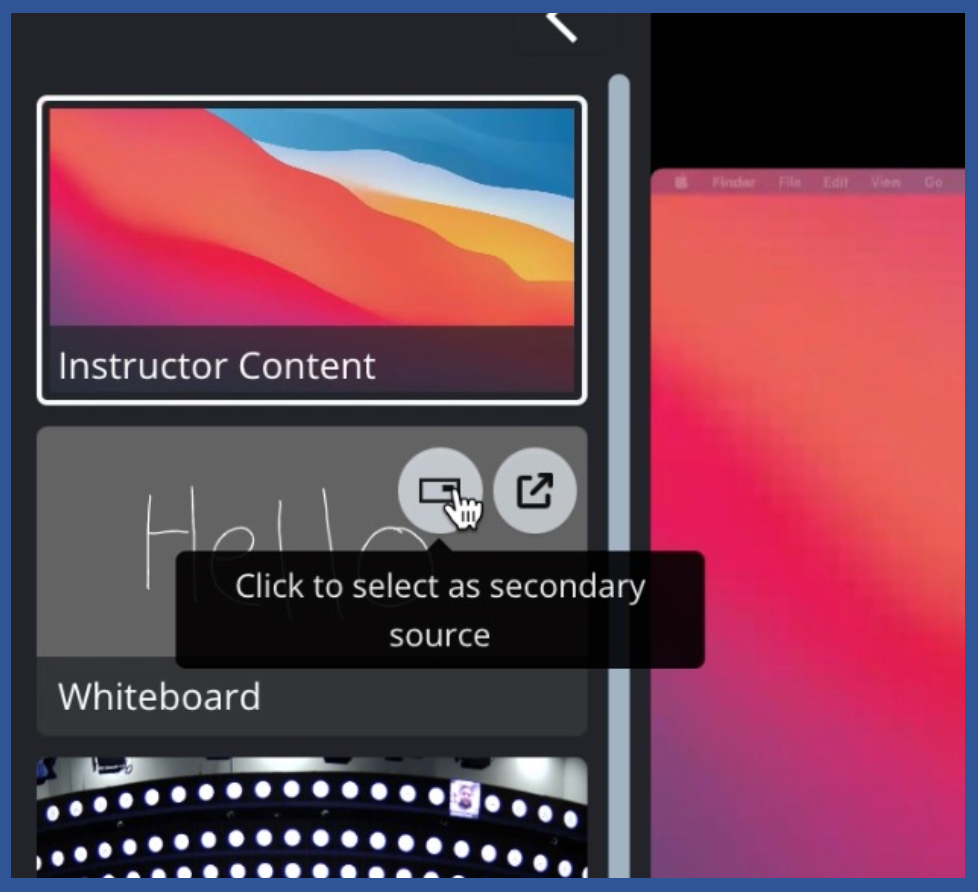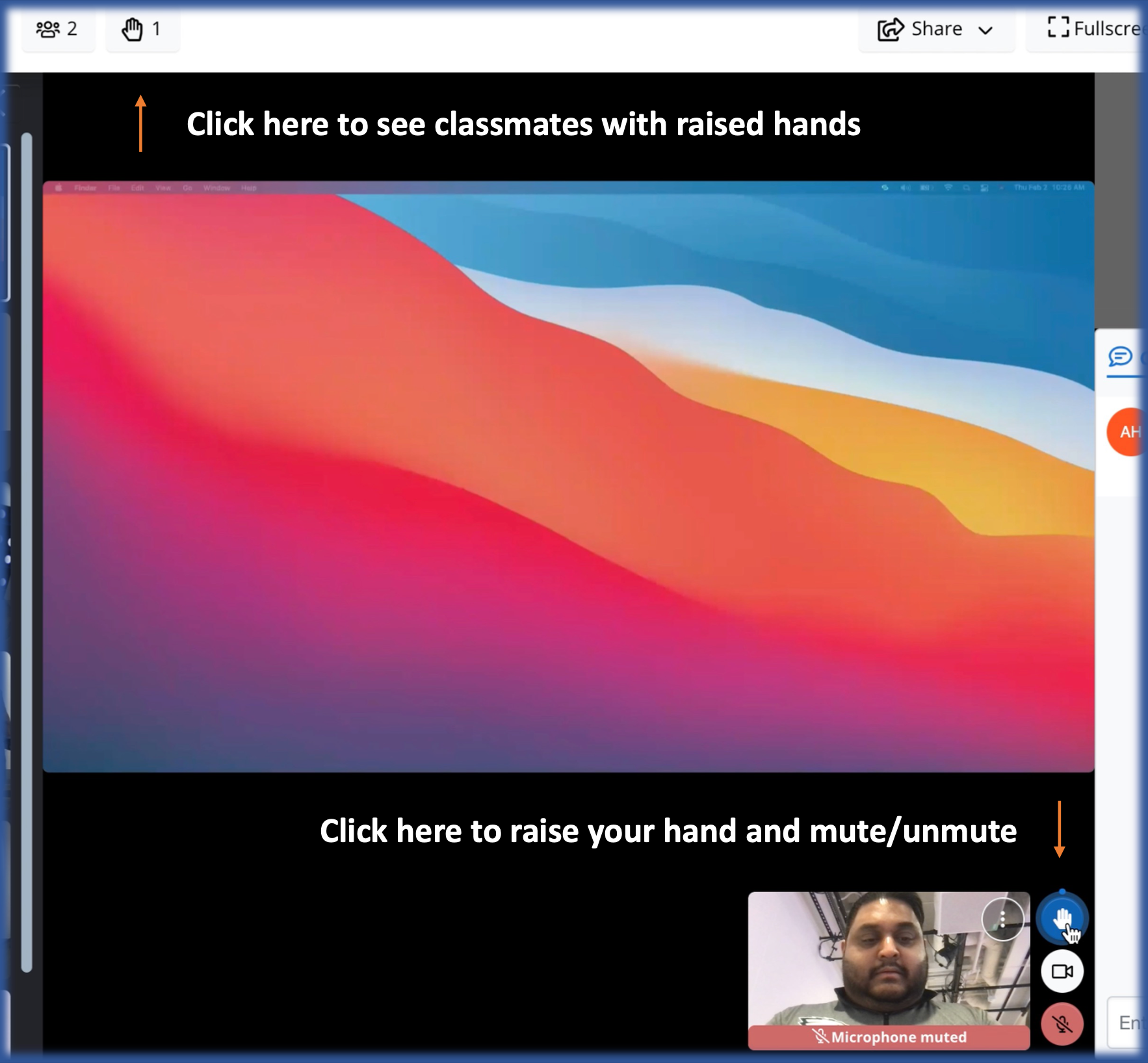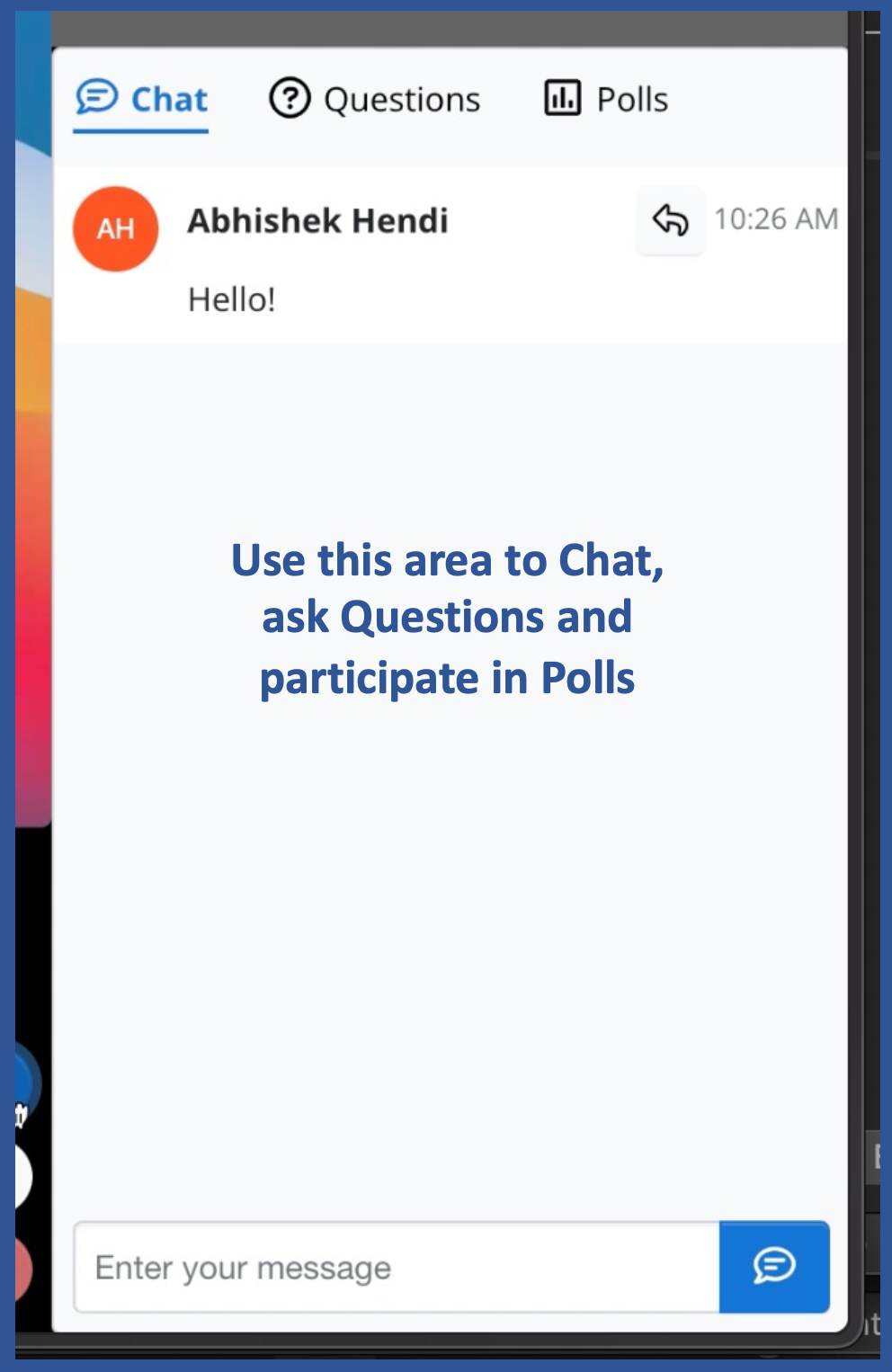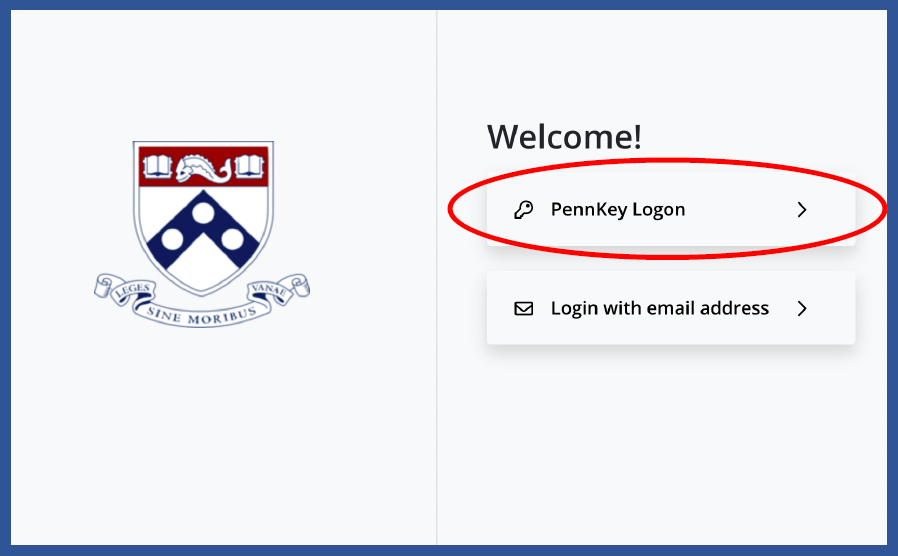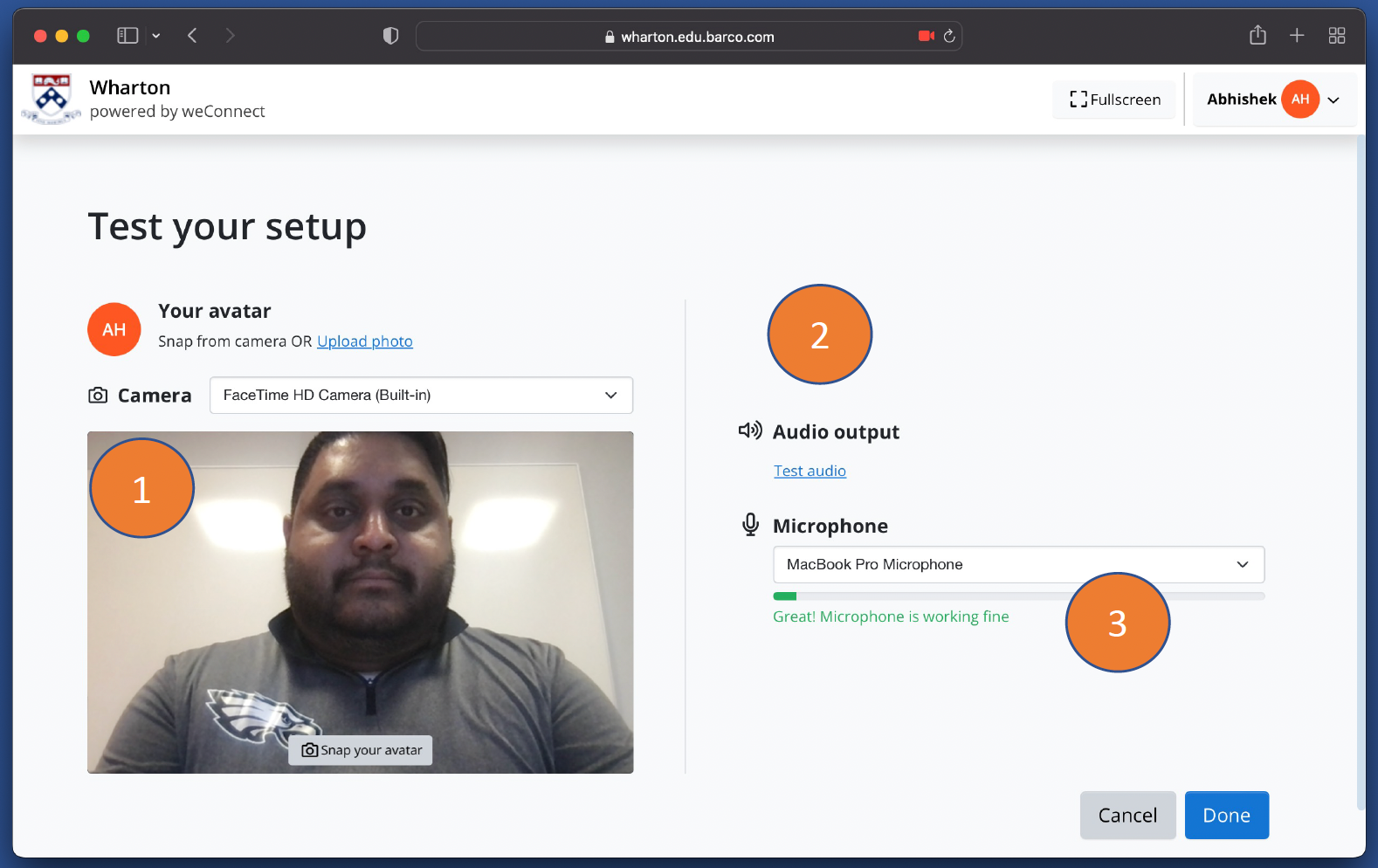Using WeConnect
Before You Start
You will need to:
- Be an active Wharton Executive MBA Global student
- Have a PennKey username and password
Connecting to WeConnect for Online Class
Before you get started, you’ll need:
- A comfortable learning space: Ideally, this should be a well-lit area with minimal background noise and distractions.
- A compatible device: PC, Mac or iPad. We highly recommend using a laptop or desktop for the best class experience.
- A compatible browser: Google Chrome, Microsoft Edge, or Safari. Firefox is not recommended.
- A webcam and microphone: We recommend using an HD webcam (720p or 1080p) for best results. If you’ll be in a quiet space, using the built-in webcam microphone and laptop speakers should be ok. If there will be any background noise, we recommend using a headset with integrated microphone.
Instructions to Connect
- First, navigate to the Canvas site for your class.
- Find the assignment called Test Your Setup.
- Click on the link to join the virtual class portal (https://wharton.edu.barco.com).
- Select PennKey Logon and login with your PennKey as usual. You may need your phone to complete two- factor authentication.
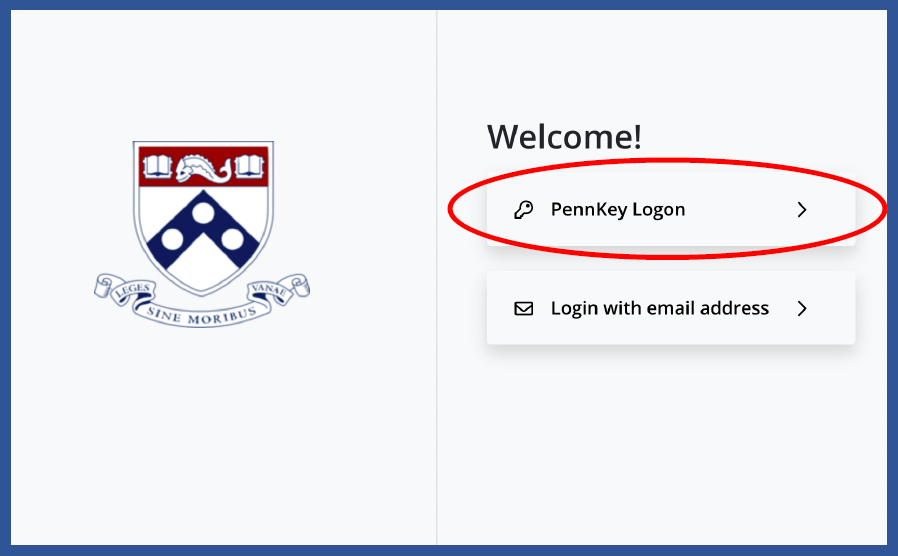
You will likely see a Privacy policy message when you first login. Please read through the Privacy policy and then click I have read.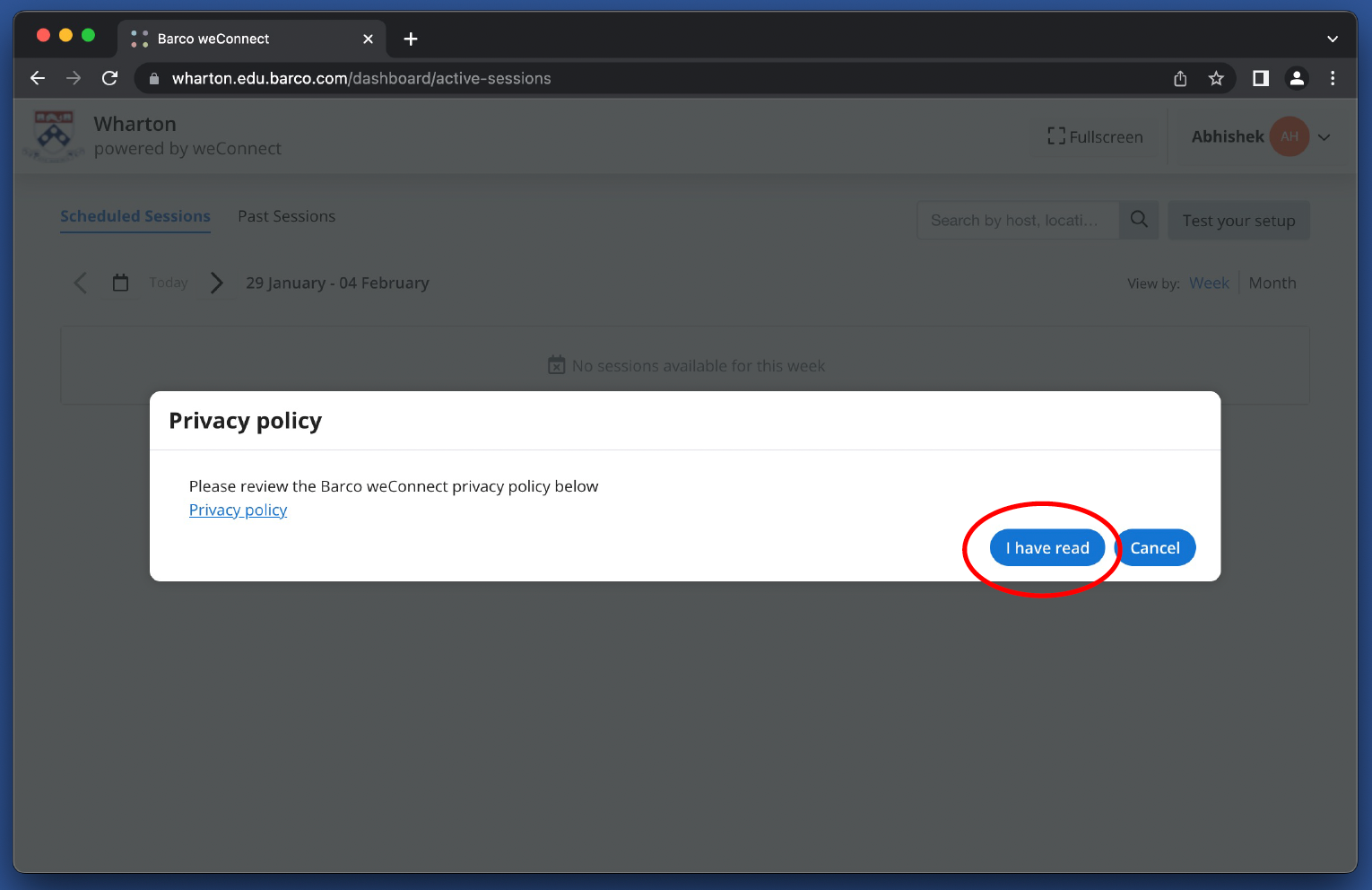
Testing Your Setup
Click on Test your setup to ensure your camera, speakers and microphone are working correctly.
You’ll need to allow your web browser to use your microphone and camera. Here are examples of what you might see in Chrome and Safari. Click Allow.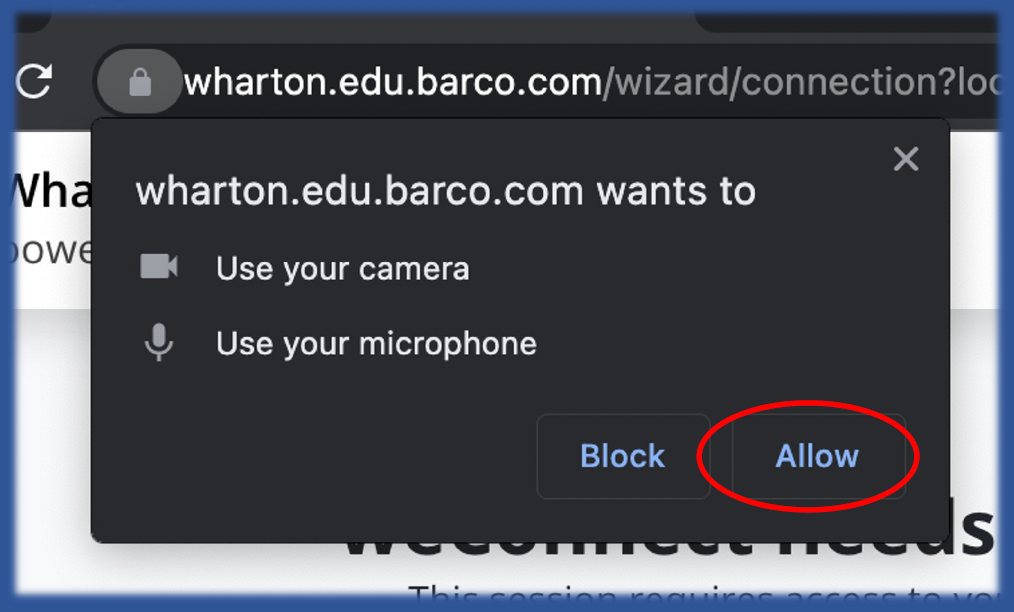
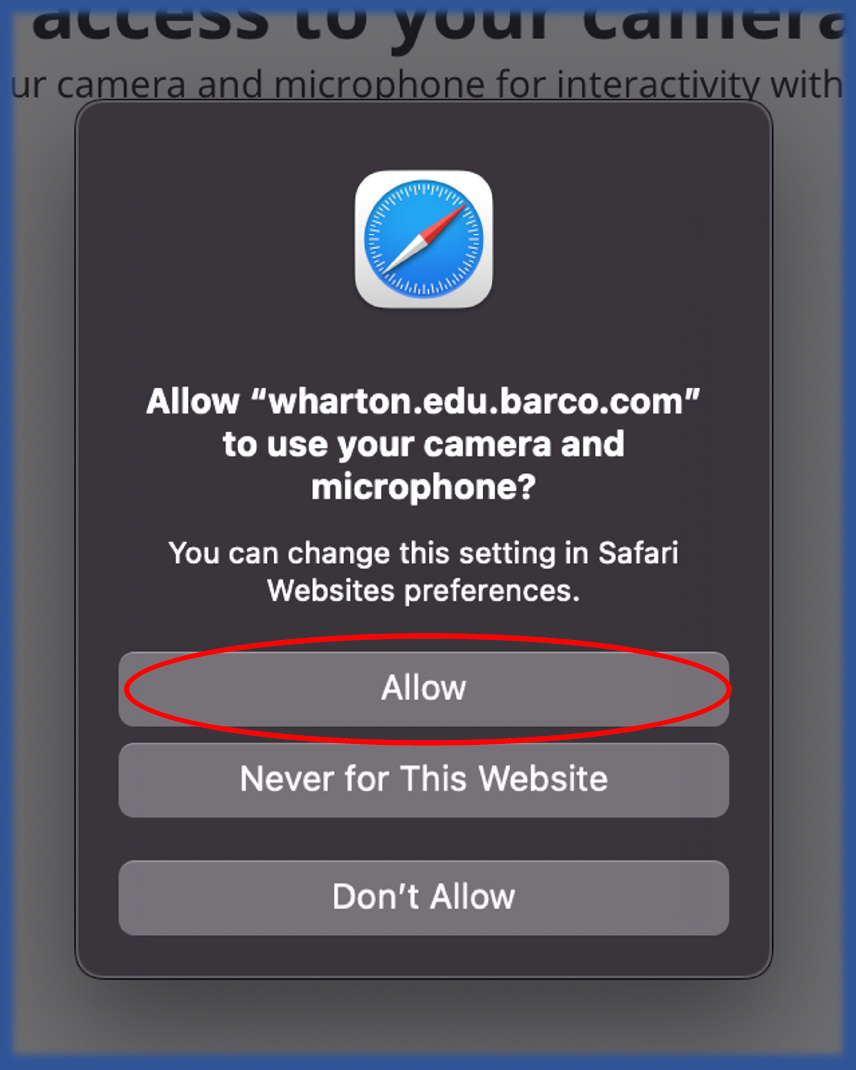
Depending on the type of computer you have, you may get additional prompts to allow access to the camera and microphone. Please click Allow or Ok on these prompts.
Steps to Test Your Setup
- Select the camera you plan on using and make sure you can see your video.
- Click on Test audio to make sure your speakers or headphones work.
- Select the microphone you plan on using and make sure the bar turns green when you speak.
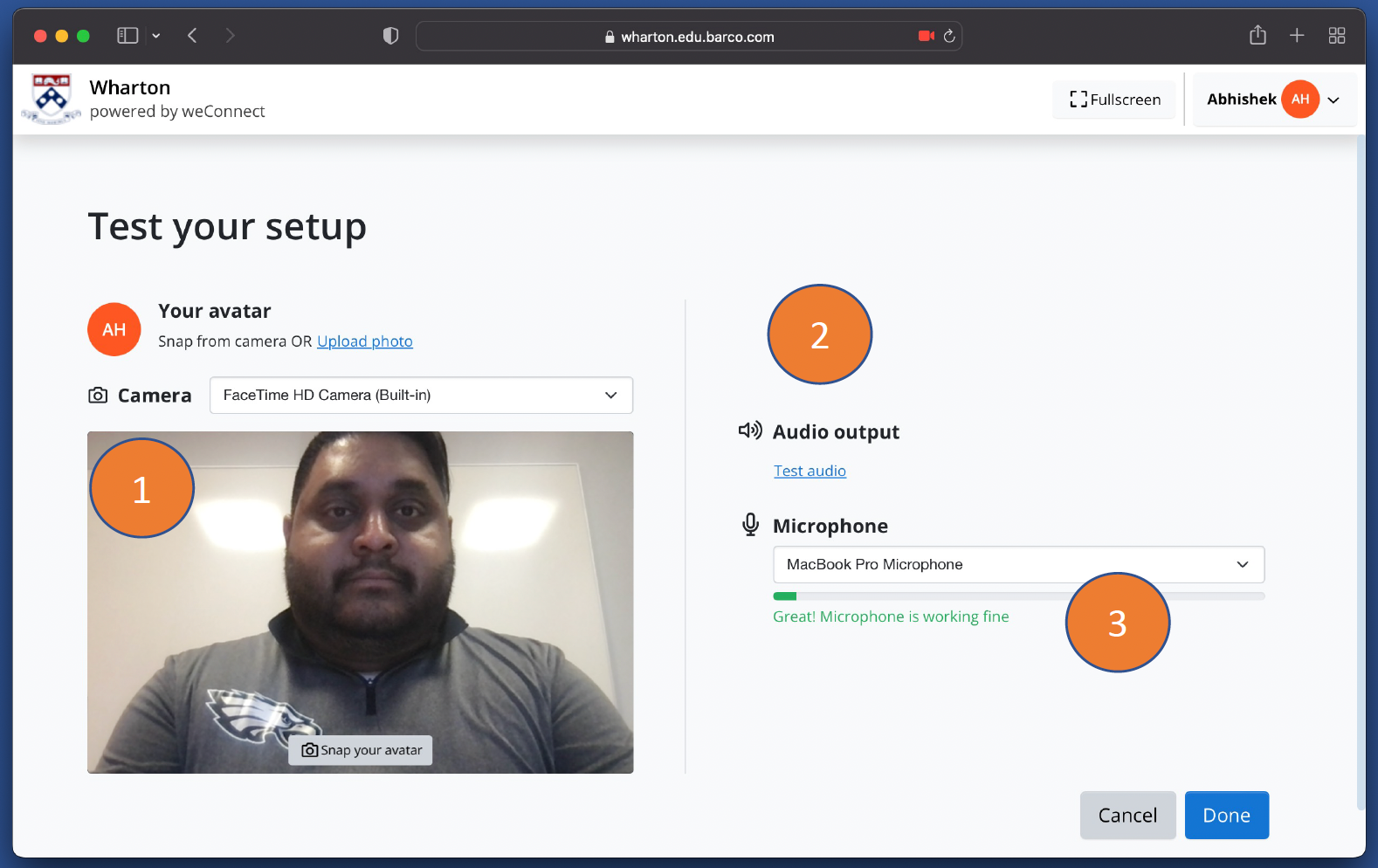
Joining Class
After logging into the Virtual Class website with your PennKey you will be presented with a calendar and roster of Classes. By default, your upcoming classes are shown for the current week. Change weeks or view by month to see into future classes.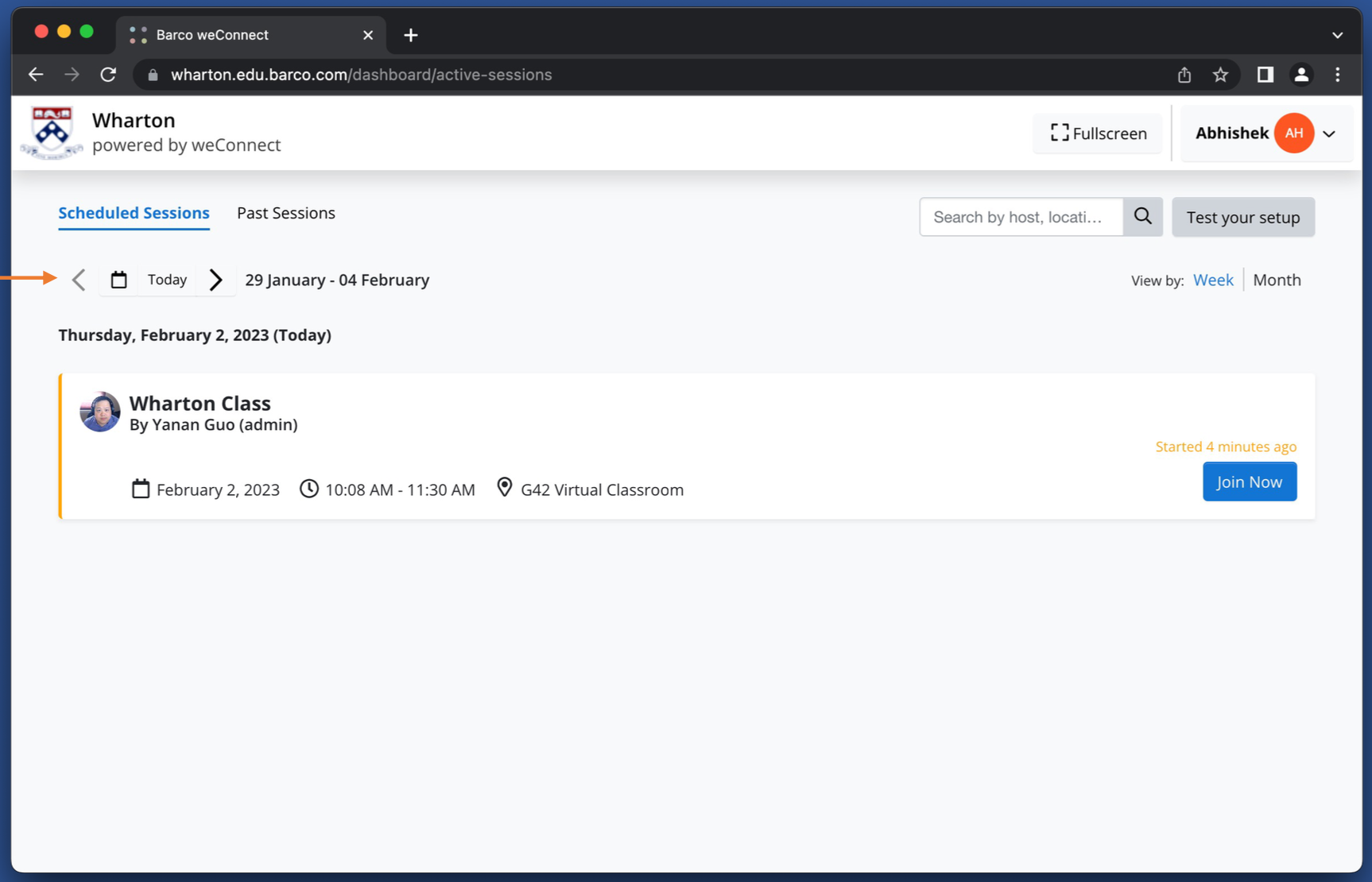
Once you find the correct class session, click Join Now to join your online class. You can join up to 15 minutes before class starts.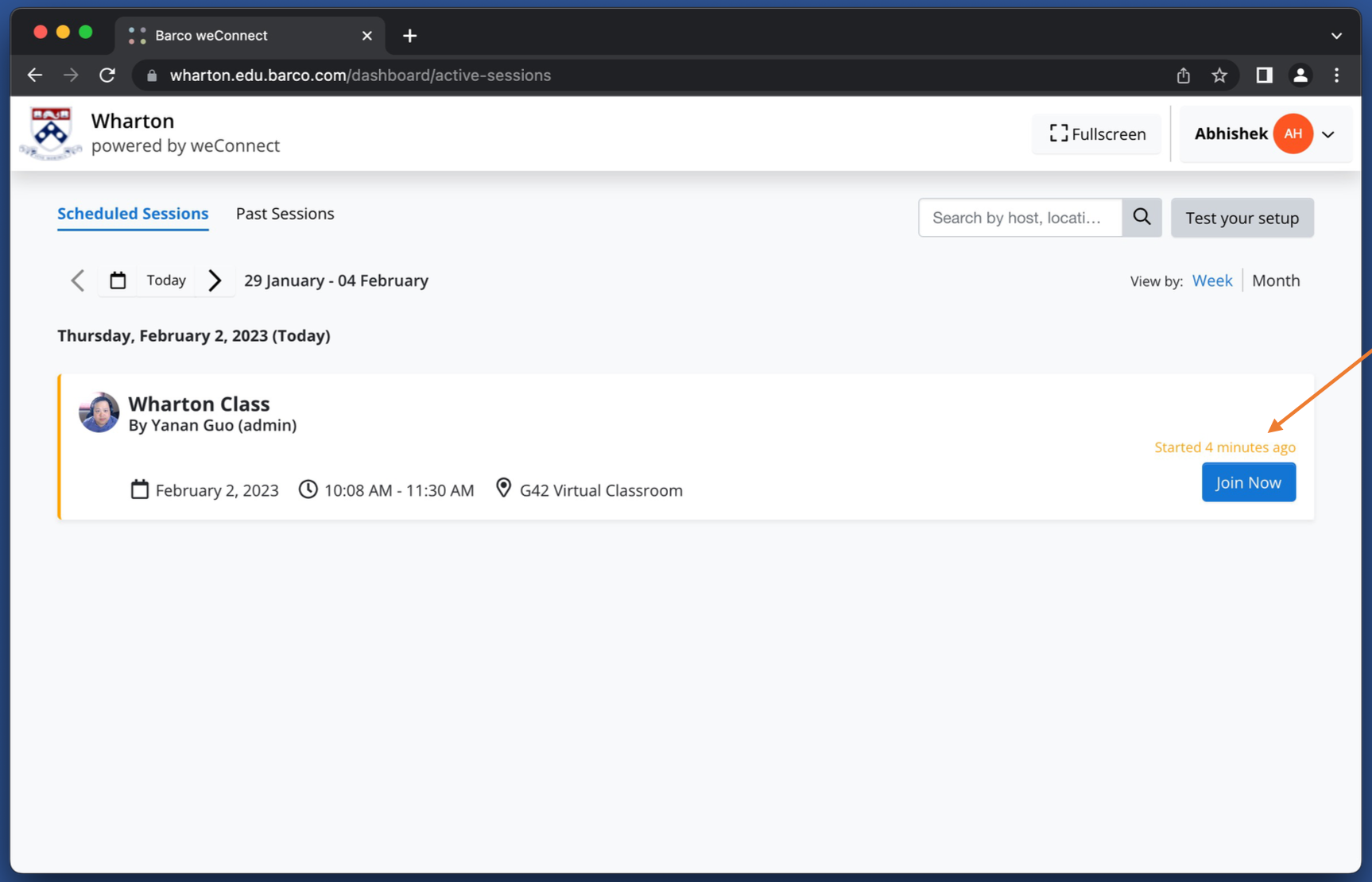
Make sure all the correct devices are selected and each is working. You can mute your microphone or camera before entering class by clicking on the corresponding icon. When you are ready to join, click on
Join session.
In-Class Layout
You are now in the WeConnect meeting platform! You will see multiple content sources on the left, your video preview at the bottom and the Chat/Q&A/Polling pane to the right. The primary content source will display in the large middle pane. The secondary source will be at the top-right. Your instructor will set a default view for the course.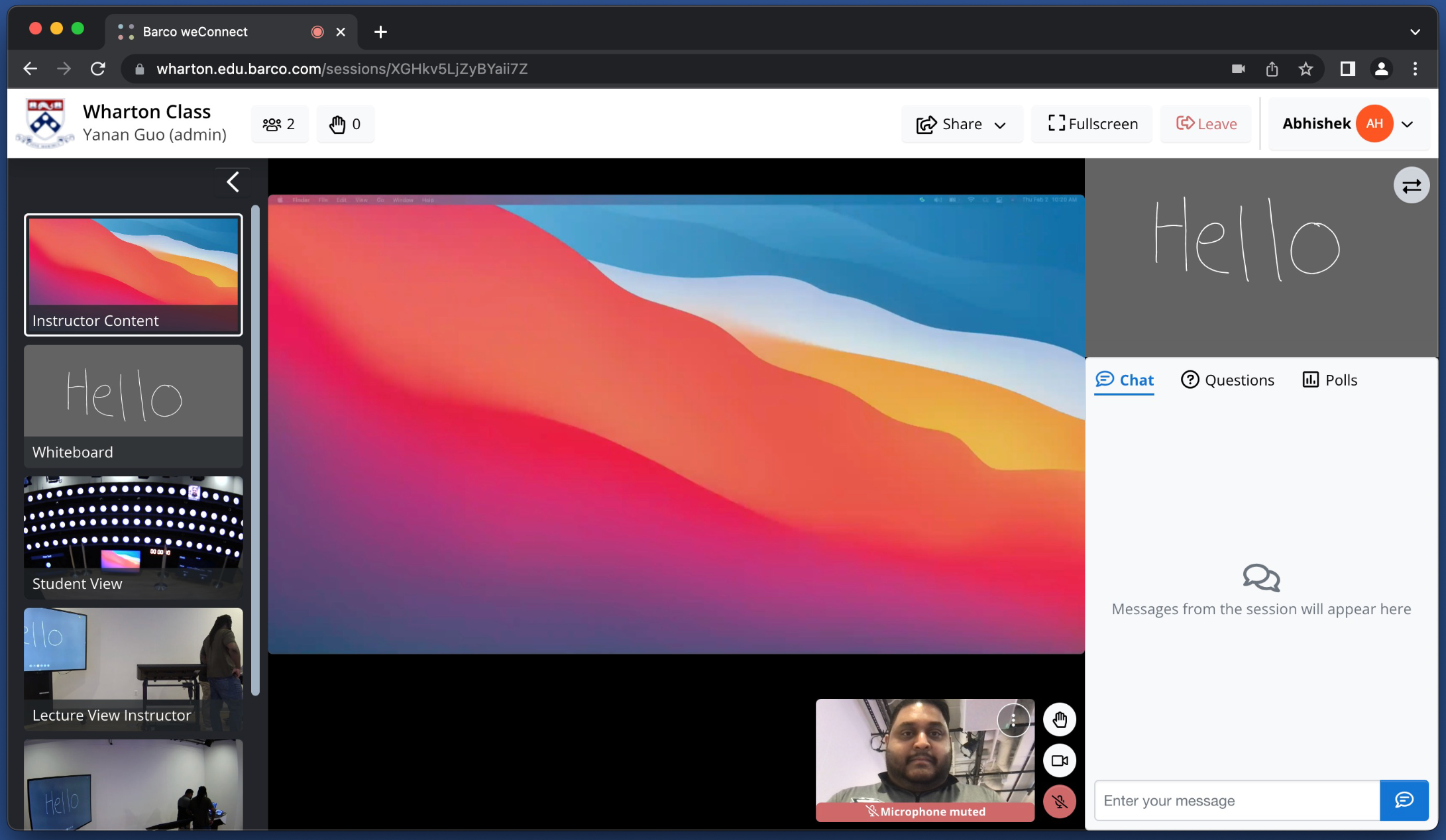
Click on any content source on the left to make it the primary content in the middle.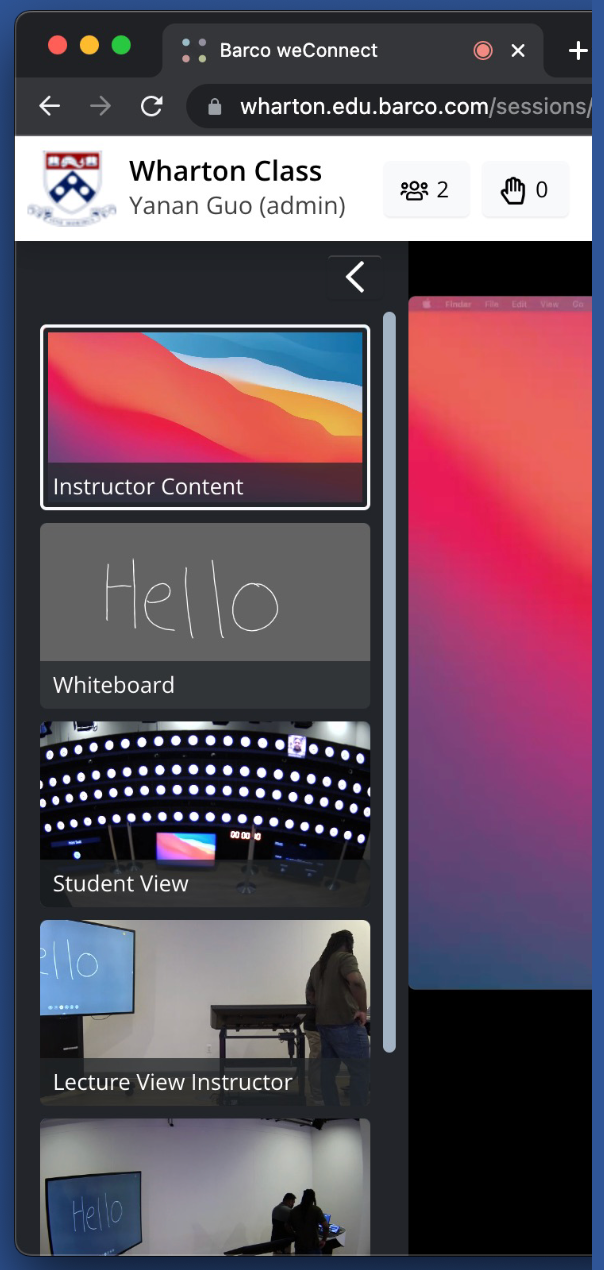
Move your mouse over any content source to bring up the option to select it as a secondary source or launch it in a new window.