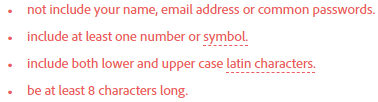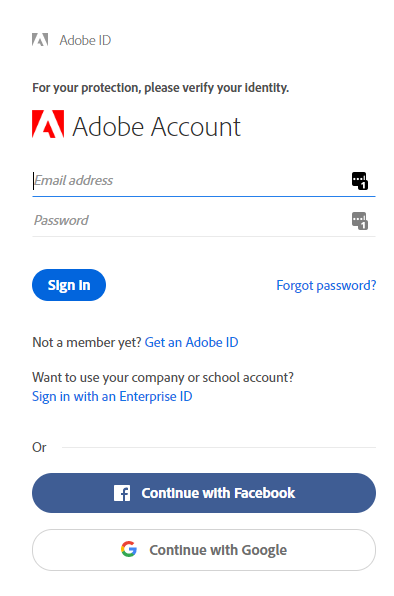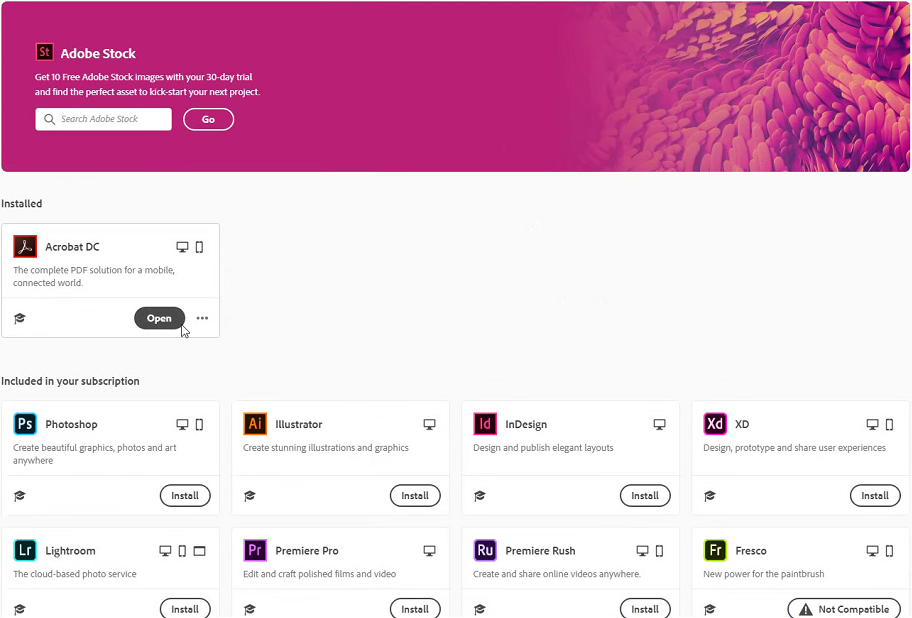Using Licensed Adobe Products at Wharton
Last Modified on 09/09/2025 9:36 am EDT
All Adobe professional applications (including those on all Wharton public computers) require that you sign-in with an Adobe ID. This affects:
- Adobe Acrobat Pro
- Adobe Creative Cloud (i.e. Photoshop, Premiere, etc.)
Adobe Acrobat Reader DC does not require an Adobe ID.
What account do I use?
1Please check with your Wharton Computing Representative.
Using an Adobe ID
Create your Adobe ID
Note: If you already have an Adobe ID, you can skip these instructions and go straight to Login Using your Adobe ID below.
Students using an Adobe ID will only be able to utilize Adobe Acrobat on a Wharton Public Computer or when using Virtual Lab (VMWare).
Members of Wharton Staff all have Adobe IDs tied to their Wharton email address. If you don't know the password click the "forgot password" link and you'll be able to reset it.
- Launch any Adobe professional application or navigate to accounts.adobe.com
- In the sign-in prompt, click

- Enter your information -- ensuring your password meets Adobe's password requirements*
- Click
 at the bottom
at the bottom
*Your password must:
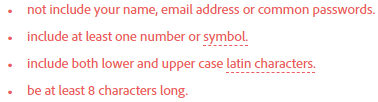
Log in using your Adobe ID
- For any Adobe professional application, launch the Creative Cloud application:

- You will be presented with the following login screen:
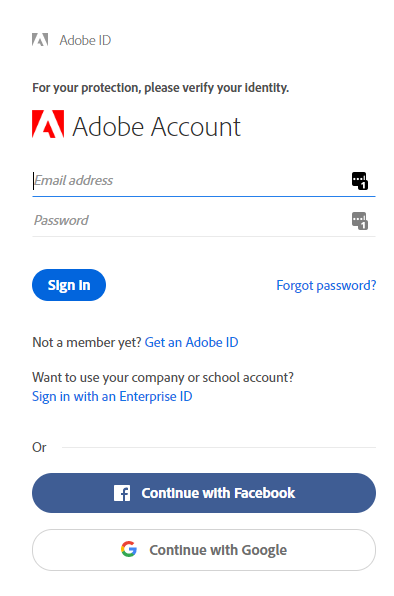
- Sign in with your Adobe ID credentials
- Once signed in, select and open any Adobe application installed on workstation (these will have an "Open" button underneath):
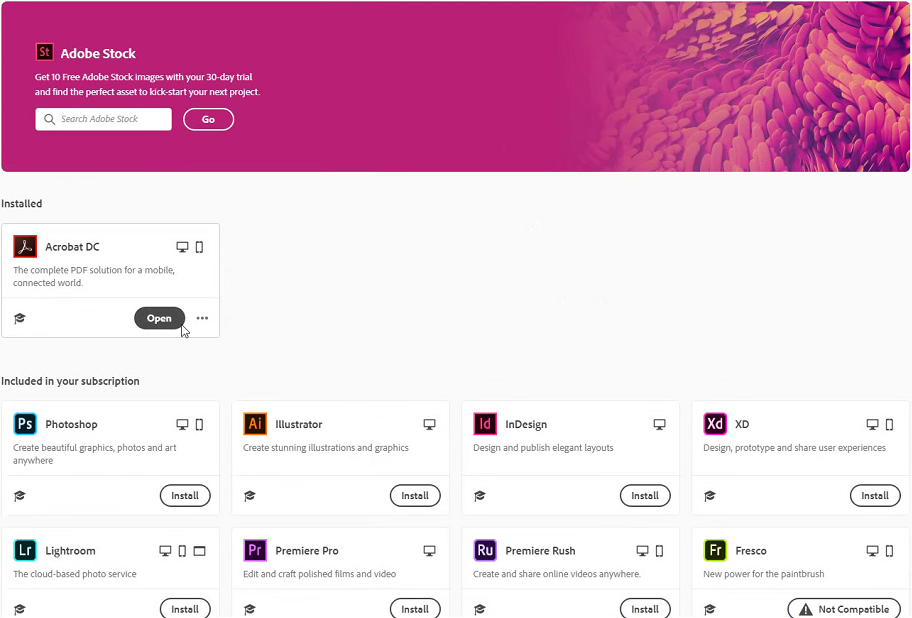
- You now have access to the full functionality of any installed application.
Using a Federated Account
Known Issues
>> Adobe only allows two concurrent sessions under the same Adobe ID. If you are already logged into two other devices, you will be prompted to log out of one of the other sessions.
There is no "solution" to this, simply log out from one of your other sessions when prompted.
>>After double clicking on a PDF or launching Adobe Acrobat directly and logging in with my Adobe ID, I receive a "Sorry, something went wrong " or "Activation Failed" message, and Adobe Acrobat closes.
Log in to Creative Cloud before opening Acrobat or a PDF directly and you will not receive this message. Per Adobe:
"This behavior is normal and is because the app is being launched without using the Creative Cloud desktop app. The login token stays with the end user logged in. In order to have a new end user log in you would have to log out of the creative cloud desktop app and login the new end user.
Please instruct your end users to login directly to the creative cloud desktop app only and then launch the corresponding application.”
Questions?
Faculty & PhD Students: Academic Distributed Representatives
Staff: Administrative Support
Students: Wharton Computing Student Support

 at the bottom
at the bottom