This article describes how to use assignments and quizzes on Canvas.
Before You Start
You need the following:
- Access to Canvas
- Membership in a Canvas course site where the instructor or teaching team assigns work online
Completing Assignments
Upcoming assignments will appear on the dashboard and in the "Upcoming Assignments" sidebar a week before the assignment is due; a week after, the assignment will appear in "Past Assignments." Canvas can also notify you when an assignment is due.
In Canvas, you will turn in work by submitting a file (.doc, .pdf, etc.) to an assignment. You can re-submit the files if you find something you want to correct; when you upload multiple files, your instructor will see the latest version by default. If you are submitting a video file, please refer to our help article.
You can submit your file from a computer, or via the Canvas app on devices like iOS or Android.
You can confirm that the assignment was successfully submitted by returning to the assignment page and checking the right side of the page (on most laptop screen sizes) or toward the bottom on mobile. A "Submitted!" notation looks like this:
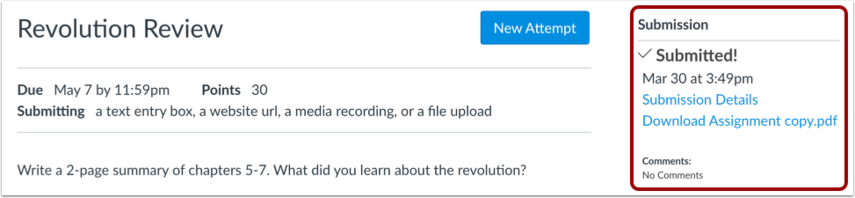
You can confirm the contents of your submission by clicking Submission Details, and either previewing the file (View Feedback), or downloading it (click the file name).
Completing Quizzes (and Surveys)
As with assignments, upcoming quizzes will appear on the dashboard and in the "Upcoming Assignments" sidebar a week before the assignment is due; a week after, the assignment will appear in "Past Assignments." Canvas can also notify you when an assignment is due.
Confirming Time Accommodations: If you have already received an approved extra-time accommodation request through the Weingarten Center or your graduate program's SDS Liaison for an exam, test, or quiz, you'll be able to confirm that before you begin a quiz.
The adjusted total Time Limit approved for you will appear on the quiz page either above or below the instructions. Note that the instructions themselves may refer to the standard time limit; the number near the Time Limit heading applies to you regardless of what the instructions show.
Please contact Wharton Computing Student Support if your approved extra time is not shown as indicated above. While that team doesn't implement accommodations, they will route any questions or concerns in accordance with the University's process.
To check the status of your quiz, return to the quiz and check the right side of the page.
- If you haven't started the quiz, there will be no information about attempts; depending on the quiz tool used, either a Begin or Take the Quiz button will be shown.
- If you're in the middle of taking a quiz, you will see a "Resume" button (shown as Resume or Resume Quiz).
- If you've submitted the quiz, scroll to the bottom of the exam page and click View Results. The confirmation message will show that your submission was successful:
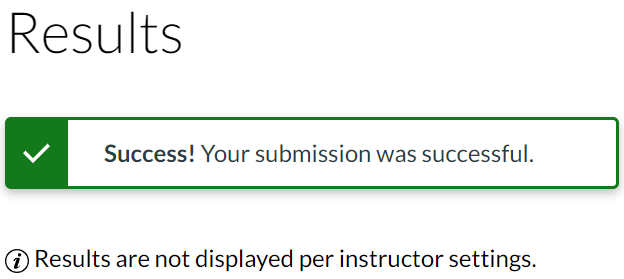
- In some cases, you may see a "Submission Details" link instead (If you are allowed more than one attempt at the quiz, you will see "Last Attempt Details", showing information about your last submission). Click on "Submission Details" to view the submission confirmation message.
You can also use your dashboard to check a quiz status. A green check-mark under "Recent Feedback" will confirm a completed quiz, but if your instructor is still grading, or if the quiz is "muted", you won't see anything. To check whether a quiz is muted, return to the quiz page and look for "Your quiz has been muted".
Note: Do not use "Take the Quiz" or "Resume Quiz" to check on the status of your submission.
Questions?
Email: courseware@wharton.upenn.edu