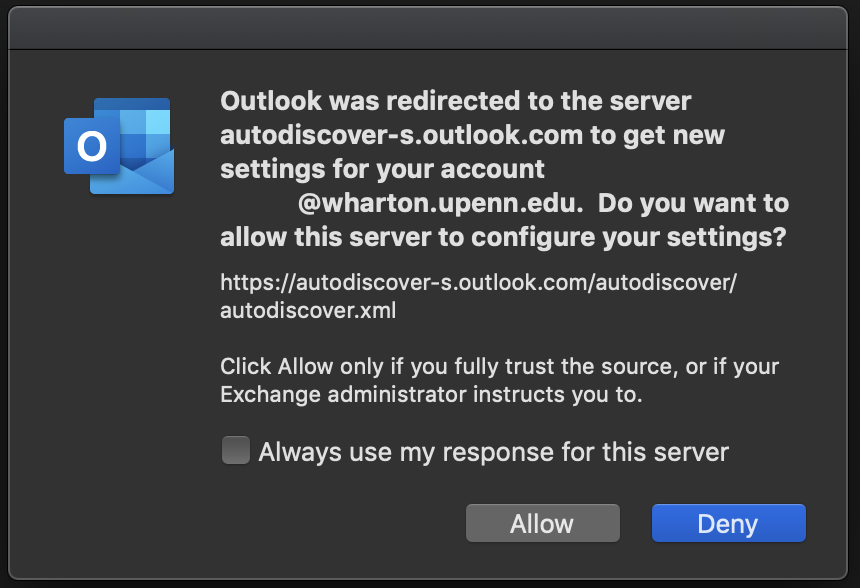Configuring Outlook for Gmail (Students)
Last Modified on 06/05/2025 12:42 pm EDT
This article provides instructions on how to set up Wharton Gmail accounts within Outlook for both Windows and MacOS computers.
For the best experience, Wharton Computing recommends accessing your Google@Wharton through a web browser like Chrome.
Before You Start
You might need one or more of the following before you can complete this task:
- An active Wharton Gmail account
- Microsoft Office Suite (including Outlook)
- G Suite Sync Tool downloaded
- G Suite Sync ONLY works for Education Gmail accounts, NOT personal Gmail accounts
Microsoft Outlook for Windows
Using GWSMO (formerly G Suite Sync)
For students who prefer to use Outlook for their Wharton Gmail account, they'll need to download and install Google Workspace Sync for Microsoft® Outlook. This will sync Email, Contacts, and Calendars every time you open the application. It will also push any changes made to Calendars in Outlook to Gmail.com.
Note: This process adds a new profile (you should not add other addresses to this profile) and thus is inconvenient for students who have multiple addresses in Outlook.
- Open GWSMO
- Listed as Google Workspace Sync for Microsoft Outlook in your installed applications
- Enter your full Wharton email address.
- Your default web browser will pop up with a Google login page. Log in with your Wharton Gmail.
- Allow G Suite Sync permissions to access your account.
- Leave all check-boxes blank and click Create Profile.
- Start Outlook and choose your profile name.
- The GWSMO tool will start syncing automatically.
Sync Note: If you notice that Outlook stops syncing with your account after you've been using it for a while, try updating the Google Sync client by clicking the link above and re-downloading and installing it.
Calendaring Note: Meeting responses with a comment will not appear to anyone that does not have Outlook/GWSMO installed. This means that if accepting or declining a meeting with a comment, if the meeting organizer is using Gmail, they will receive the accept/decline notice but will not see the comments.
Microsoft Outlook for Mac
This option is best for students who are using a Mac and prefer Microsoft Outlook's interface. Alternatively, MacOS users can follow the instructions outlined in MacMail for Google@Wharton (Students).
Note: If you haven't created an account in Outlook, it might prompt you to set one up. If so, skip to Step 5.
- Open Outlook.
- Enter your full Wharton email address and click Continue
- If you weren't prompted to add your email address:
- Click Outlook in the top-left and select Preferences.
- Click Accounts.
- Click Add Account on the right or click the plus sign (+) in the lower left corner and select New Account.
- Enter your Wharton email address and click Continue.
- Select Google for provider and then click Continue
- A browser window should open, prompting you to login with your Wharton Gmail.
- Click Next.
- Enter your Wharton password and click Next.
- If you receive the following pop-up, click Deny.
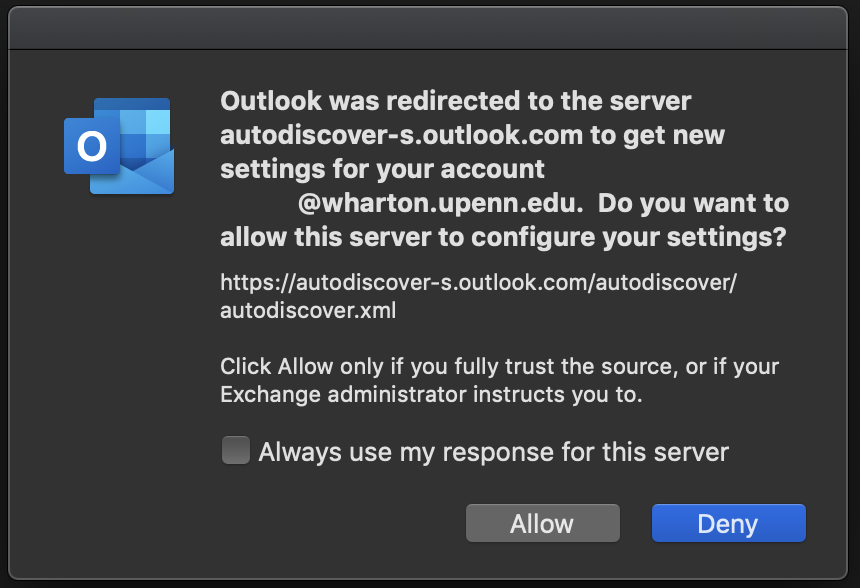
- Click Allow and Allow again.
- Click Done.
Questions?
Contact: Wharton Computing Student Support
Email: support@wharton.upenn.edu