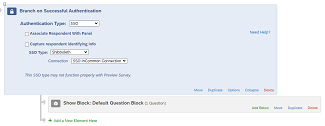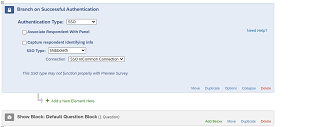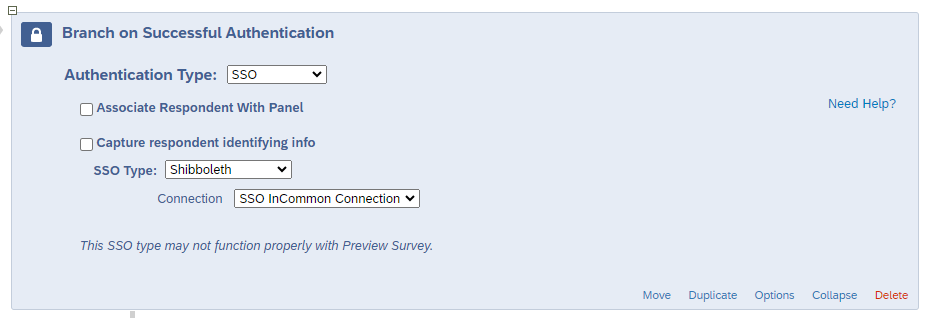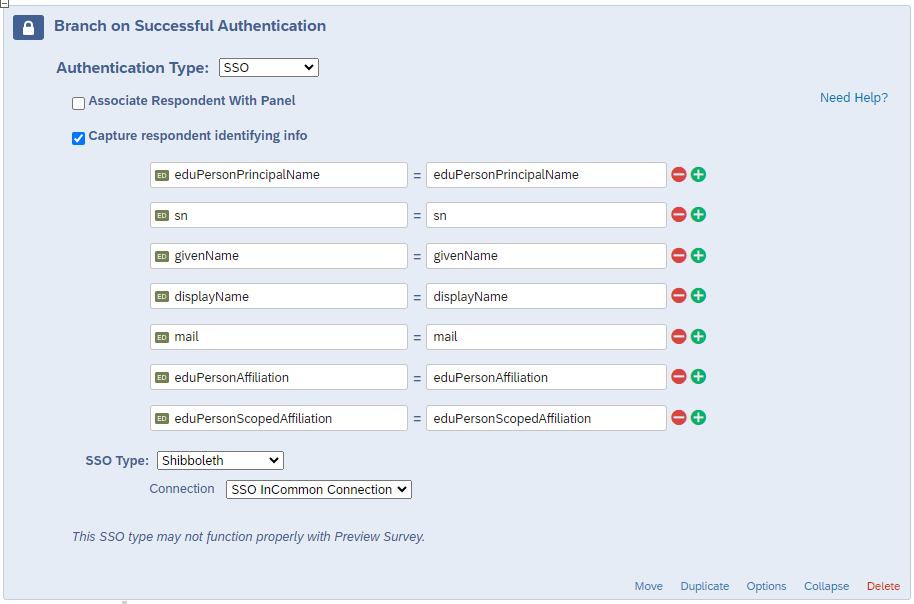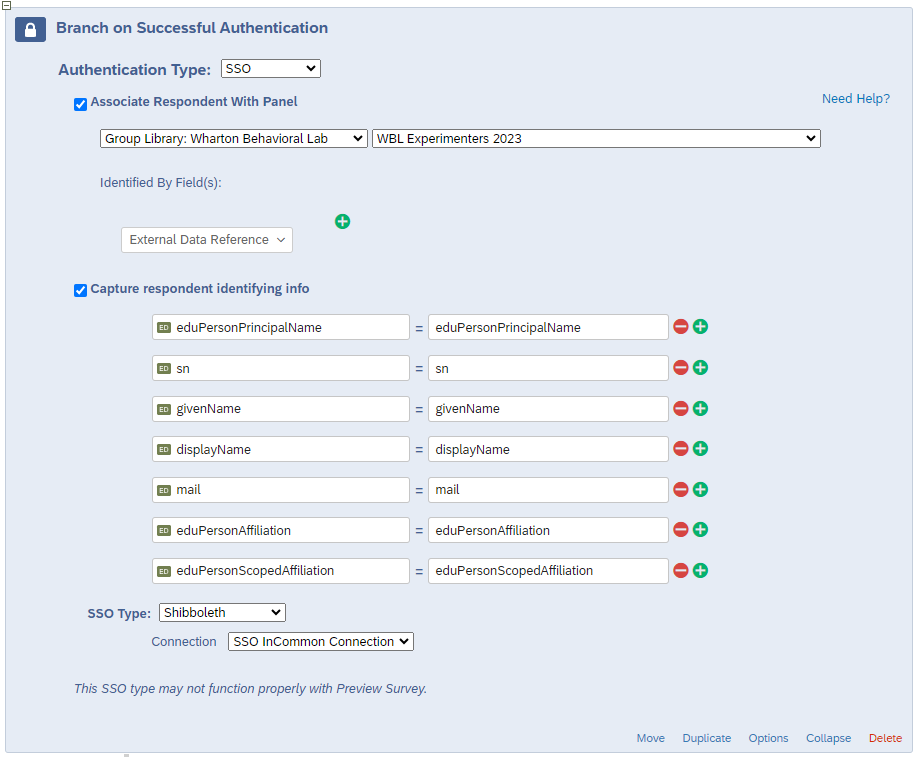Wharton's Qualtrics is now enabled for SSO authentication. This means not only that you can use PennKey to log into the Qualtrics application, but also that you can require survey respondents to log in using PennKey. This article outlines how to set that up.
Before You Start
You will need the following before you can complete this task:
- Wharton Qualtrics Account
- Edit access to the survey you want to add authentication to.
- Familiarity with "Survey Flow" options in Qualtrics.
Adding Basic PennKey SSO Authentication
To add authentication, you'll need to use the Survey Flow options in Qualtrics.
- Open your survey for editing.
- In the Survey Flow, add a new element above the section that you want to be authenticated. All sections that you want included in authentication must be indented below this element.Indented Correctly ✔Not Indented correctly ✖
- Choose Authenticator as the Type of Element.
- Settings should be as follows:
Authentication Type = SSO
SSO Type = Shibboleth
Connection = SSO InCommon ConnectionBasic PennKey Authentication Setup
Adding PennKey SSO Authentication with Respondent Info
Certain information about your respondents is stored along with PennKey Authentication. This data includes name and email address, among others. Rather than prompt respondents to enter any of these fields, you can include them automatically by following these instructions:
- Follow the instructions for adding basic PennKey SSO Authentication.
- Update the Authenticator settings by checking Capture respondent identifying info and adding any option as shown. Entries are case-sensitive.
PennKey Authentication Setup with Respondent Info
The above identifying information will be available in your survey as embedded data. If you prefer, you can rename the fields by changing the values on the left-hand side, for example:

You can read more about the definitions of these fields at EDUCAUSE.
Adding PennKey SSO Authentication with Panel Association
You can further restrict access to your survey by pre-selecting authorized Penn-affiliated respondents and saving them in a Qualtrics Contact List (a.k.a. Panel). You can also prefill other known information, for example, graduation year.
- Follow the instructions above for adding basic PennKey SSO Authentication .
- Optionally, capture respondent identifying info.
- Create a contact list containing PennID (pennkey@upenn.edu) in the ExternalDataReference column and any other data you wish to include in additional columns.
- Update the Authenticator settings by checking Associate Respondent with Panel, selecting your Contact List, and chose External Data Reference under Identified By Fields(s).
PennKey Authentication Setup with Panel Association
Advanced Authentication Options
Click on Options to see what authentication options are available. Most importantly, select whether you want to permit respondents to be able to complete the authenticated section more than once. You may also want to reload any previously saved progress for a returning respondent.
Testing your Survey
Especially when using panel associations, we highly recommend that you thoroughly test. You can create test contact lists to simulate both successful and unsuccessful authorization using your own PennKey (invite colleagues to help you test, too). Make sure to change back to the "real" contact list before distributing your published survey.
Questions?
Contact your Wharton Computing Representative for help with this feature of Qualtrics.