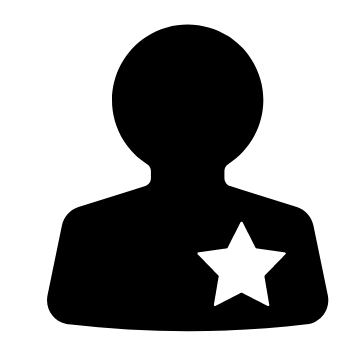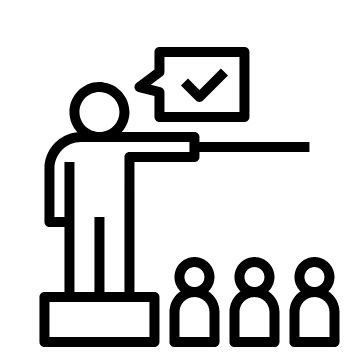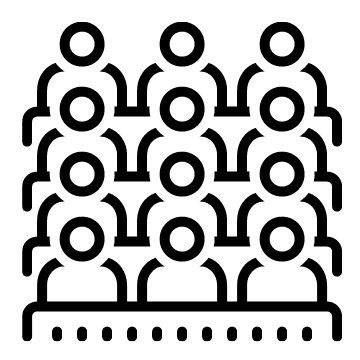Using Zoom Webinars
Last Modified on 06/14/2023 11:59 am EDT
In this article we'll provide best practices and resources for each Zoom Webinar role.
Before You Start
You will need the following before you can complete this task:
- An invite to a Zoom Webinar
- Students will need to contact their Program Office to moderate or host a webinar.
- Undergraduate Students: Contact the Student Life office to get started.
- MBA Students: If the event is part of a WGA initiative, contact the WGA for a budget code and then write to student support. If it is not connected with WGA, contact the MBA program office to get started.
Aside from the meeting organizer, there are four roles used in Zoom Webinars. Each has their own set of privileges and a different experience for its users.
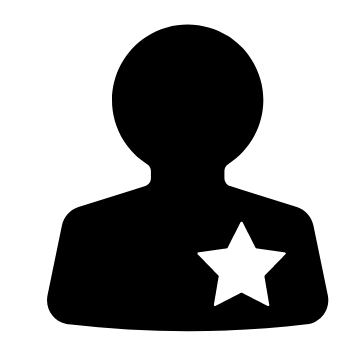 Hosts + Co-hosts | 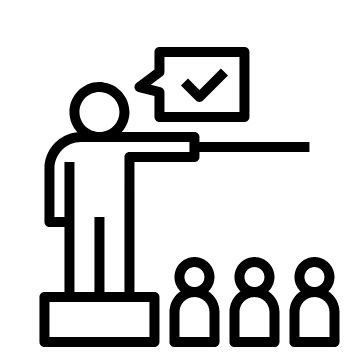 Panelists | 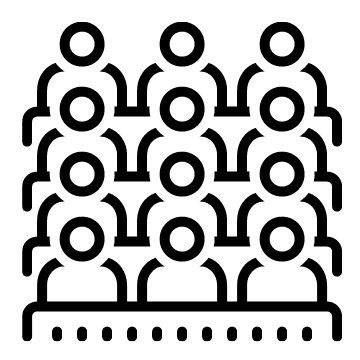 Attendees |
| Hosts ensure the event goes smoothly by making sure everything is working ahead of time and managing the flow of the event. | The panelists are the people the audience is there to see. They are speaking, sharing content, and answering questions. | Attendees are view-only audience members of a Zoom Webinar. |
For more details on the unique abilities of each type of Webinar role, see this Zoom support article.
Hosts + Co-hosts
Best Practices
Being a host is a big responsibility. You're in charge of running the event from behind the curtain. Here are some things you can do to ensure the event runs as smoothly as possible:
- Wear a headset with a microphone for best audio quality. Not doing so can leave room for feedback issues and allow noise within the room to clutter the audio being sent from you to the participants.
- Ensure a stable internet connection. Use a hard-wired internet connection to mitigate the risk of a poor connection. If your computer doesn't have an Ethernet port, sit as close to your WiFi router as possible.
- Know the plan. Coordinate closely with your meeting organizer/event planner. They've gone through the event-planning phase and should be able to give you a clear picture of what you're responsible for.
- Gather contact information. Get phone numbers and/or email addresses for key panelists and organizers in case you need to communicate or troubleshoot outside of the Zoom meeting.
- Prepare for content sharing. If you've been assigned content to share for one of the presenters:
- Verify you've received the latest versions of any content the speakers will be discussing well in advance.
- Upload all video content to Zoom at least the day before the event.
- Check the technology. As the panelists arrive, run through the tech checklist (see below) with each of them individually; if there's more than one speaker it can be difficult to manage all of them at once. During setup everyone should be muted except the person you're helping.
- Begin the countdown. Keeping the event on time is crucial. The five minutes before the event begins should be used to prepare everyone to go live.
- Five minutes before the event is scheduled to begin you will put all speakers on mute, reiterate the production timeline for everyone and answer any last minute questions.
- One minute prior to the event start you will mute your video and audio, announce there's one minute until the broadcast starts and unmute the first presenter's audio and video.
- If the event is being recorded, remind the host or first presenter to wait until they hear "Recording has started" before they speak. Anything they say prior to that will not be captured on the recording.
- With 5-10 seconds left until the start of the broadcast, begin counting down so the speaker can be fully prepared when the broadcast starts.
- Verify the recording has started.
Zoom has created a useful "etiquette" article for online meetings and webinars.
Tech Checklist
When each panelist enters the greenroom you'll be responsible for helping them test their technology. If you have more than one speaker, things could get a little messy and time is precious. This tech check should be performed during the dry run and before the live event. Click Read More to learn how best to manage the process and check each presenter's technology in a timely manner.
- When the first panelist arrives, unmute your audio and video.
- Verify that all other moderators and panelists are muted.
- Unmute the audio and video of the first panelist you will assist.
- Inform them that you'll be performing a tech check and everyone else should remain muted.
- Verify they are connected.
- Check their audio.
- Are they wearing a headset? If they have one, they should be.
- Speakers: can they hear you well?
- Microphone: can you hear them well and is the audio quality acceptable?
- Check their video:
- Can you see them well?
- How is the lighting, too dark, too light? There shouldn't be any lights in the background that drown them out.
- Is the angle of their camera acceptable?
- Are there any objects in the background that will distract the audience? If there are they should either move the clutter or pick another spot.
- Check their content sharing:
- Can you see their content when they share it?
- If they have a video, can you see and hear it when they play it?
- Once the tech check is complete for the first presenter, mute their audio and video.
- Unmute the audio and video for the next presenter and repeat the checklist starting at Step 4.
- One minute prior to the event start mute your video and audio, announce there's one minute until the broadcast starts and unmute the first presenter's audio and video.
- If the event is being recorded, remind the host or first panelist to wait until they hear "Recording has started" before they speak. Anything they say prior to that will not be captured on the recording.
Managing a Webinar
Panelist
Best Practices
You've been invited to present at a virtual event, which can be a little unnerving. We've put together a list of best practices to ensure your presentation runs as smoothly as possible.
- Wear a headset with a microphone for best audio quality. Not doing so can leave room for feedback issues and allow noise within the room to clutter the audio being sent from you to the participants.
- Ensure a stable internet connection. Use a hard-wired internet connection to mitigate the risk of a poor connection. If your computer doesn't have an Ethernet port, sit as close to your WiFi router as possible.
- Prepare to be on video. When appearing on video during the event you will need to:
- Sit in a well lit area.
- Avoid having bright light behind you. Always position lights in front of you and off camera to avoid blinding your audience.
- De-clutter your background to avoid audience distractions.
- Wear solid colored clothing. Busy patterns will pull the audience's attention away from your content.
- Know the plan. Coordinate closely with your meeting organizer / event planner. They've gone through the pre-planning checklist and should be able to give you a clear production timeline.
- Prepare to share content. If you're sharing content from your computer:
- Save the final copy to your computer the day before the event. Try not to make any last-minute edits.
- Verify that the content you have ready to present is the latest version.
- Upload all video content to Zoom at least the day before the event.
- Prepare the moderator to share your content. If you're providing your content to a moderator for them to share, send all final copies of your content, including videos, to the moderator team at least two days before the event start. They'll need time to upload the content and verify it works properly. Try to avoid any last-minute changes.
- Practice and time your presentation, as you would in preparation for any on-campus event.
- Plan for key transitions. Be sure to specify where the pertinent transitions are in your presentation so that the moderators can properly prepare, if needed. For example, if you plan to request the attendees participate in a poll on Slide 7 of your presentation, you should come up with a verbal cue for that transition that you use during the practice and live events. The moderators should all know what the verbal cues are so they are prepared to start the poll when you get to that point.
- Check your technology. Run through your preliminary tech check before joining the meeting. The moderator will also run through a tech check with you but this will help save some time.
- Open your presentation with housekeeping items. Take the first couple of minutes of your presentation to let the audience know how and when you will handle interaction. (i.e. "please post all questions in Q&A during my presentation. There will be a Q&A session at the end, moderated by Sue Smith")
- Repeat questions that have been asked. Whether the question was in a Q&A or was asked by an attendee, it's best practice to repeat the question so that everyone can hear it. This also puts the question right next to the answer if captions are being used or the webinar is being recorded.
Attendee
Learn how to join and participate in a webinar as an attendee.
Additional Assistance
Review our Getting Started with Virtual Events article to get started using the platform.
Visit the Zoom Help Center for more articles and videos on Webinars.
Contact your Wharton Computing Representative to request access to Zoom Webinars.
Request a consultation, training or ask additional questions by emailing class-tech@wharton.upenn.edu.