This guide will help you get started with the Wharton Faculty Platform. If would like to report a bug, submit a feature request or schedule one-on-one training, please submit a ticket to Marketing Technology Support.
Before You Start
This platform is for Wharton Faculty.
You will need the following before you can complete this task:
- an active PennKey account
Viewing a Profile
Faculty, student, and staff profiles are distributed throughout the ten department sites. Profiles page URLs follow this pattern:
https://[department].wharton.upenn.edu/profile/[pennkeyusername]
Logging In to Edit
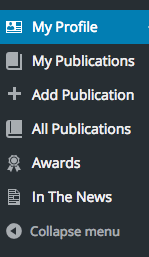
To edit your faculty profile, visit https://faculty.wharton.upenn.edu/cms-login/ and use the PennKey Login option. Once you log in, you will be redirected to your profile page. You can return to the profile page by selecting My Profile on the left menu.
Editing a Profile
Editing all of the profile information (excluding research/publications) now occurs on a single page. Utilize the Quick Links menu on the right hand side of the page to easily navigate the profile. Changes will take effect once you click the Update button in the top right of the screen.
GENERAL INFORMATION
This page contains basic information for the profile, including name and contact information. All of the information including email, phone numbers and physical addresses will be publicly available on your profile page.
To add additional contact information fields, simply click the Add Email Address, Add Phone or Add Address button to create another entry. Once multiple entries are created, you can sort the information by clicking Edit Order and dragging the rows into the correct order.
Faculty titles can only be edited by select Wharton staff. Contact your department IT representatives if your title is displaying incorrectly.
BIOGRAPHY
The biography section will control what appears in the Overview tab on the profile page. You are able to insert links, images and embed other media in this section.
A more detailed tutorial on using the WordPress content editor is available here.
DEPARTMENTS
This section controls the departments affiliation in addition to where and how your profile will appear. An Enabled profile will allow the profile to be displayed on that particular department site while a Disabled profile will appear in the faculty listing on that site, but the profile page will not be accessible.
RESEARCH
The content editor allows for static content to appear under the Research tab on the profile page. Below, you will find a listing of your 10 most recently added publications. To edit a recent publication, simply click the Pencil icon next to the citation. To view all of your publications, click the link below the 10 most recent or the My Publications link on the left menu.
TEACHING
The content editor allows for static content to appear under the Teaching tab on the profile page. Course listings are dynamically pulled into the profile page.
AWARDS AND HONORS
The content editor allows for static content to appear under the Awards and Honors tab on the profile page. Below, you will find a listing of your 10 most recently added awards. To edit a recent award, simply click the Pencil icon next to the listing. To view all awards click the link below the 10 most recent. To add an award, click the Add a New Award button and fill out the form. Once added, the new award will appear in the preview section and you can further edit the details by click the Pencil icon.
IN THE NEWS
The content editor allows for static content to appear under the In the News tab on the profile page. Below, you will find a listing of your 10 most recently added news items. To edit a recent news item, simply click the Pencil icon next to the listing. To view all awards click the link below the 10 most recent. To add an award, click the Add a News Item button and fill out the form. Once added, the news item will appear in the preview section and you can further edit the details by click the Pencil icon.
LINKS
One or more additional links can be attached to a profile page. Enter the link URL and select a link type. You can also optionally enter additional information in the Link Text and Link Title fields. The link text will appear on the screen while the link title is additional information to appear when a user hovers over the link. If no link text is entered, the full URL will appear as the link text.
The type of link selected will impact the position of the link as it is output on the profile page:
- Supplemental Link: These are additional links that will display after the profile CV and Personal Website (if included). Supplemental links can be either internal (upenn.edu domains) or external web addresses such as a twitter profile.
- Personal Website: The personal website field will appear similarly to a supplemental link, but the personal website will be prioritized at the beginning of the list.
 Display order of links
Display order of linksFILES
One or more files can be attached to a profile page, including a headshot and CV. To upload a file, click Upload and then drag your file into the media uploader. Select Insert in Post in the bottom right of the screen. Select the appropriate File Type from the dropdown below. A link to the CV will appear in the Links section pictured above. If multiple headshots or CVs exist on a profile, the system will display the first uploaded file.
MISCELLANEOUS TAB
The Miscellaneous section of the profile editor controls the additional tab on the profile page. The profile editor allows for static content to be added to the tab. The website editor has the ability to insert links, images, and embed other media within this section. The name of the tab as displayed on the profile itself can be selected from the Tab Label drop-down menu.
Editing a Publication
To edit a publication you click on the Pencil icon from within your profile edit screen or click the My Publications link in the left menu to view all publications and click Edit on the desired publication.
General Info, Abstract, Description and Files for publications are edited similarly to the profile page.
CITATION PREVIEW
When adding or editing a publication, you can preview the citation that will be displayed in the publication listings. Click the Preview Citation button to generate the initial preview.
AUTHORS
To add additional Wharton Authors or Guest Authors, begin typing the authors name into the input below the currently assigned authors. The system will begin to search for existing Wharton Authors and Guest Authors. To edit how the authors appear in the publication citations, drag and drop to reorder. You can also remove authors from a publication by clicking the X. If you remove yourself from as an author for a publication, you will no longer be able to edit that publication.
Adding a Publication
To add a new publication, you can either click the Add a New Publication button in the Research section of the profile edit screen or select Add Publication from the left menu. Select a publication type and enter the publication title and then select Continue. Confirm the details of the publication by clicking the Create New Publication button.
Publications must be created with a single Wharton Author. Additional Wharton Authors and Guest Authors can be added once the publication is created.
Questions?
Contact your Department IT Representative (PennKey login required) with any questions.