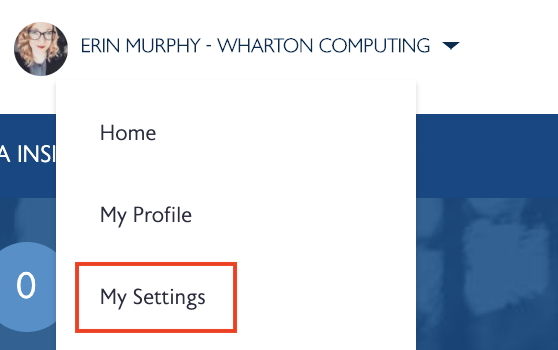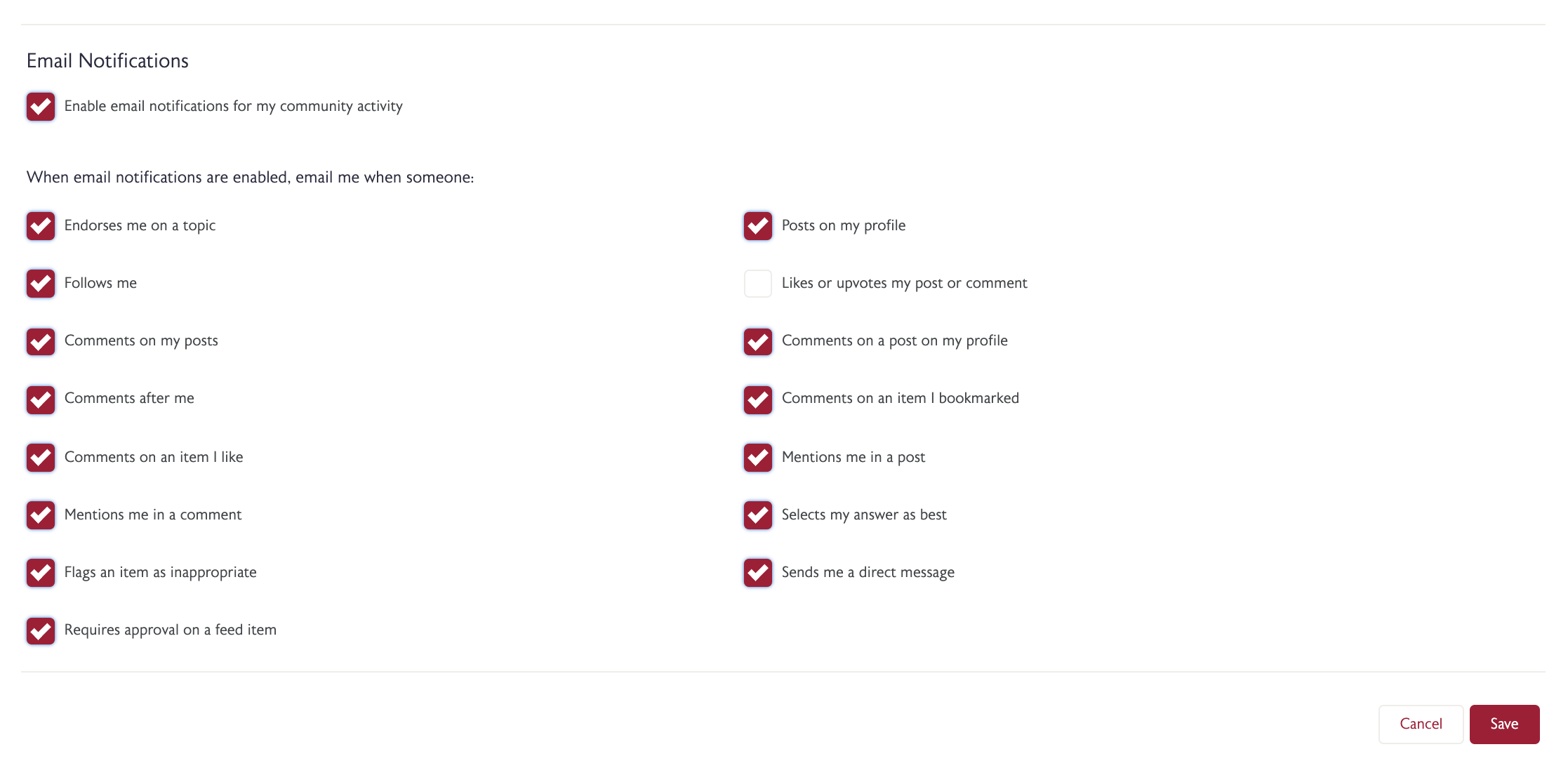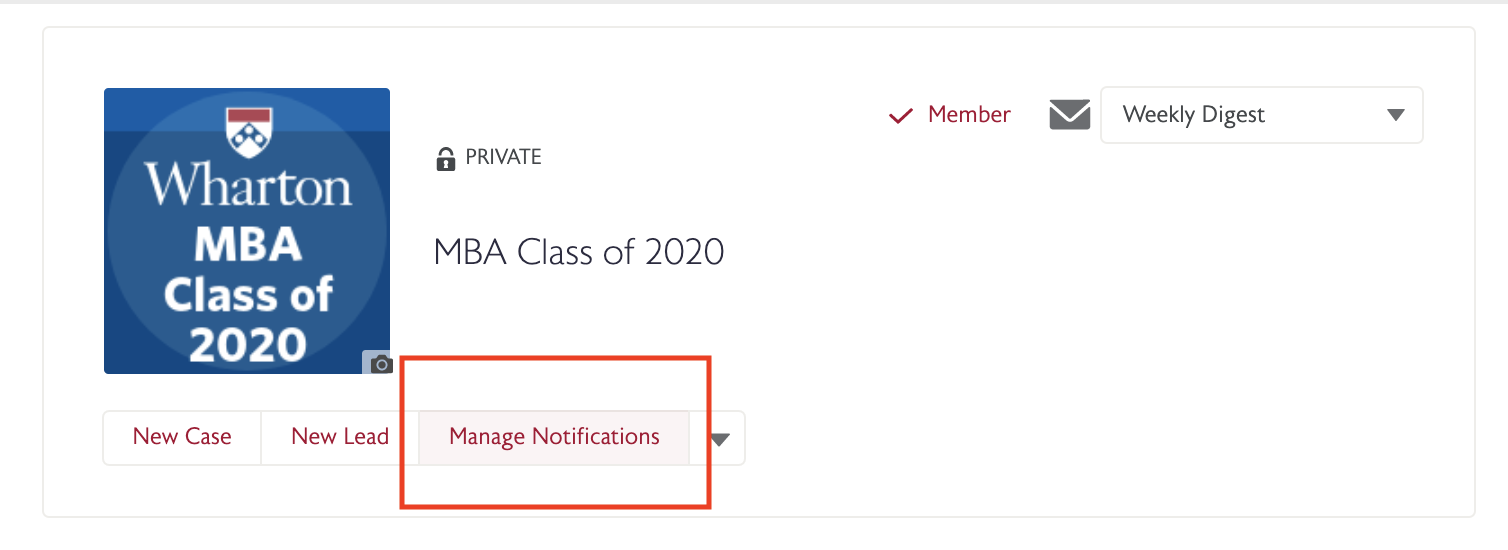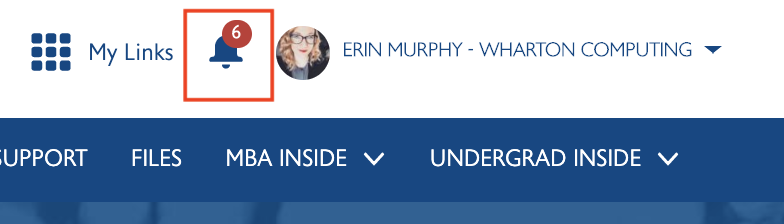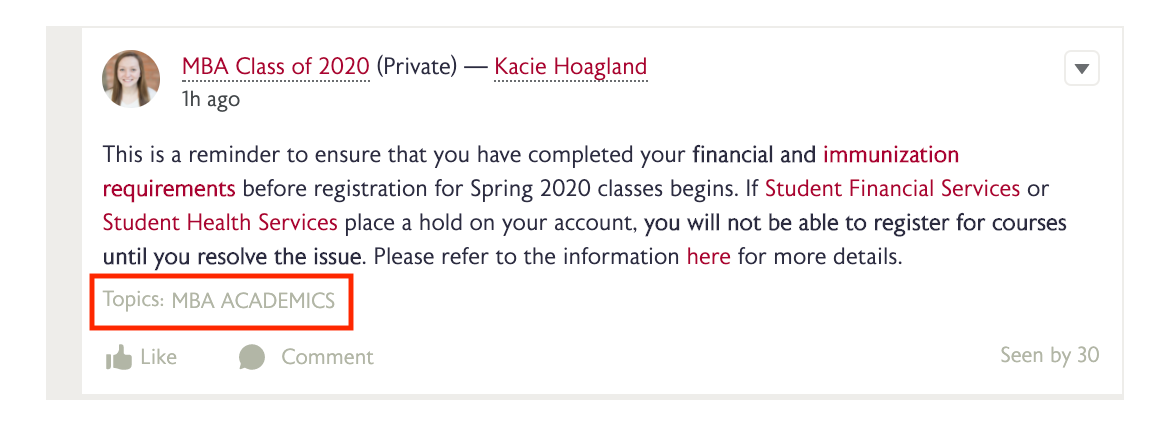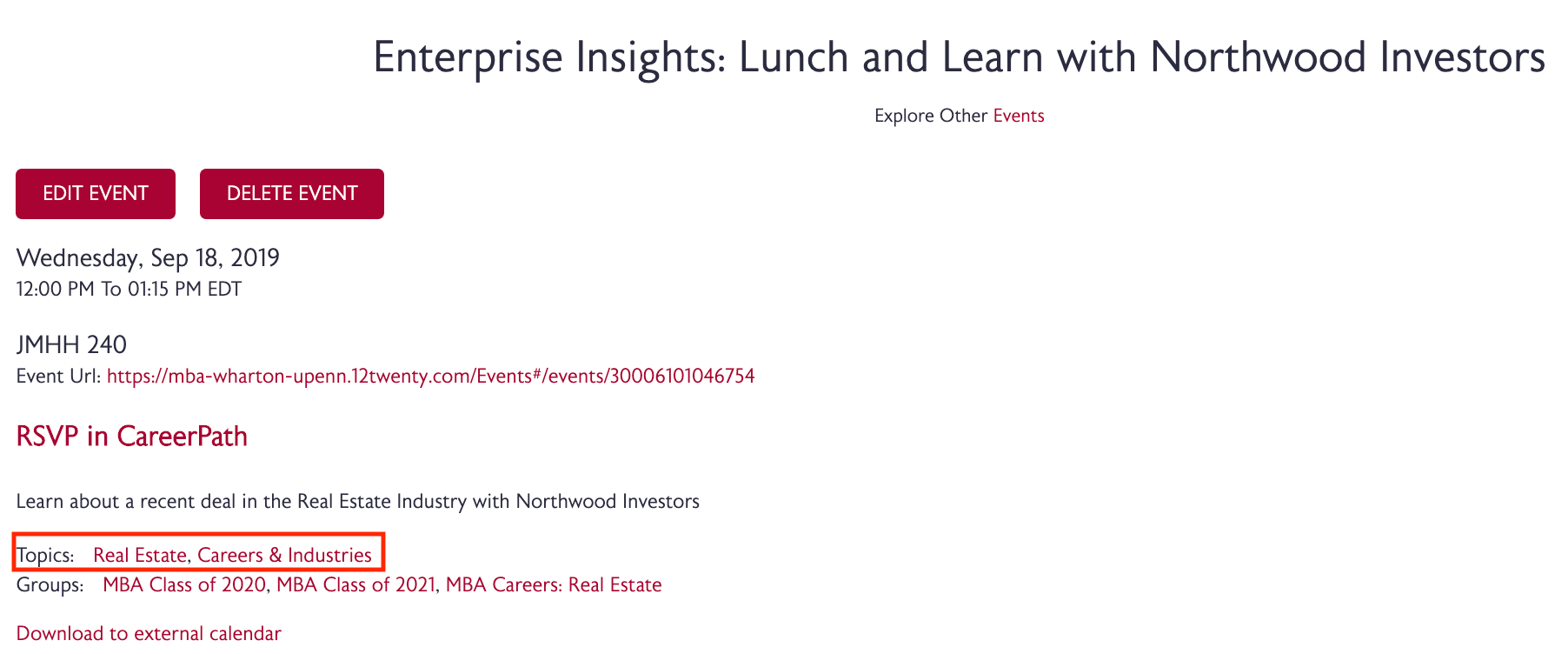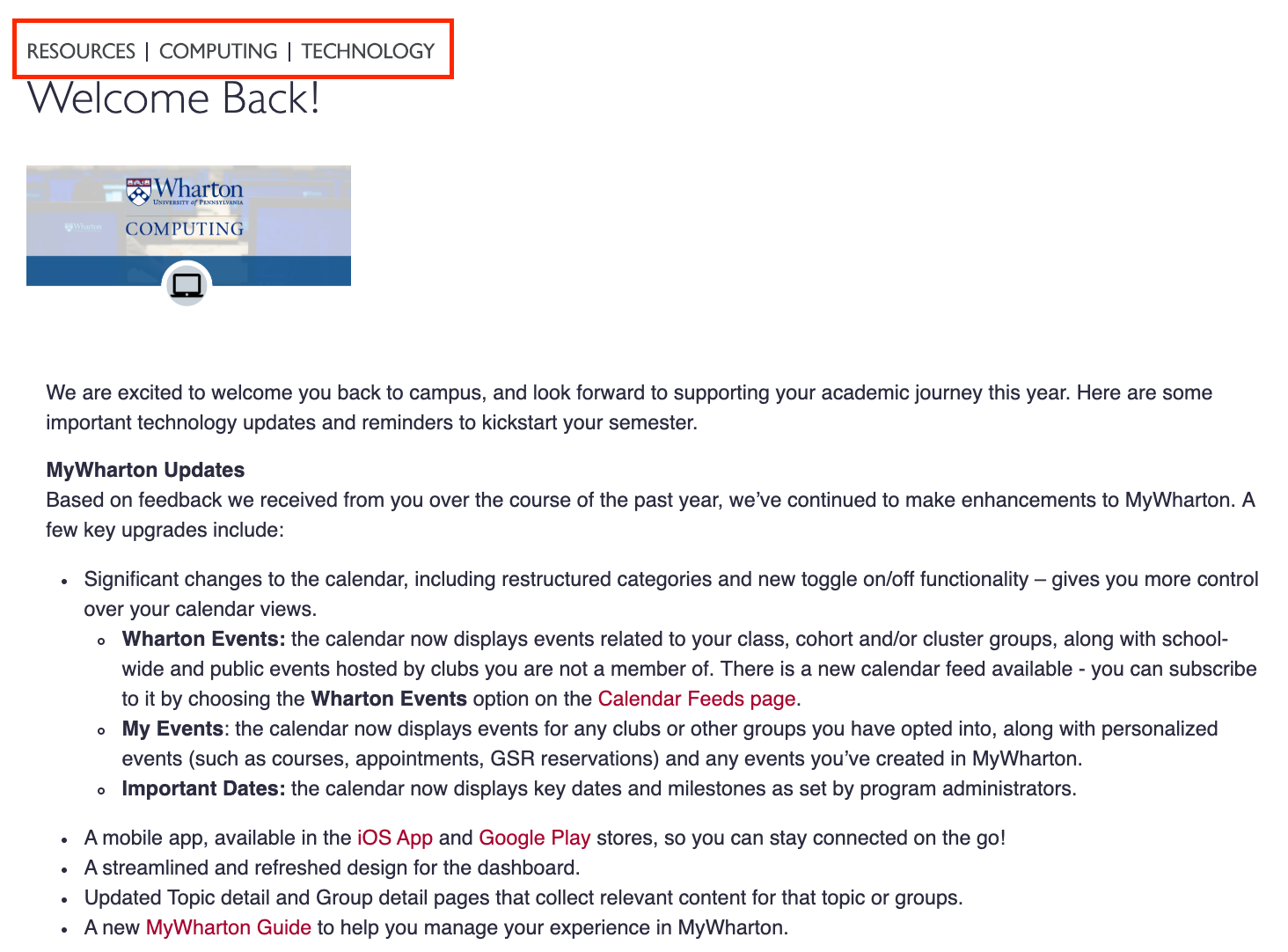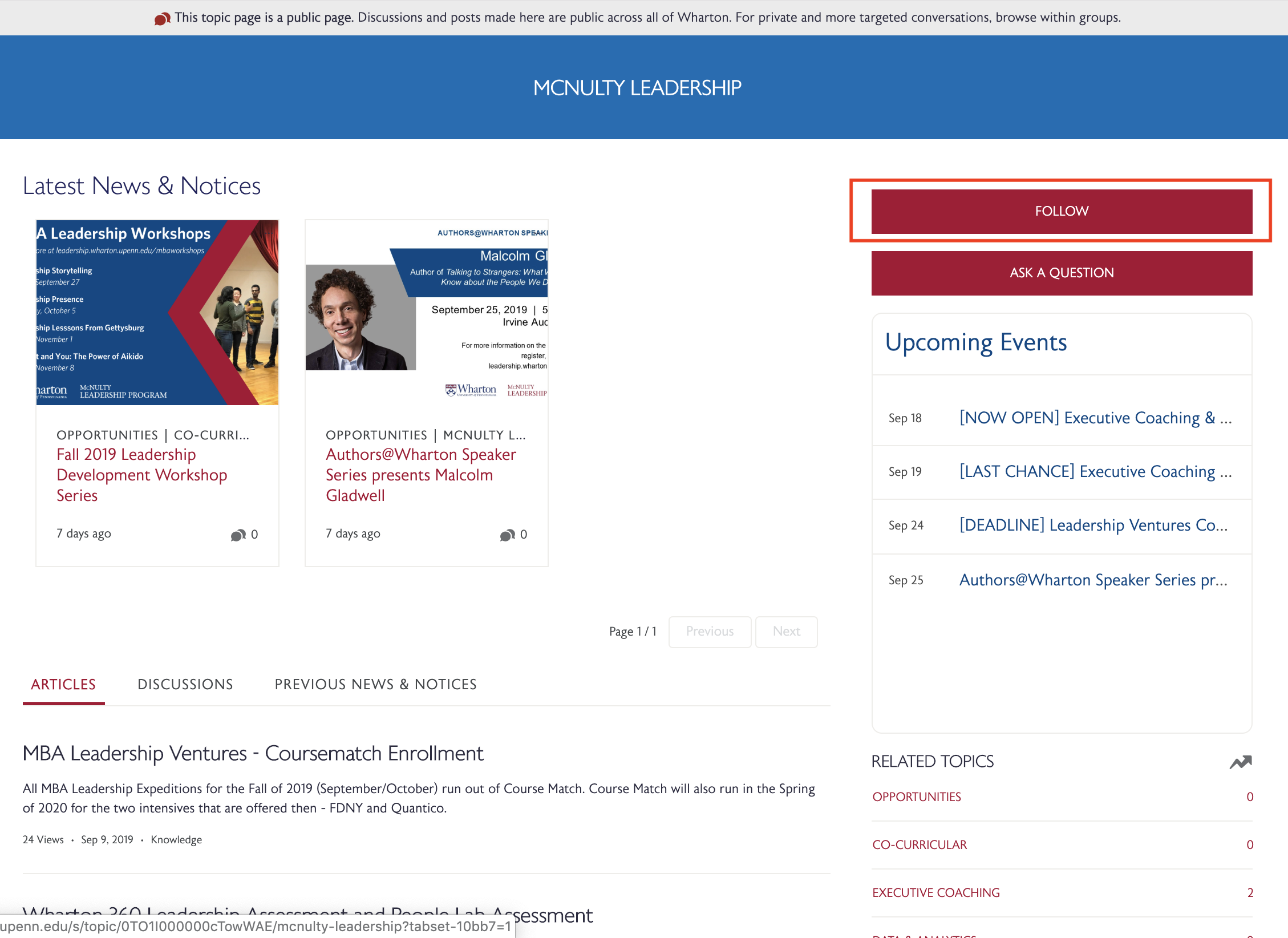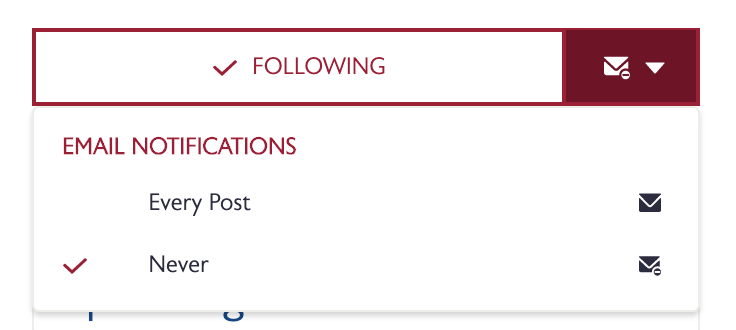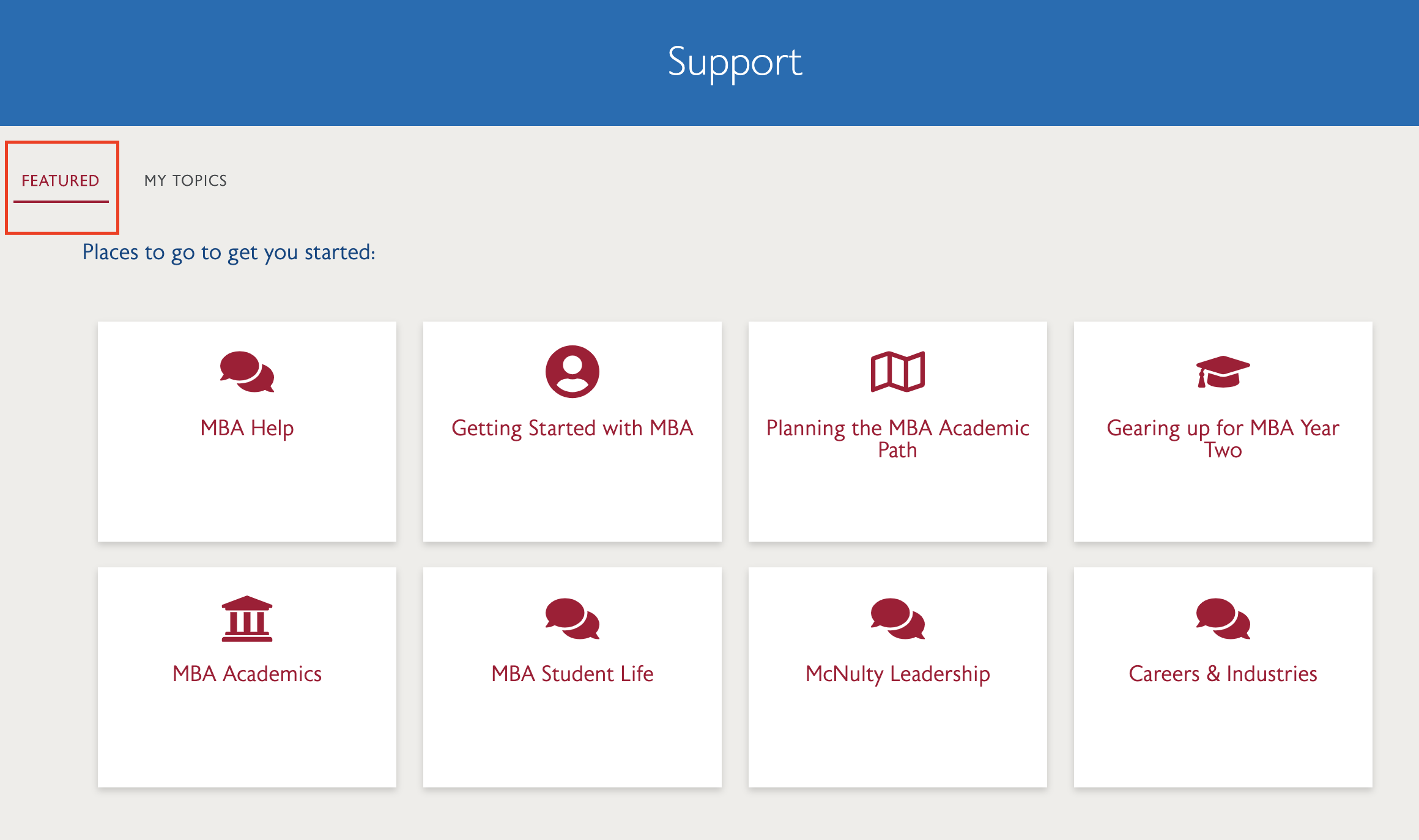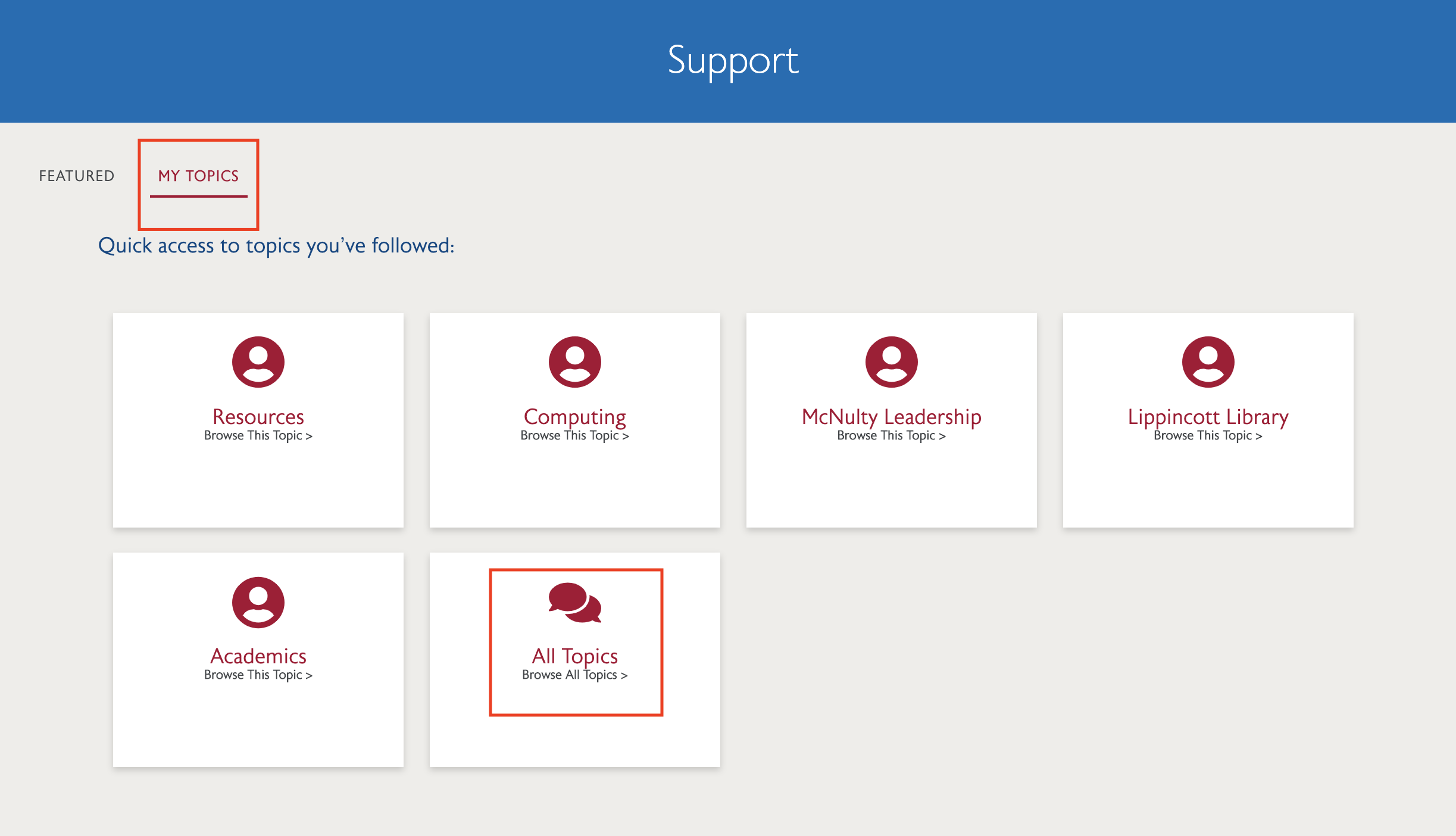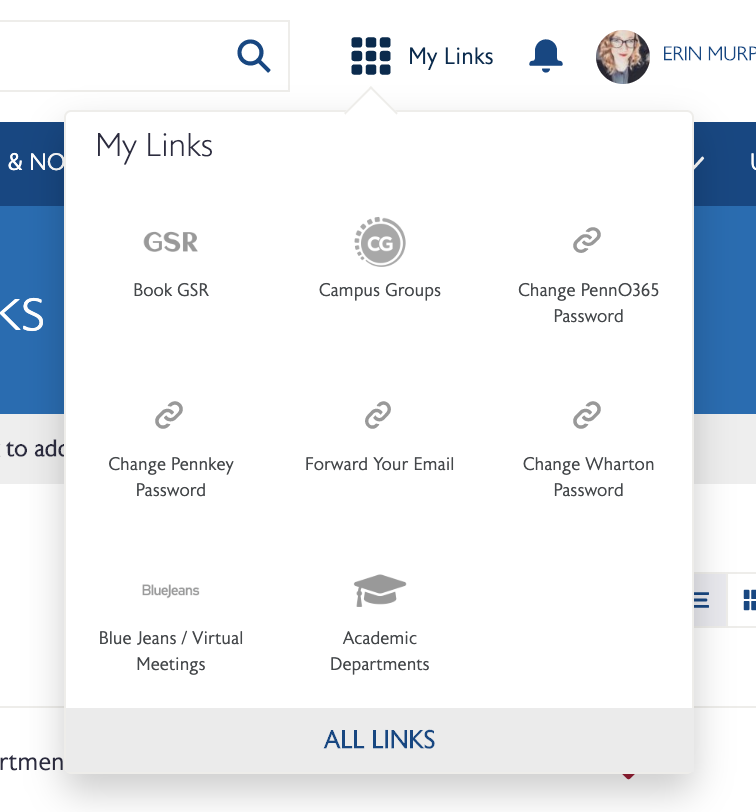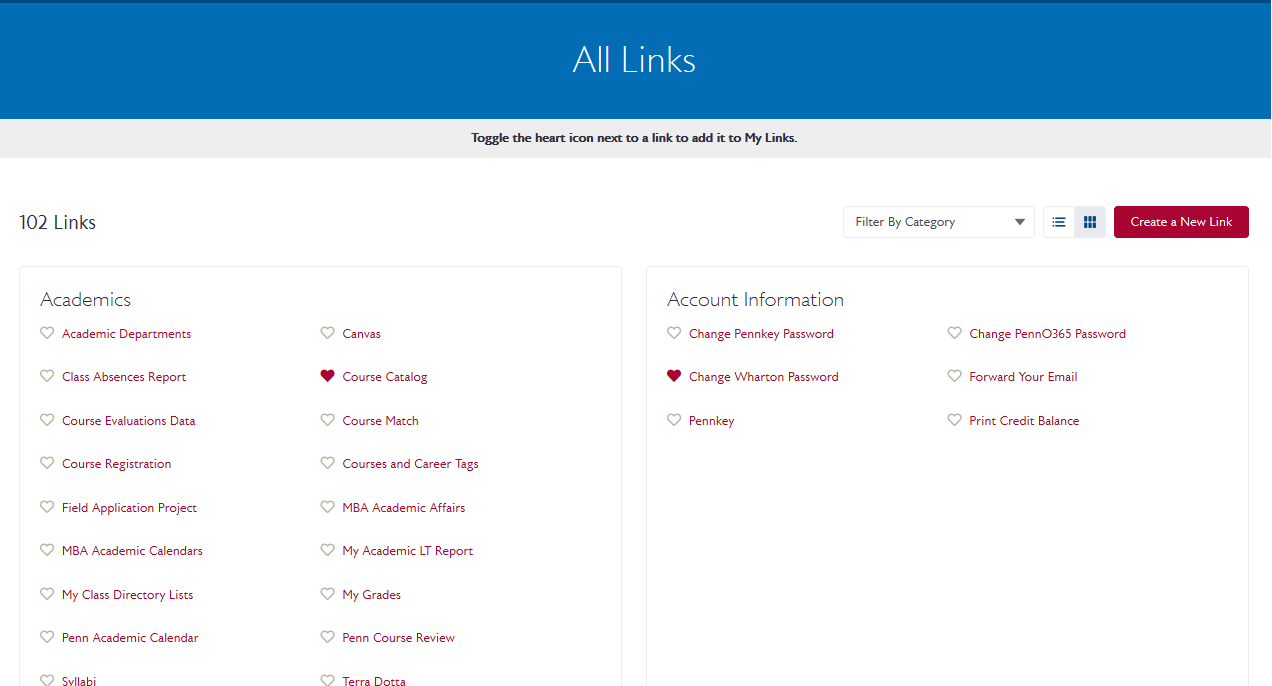Customizing MyWharton
Last Modified on 06/24/2025 4:30 pm EDT
You can customize MyWharton to meet your specific needs: for example, you can follow topics that interest you, set your notification frequency, or personalize MyLinks.
Before You Begin
All UGR, MBA, and WEMBA students and some program staff should have access to MyWharton. If you cannot log in, contact:
Manage Notifications in MyWharton
With MyWharton, you can customize the type and frequency of notifications you receive relating to activity in the platform. There are three places where you can customize notifications: in My Settings, on Group Pages, and on your mobile device.
Customize Notifications
You can customize notifications in your personal settings (My Settings), on individual Group Pages and on your mobile device for the MyWharton app. We recommend turning on as many notifications as possible to start with so you don't miss anything and then remove some if you feel you are getting too many.
My Settings
If you'd like to enable email notifications in the community, make this selection in My Settings. Once email notifications are enabled, you can select the type of activity that generates a notification.
- Click on Your Name in the upper right-hand corner of MyWharton.
- Go to My Settings under your User Profile menu.
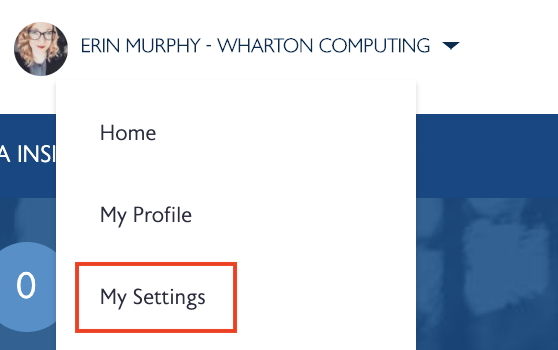
- Scroll down to Email Notifications, make your updates, and click Save.
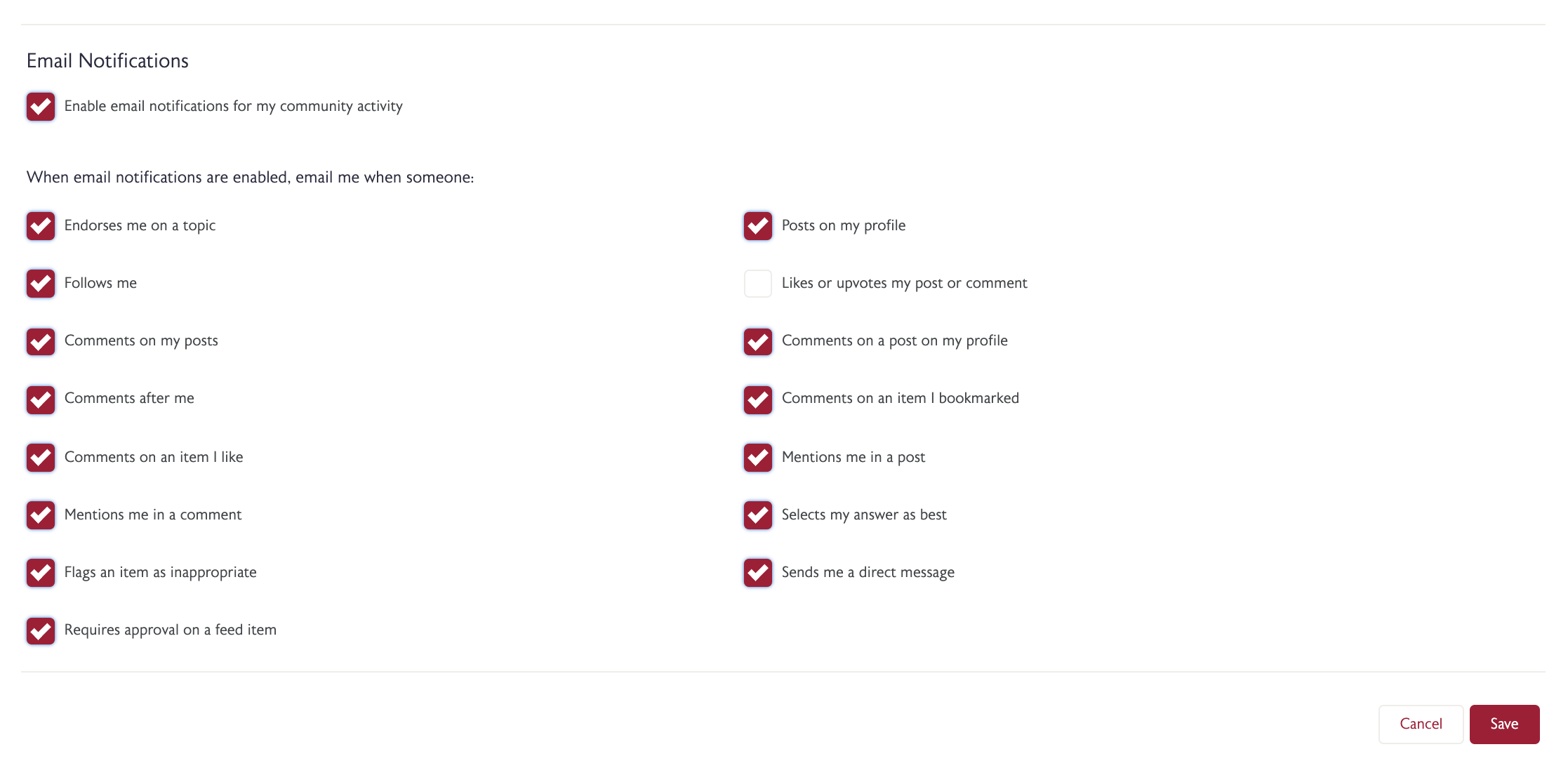
Group Pages
For each group you are a member of, you can set the notifications frequency for chatter activity related to this group - from the group page, select your notification preferences (on every post, daily or weekly).
- Click on Groups and display My Groups.
- Select each Group Name, and then choose Manage Notifications to choose your preferred frequency.
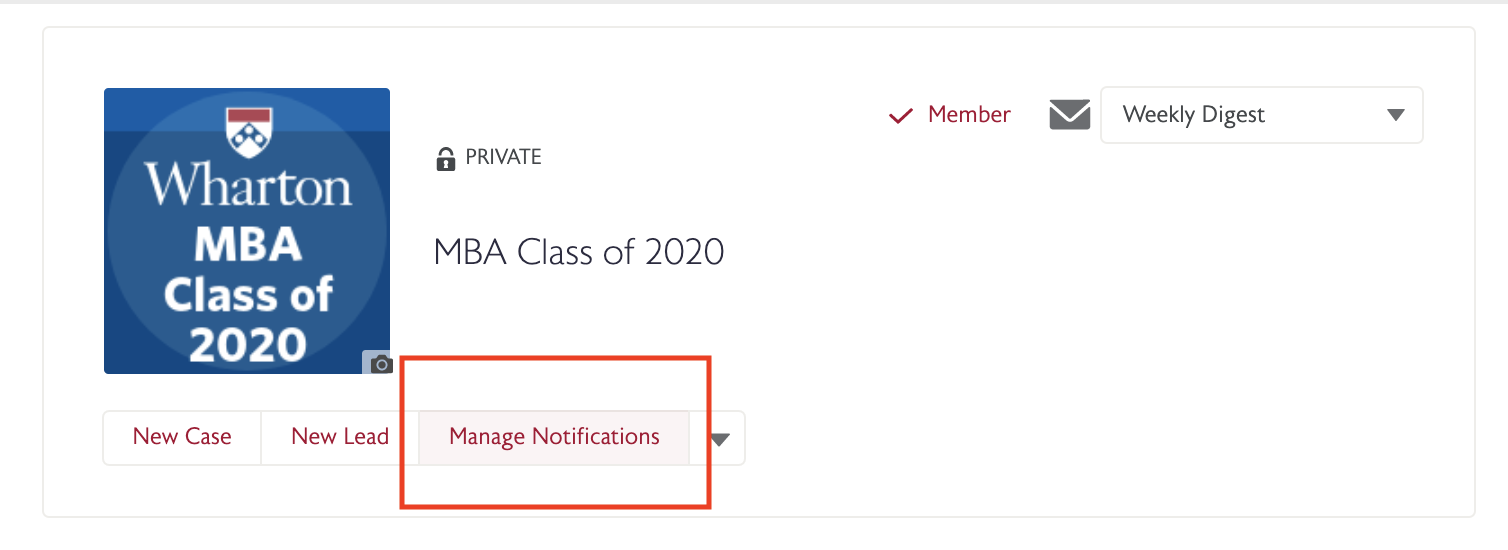
MyWharton Mobile App
If you download the app, you will want to make sure notifications are enabled on your phone.
- On your mobile device, go to Settings.
- Find the MyWharton app and make sure notifications are enabled.
NOTE: Only certain types of notifications can be received as push notifications (see notification triggers below)
Notification Triggers
When you receive a notification, you will see a number badge on the bell icon on your menu bar in both the MyWharton website and the mobile app. Email notifications must be enabled in the community in order to see them on the bell icon.
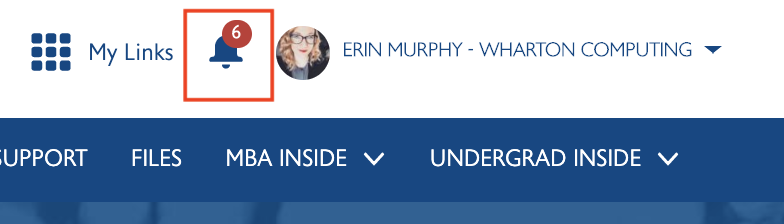
Additionally, the following actions will trigger push notifications on your mobile device as long as you have enabled notifications on your device AND have the following settings enabled in MyWharton:
| My Settings | Individual Group Settings |
| Chatter mention: someone @mentions you on a chatter post | - Mentions me in a comment
- Mentions me in a post
| N/A |
| Profile post: Someone posts something on your user profile | - Posts on my profile
- Comments on a post on my profile
| N/A |
| Chatter group mention: Someone @mentions a group you are a part of |
| |
| Group post: Someone posts on the group you are a member of |
| |
| Group announcement: Someone posts an announcement in a group you are a member of |
| |
| Chatter comment on post: Someone posts a comment on your post | | N/A |
Follow Topics in MyWharton
About Topics
MyWharton Topics aggregate and connect related content including posts, events, news & notices, and knowledge articles. You'll see Topics listed at the bottom of events, posts, and knowledge articles and at the top of news & notices. Whenever you click on a Topic link in a post, event, news & notice, or knowledge article it will take you to a topic detail page that aggregates all content related to that topic.
How to Follow a Topic
Whenever you click on a Topic link in a post, event, news & notice, or knowledge article it will take you to a topic detail page that aggregates all content related to that topic.
From the Topic page, you can follow a specific topic to be notified when new content related to that topic is added to the community. When you follow a topic, new chatter activity tagged with that topic will appear in your feed on the Dashboard. (Note: this does not include events tagged with that topic).
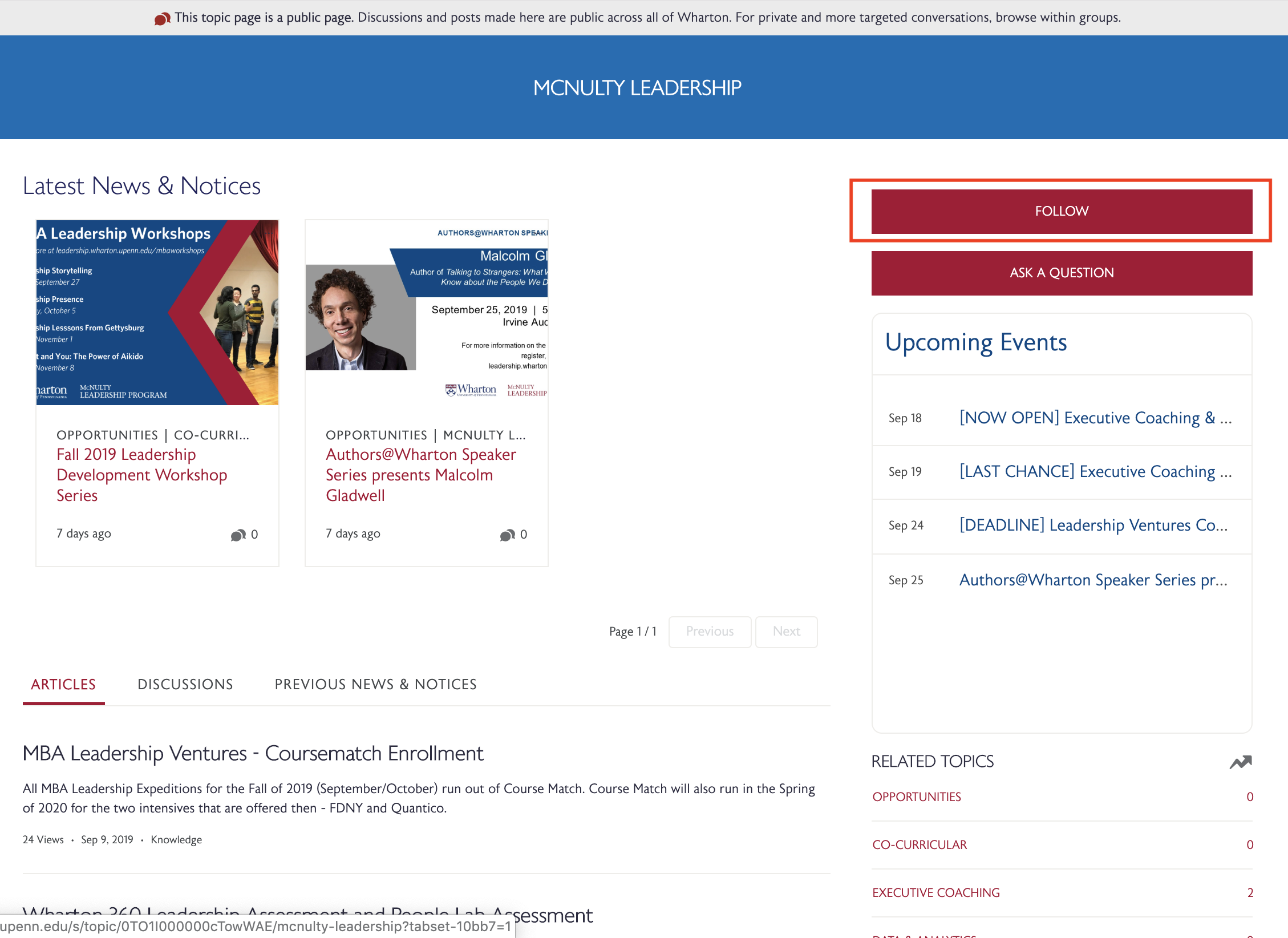
When you click Follow, you can choose whether or not you want to receive an email notification every time someone posts about the Topic:
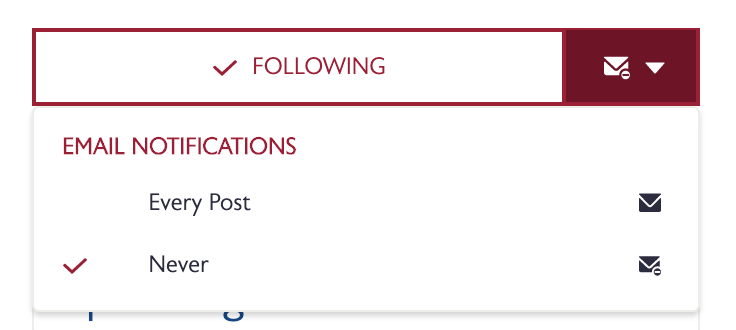
Finding More Topics to Follow
If you click on the Support page of MyWharton, you'll see a list of Featured Topics specific to your student type.
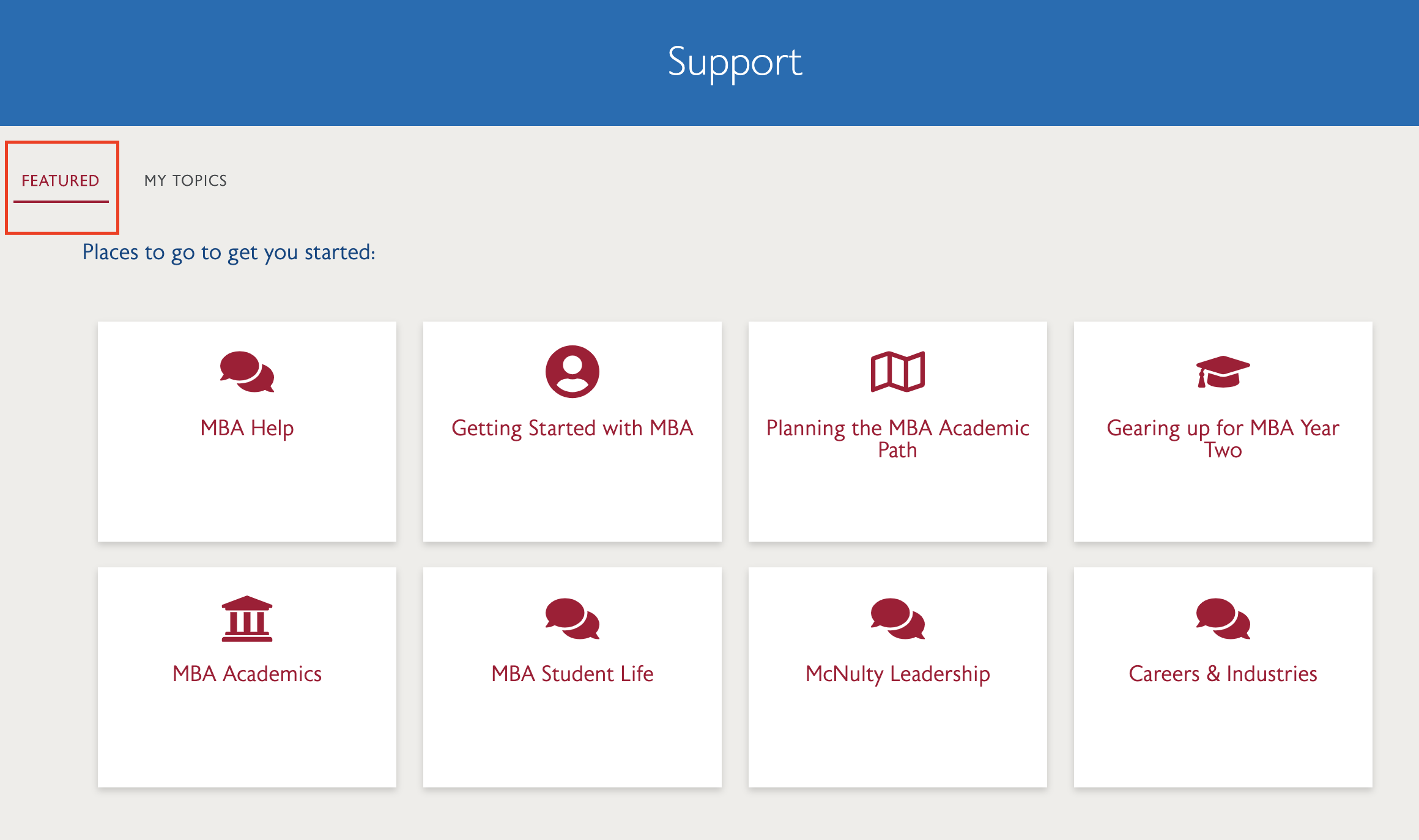
If you click on My Topics, you'll see a list of topics that you are following. You can also explore a list of all topics relevant to your program by clicking on the All Topics link or through the table of topics below these tiles.
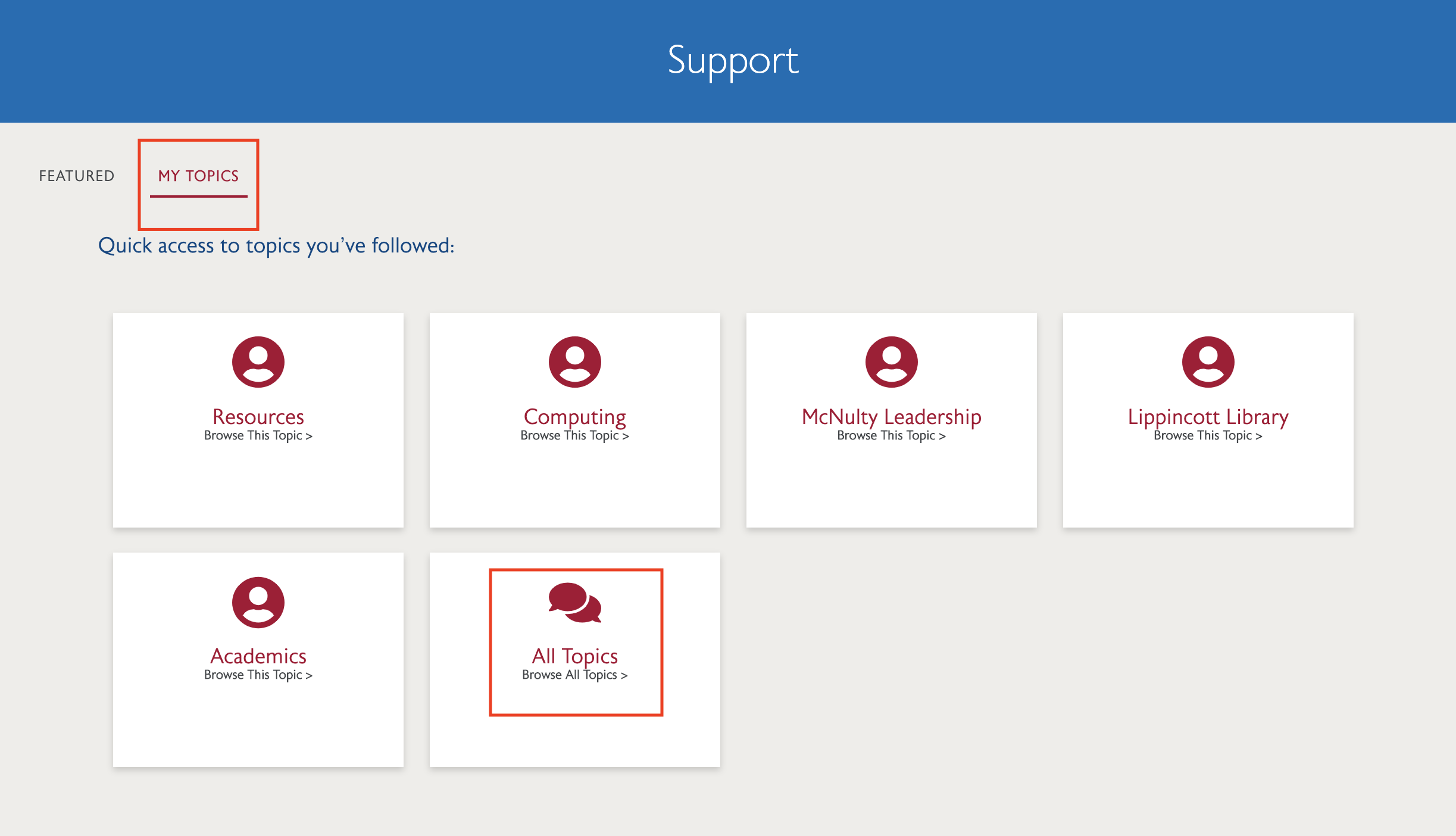
Customize MyLinks in MyWharton
MyLinks provides you quick access to frequently used resources. It is pre-populated with key sites based on your student type, but you can customize by adding or removing resources to this section.
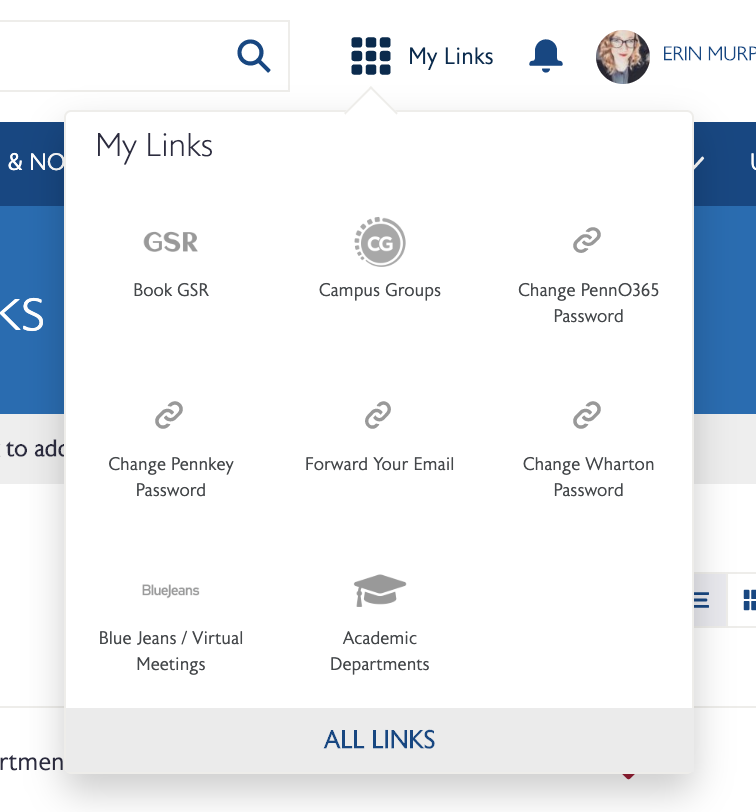
How to Customize MyLinks
- Go to All Links
- Click on the heart icon to add a link to your MyLinks. Toggle the hearts on and off to add or remove additional resources.
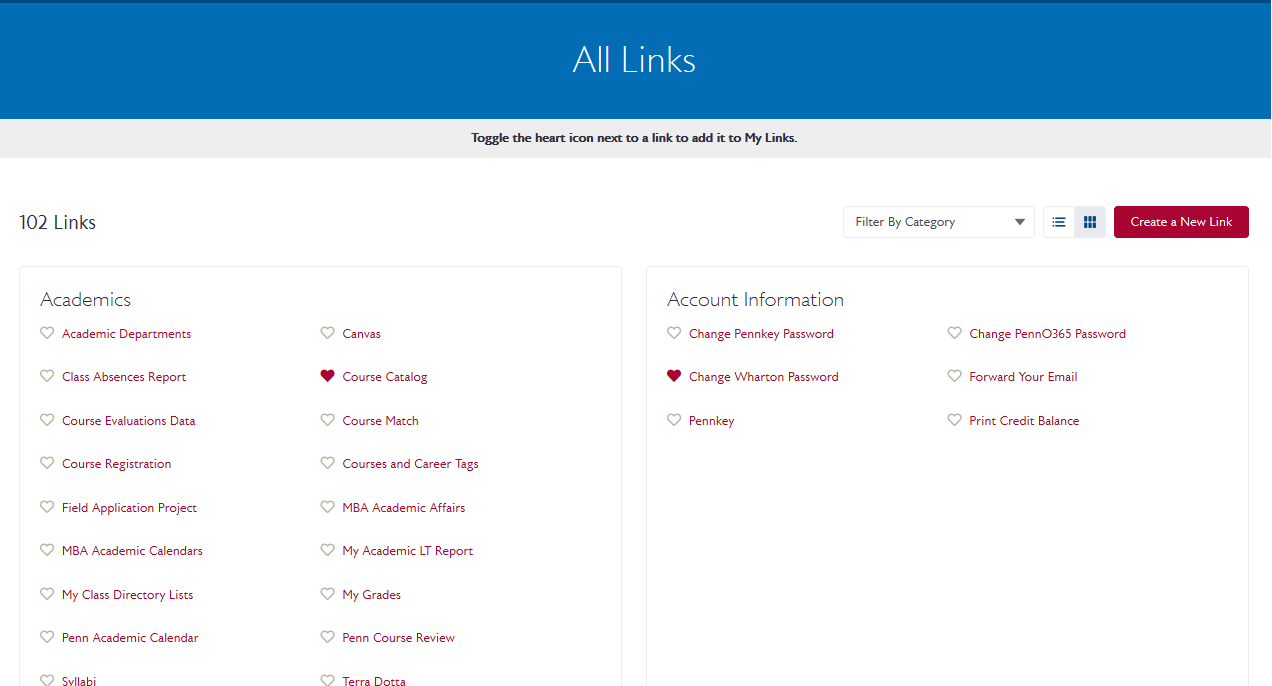
Need Help?
Students: Wharton Computing Student Support
Staff: mywharton-support@wharton.upenn.edu