As of May 2022, Ed Discussion is available to all Penn faculty, staff, and students. A Canvas integration is available for all courses taught through Penn Canvas; in 2023, a chat feature has been introduced and can be added to a course already using Ed Discussion.
Ed Discussion is an asynchronous discussion tool that provides a platform for students and members of the teaching team to interact through threaded conversation. Students can answer one another’s questions, work on and run code together, embed videos, annotate images, and share documents. They can also like one another’s posts, post anonymously, and receive instructor feedback all in one place.
In this article, you will learn more about the instructor experience in Ed Discussion. For information on utilizing Ed Discussion in your course as a student, view the guide linked here.
Before You Start
You will need the following before you can complete this task:
- You will need access to Canvas.
- If you are using Ed Discussion in a course that does not use Canvas, you may log in with your Penn email address at edstem.org/us/login.
Navigating Ed
From the faculty perspective, Ed Discussion has a clear set of color-coded categories, a searchable discussion area, and a big blue button for posting new threads. It is recommended to include a pinned thread containing instructions for how the tool will be utilized in class, as students will likely have questions about discussion etiquette and overall setup. The categories you see on the lefthand side are customizable and will differ from course to course, so you can add, edit, and delete categories to best fit your teaching needs:

Edward Tao, Penn Engineering, via https://online.seas.upenn.edu/student-knowledge-base/ed-discussion/
Creating a New Thread
When creating a new thread as an instructor, you will see the option to pose a question, post, or announcement. Students will have the ability to draft only a question or post, so they will not see the Announcement option. Note that the grayed-out items indicate they are deselected, while the colored item (shown below in blue) indicates a selection. In this example, the instructor has selected to pose a post:

Anything you post will need to include a title, category, and sub-category, if applicable.
In order to start drafting the thread, you will need to first select a category. Once the selection is made, you will see the tool's rich content editor. The question, post, or announcement can be pinned at the top of the discussion thread list, private to just you and your teaching team members, anonymous, or set as a megathread, meaning you can collate all questions on a specific topic into a single thread. As the instructor, you also can enable anonymous comments.
Specific to Announcements, you can check the box to send out email notifications as shown below. Note that as the instructor, you also can schedule a post if you would like to send it out at a specific time:

In the example below, an anonymous user posted a question about the homework under the Problem Sets category. In response, Ishtar answered the question by posting a guide which Cady found to be "very helpful." Also visible in the screenshot, students have the ability to "heart" questions, answers, posts, and comments they love, and they can also "star" and "watch" questions or posts, making it easier to filter the content in the discussion area. You as the instructor can pin posts to the top (as depicted by the purple pin icon), mark an answer as "accepted" by clicking the grayed out check mark boxed below, and "endorse" an item to distinguish high-quality content:

Rich Content Editor
When you draft a new thread or comment on someone else's content, you will edit the post through the rich content editor. The editor provides tools for formatting text, inserting media, LaTex, and other programming language snippets. In addition, you can directly create formatted text and mathematical equations by typing in Markdown and LaTex syntax:

Ed - Quick Start Guide (Version One), via https://edstem.org/quickstart/ed-discussion.pdf
As an instructor, you also have the option to create a poll. To create a poll, click on the lightning bolt from your content editor, and then establish suitable question and answer types. There are currently two question types: multiple-choice and multiple-answer:


Poll results are displayed in realtime and do not require the page to be refreshed to get the most current data.
Categories
When toggling among categories within Ed Discussion, the chosen category's threads will appear underneath the search bar within the discussion area as shown below:

Each thread in the category is organized by date with the category, author, and related icons indicated on each separate post. As the instructor, you may have as many or as little categories as you choose.
Important Key for Understanding Thread Icons
- Threads with a blue dot
 are unread. These are threads that you have not seen.
are unread. These are threads that you have not seen. - Threads with a green tick
 are questions that have been resolved. This means that the question has already been answered.
are questions that have been resolved. This means that the question has already been answered. - Threads with a purple pin
 have been pinned and will be kept at the top of the discussion list to increase visibility and encourage ongoing discussions. Pinned threads are generally reserved for announcements or important information. Only instructors can choose which threads to pin.
have been pinned and will be kept at the top of the discussion list to increase visibility and encourage ongoing discussions. Pinned threads are generally reserved for announcements or important information. Only instructors can choose which threads to pin. - Threads with a blue ribbon
 have been endorsed by course instructors. This is usually done by instructors to distinguish high-quality content.
have been endorsed by course instructors. This is usually done by instructors to distinguish high-quality content. - Threads with a heart signify agreement.
 Hearts are private and do not reveal identities.
Hearts are private and do not reveal identities. - Threads with a star are bookmarked
 to refer back to later. Stars are private to the individual.
to refer back to later. Stars are private to the individual. - Threads with an eye icon selected
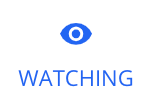 are those in which you are subscribed to receive thread activity email notifications.
are those in which you are subscribed to receive thread activity email notifications. - Threads with the "S" icon
 indicate a student has answered a question thread.
indicate a student has answered a question thread. - Threads with the "I" icon
 indicate an instructor has answered a question thread.
indicate an instructor has answered a question thread.
Filtering
In terms of organizing your view as an instructor, Ed Discussion allows for many filtering options. You can filter by unread items; the latest replies; threads that are unanswered (for questions only), unresolved (for questions only), or endorsed; items you have set to watch or have starred; your private content; any public content; posts from the teaching team; and threads only created by you:

Searching
In order to quickly find posts within the discussion area, you can use the search bar to extract key words from threads. In the example below, the word "question" appears in five different posts within this particular course's Ed Discussion site:
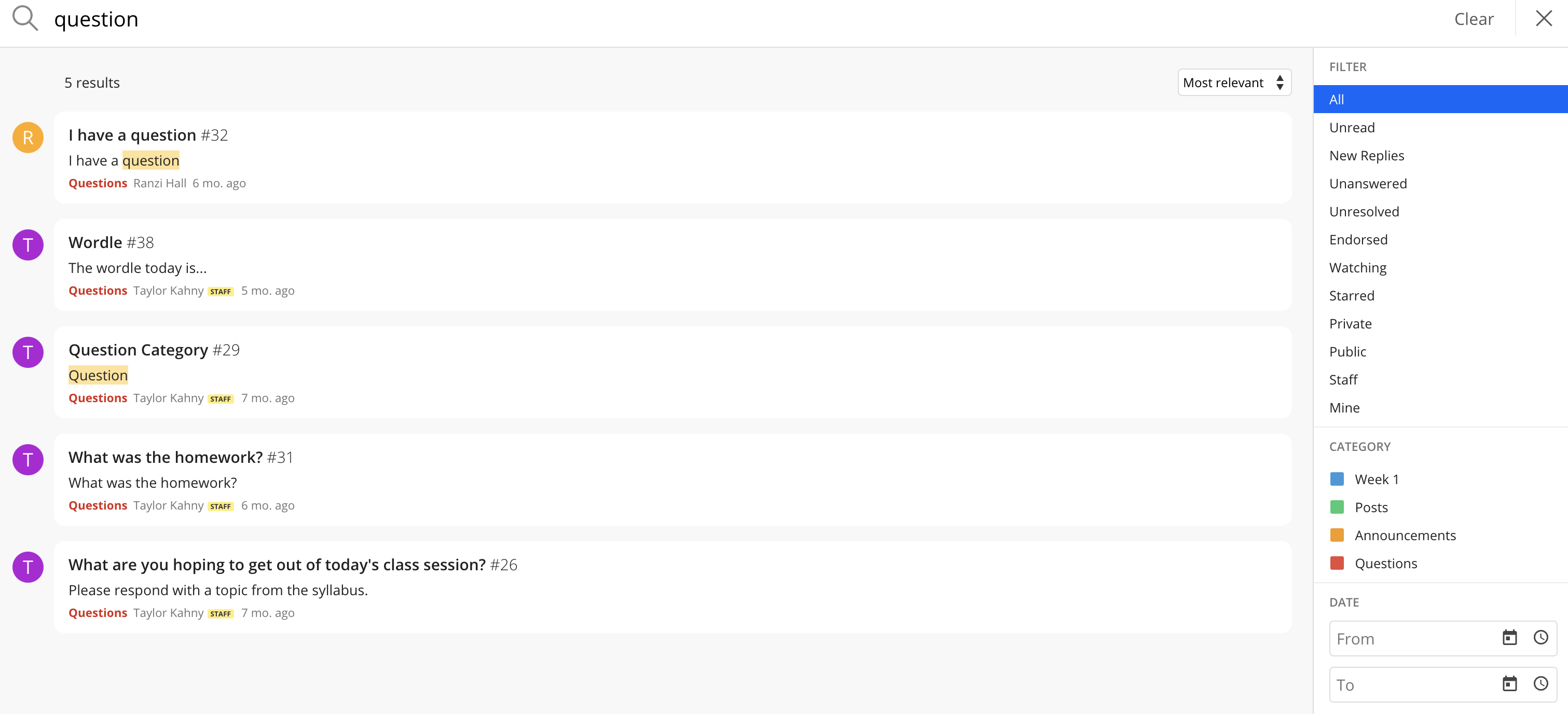
To drill down the search even further, you can select one of the filtered options, a specific category, or even a date range.
Analytics
As an instructor, you can view and download analytics depicting participation stats, such as views, threads, and answers, for a certain point in time. Access your Course Analytics by clicking the tab boxed in red below:

You can also view details on top contributors in the class. These stats can then be downloaded and viewed in .csv format for further drill-down capabilities such as user email addresses, roles, and specific activity metrics. The image below shows how these metrics appear from your Analytics tab:

Admin
Another feature specific to a teaching team member role is the Admin tab. You can access this by clicking the gear icon boxed in red below:

When working with the admin controls, you will see three different sections: General, Discussion, and Advanced.
In the General section, it is not recommended to further edit your Course Details or send out a Join Link, as this syncing happens through Canvas. However, you will need to activate your course for each new semester once you are ready to make Ed Discussion available to students:

Then, under "Users," please check to make sure all members of your Canvas course are appropriately synced by clicking the blue "Sync With LMS" button show below:

During the add/drop period, you may need to return here to ensure all users are appropriately synced and Ed Discussion is pulling the most current data from Canvas.
In the Discussion section, you can customize your categories by editing the text field shown below. Each category should be entered on its own line, and you can use the TAB key on your computer to specify subcategories. In the example below, Week 1, Posts, Announcements, and Questions are the course categories, while "Videos" is a subcategory. Also, the "Category unselected by default" option is checked, which is useful for organizational purposes, as students will need to consider where they are posting their new thread before drafting the content:

The Discussion section also allows you to configure more advanced discussion features, such as enabling anonymous threads, private threads, and anonymous comments for the entire course. You can also create Threaded Templates, allowing you to populate new text for a specific category with initial content to help guide users in their posts. In the example below, the text, "Have a question? Post it in this category." will automatically populate when a student chooses to add a new thread to the Questions category. The student can then erase that text and begin drafting their question:

As a final note about the Discussion section, faculty can choose to require any new threads to receive approval by someone on the teaching team before it can be made public to the class. You can also enter a templated message for any posts that are declined by an instructor. Underneath the Moderation settings, you will also see a Code section where you can choose snippet languages, set a default language, and automatically syntax highlight code paragraphs based on your selected languages:

The Observer role (part of the Advanced section)
In some courses at Wharton, students may be added as informal auditors, taking on the "Observer" role in Canvas. In order to sync this user type with the Ed Discussion board, you will need to take the following action.
Navigate to Admin-> Advanced and then scroll down to the "Sync observers" check box:

Other Admin
Although multiple Canvas sites cannot link to the same Ed Discussion board (in the case of a course containing multiple sections, each with a distinct Canvas site), you can use the "Join Link" option for this functionality.
For example, if ACCT 1010 has two course sections (003 and 004) and there is one site for 003 and a separate site for 004, it is possible to enable the "Join Link" and display that link on the Canvas course home page of each site (or a similar page for easy access):
 This will allow students with a @upenn.edu or @wharton.upenn.edu email to self sign up to the course. In this case, students will not access from the "Ed Discussion" course navigation bar item.
This will allow students with a @upenn.edu or @wharton.upenn.edu email to self sign up to the course. In this case, students will not access from the "Ed Discussion" course navigation bar item.
On the other hand, if multiple sections are in the same Canvas site and the professor would like separate "boards" for each section, this can be accomplished through separate Categories for each section.

How to create new categories is mentioned earlier in this Admin section.
Notifications
In the upper right corner of your screen, next to the home dashboard, you will see a bell icon indicating notifications. The notifications are organized by date with a section for "All" notifications and "Unread" notifications. There is also an icon enabling you to mark all notifications as "Read." Similar to the color scheme when posting a new thread, any item that is unread appears blue, while the notifications you have already read are grayed out as shown below:
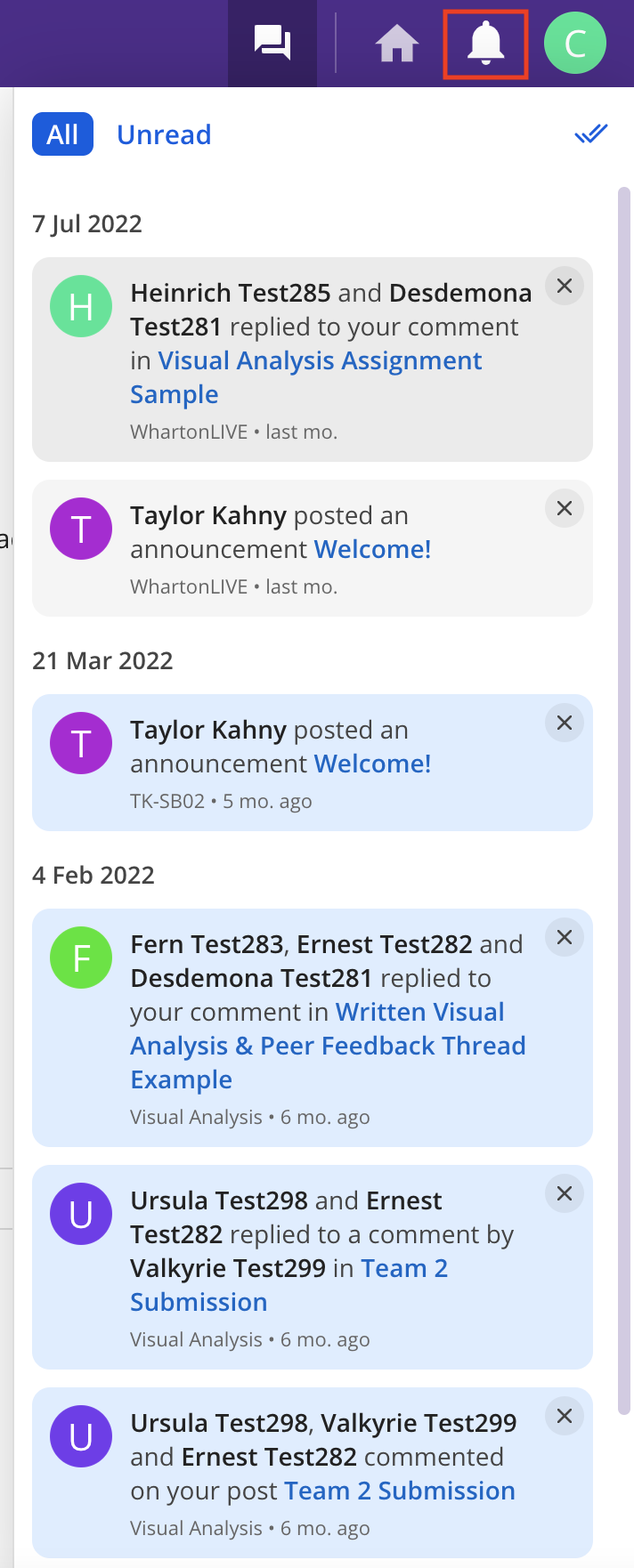
Please note that you will not receive Ed Discussion notifications via Canvas directly, as this is an LTI tool existing as a separate application.
To customize your notification settings, see the Profile Settings section below.
Profile Settings
In Ed Discussion, there are ways to further customize your user experience in the Settings tab under your account profile:
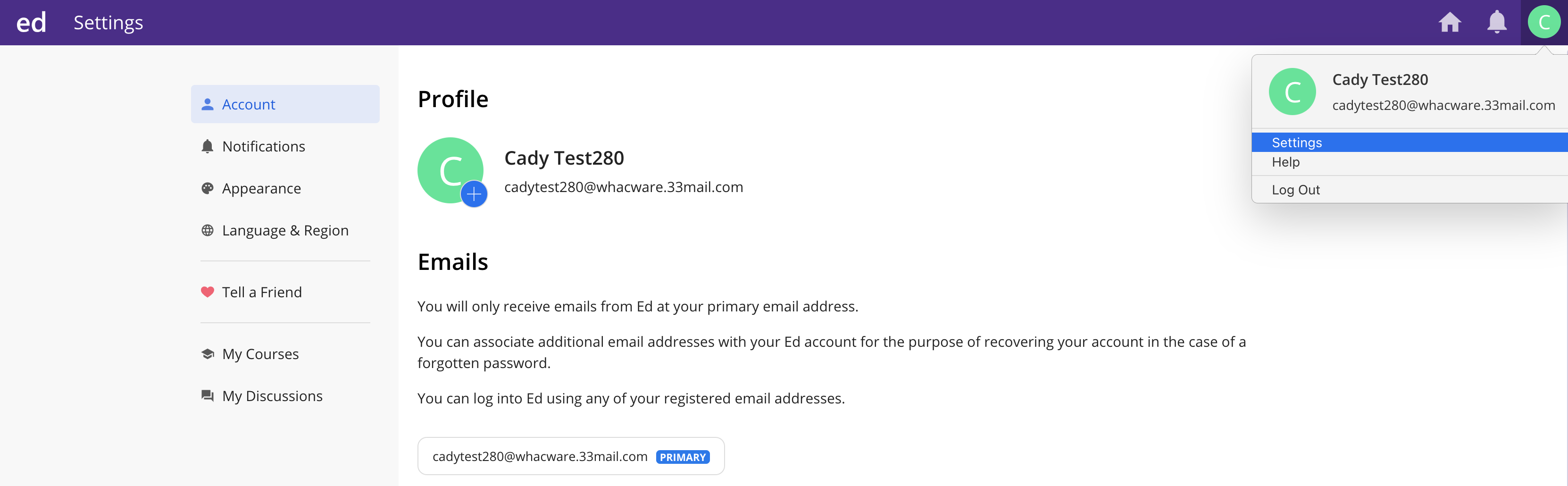
From the Account section pictured above, check to make sure your primary email address is set to your Penn email address. This way, you will receive all Ed Discussion notification emails at this address.
For added security measures, you can also set a password or enable Two-Factor Authentication for your account.
To edit your notification settings, you can toggle to the Notifications tab shown below:

You can enable desktop notifications, choose how frequently you receive emails from Ed Discussion or turn this off entirely, and you can toggle various options for the email notifications you would like to receive.
To receive automatic emails from Ed Discussion directly to your @upenn email address, the notifications should be changed to "Instant" rather than the default option: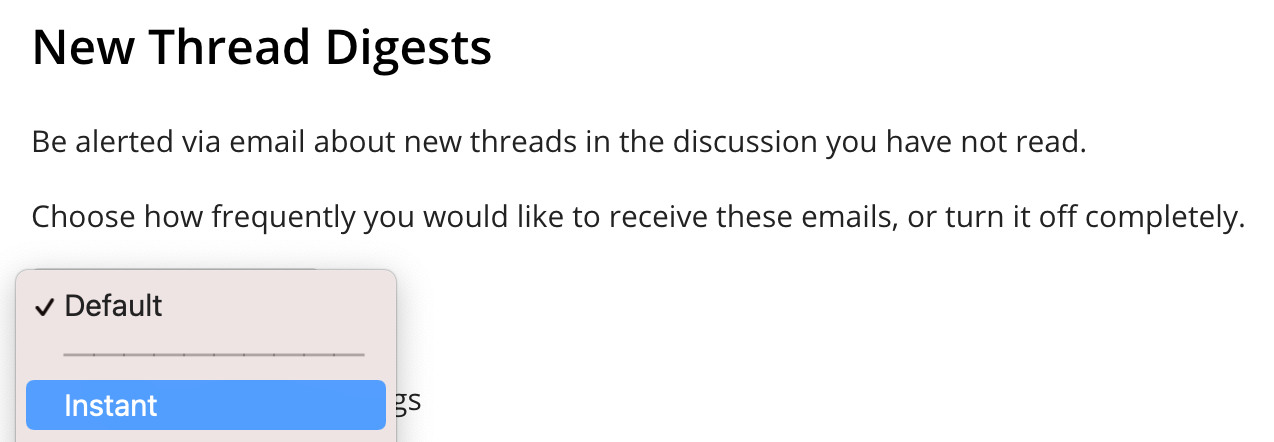
Under the Appearance tab, Ed Discussion enables you to change from Light to Dark mode, even providing an option to sync the particular mode with your operating system's settings. In addition, you can change the threaded list style to full (default), compact, or ultra compact.
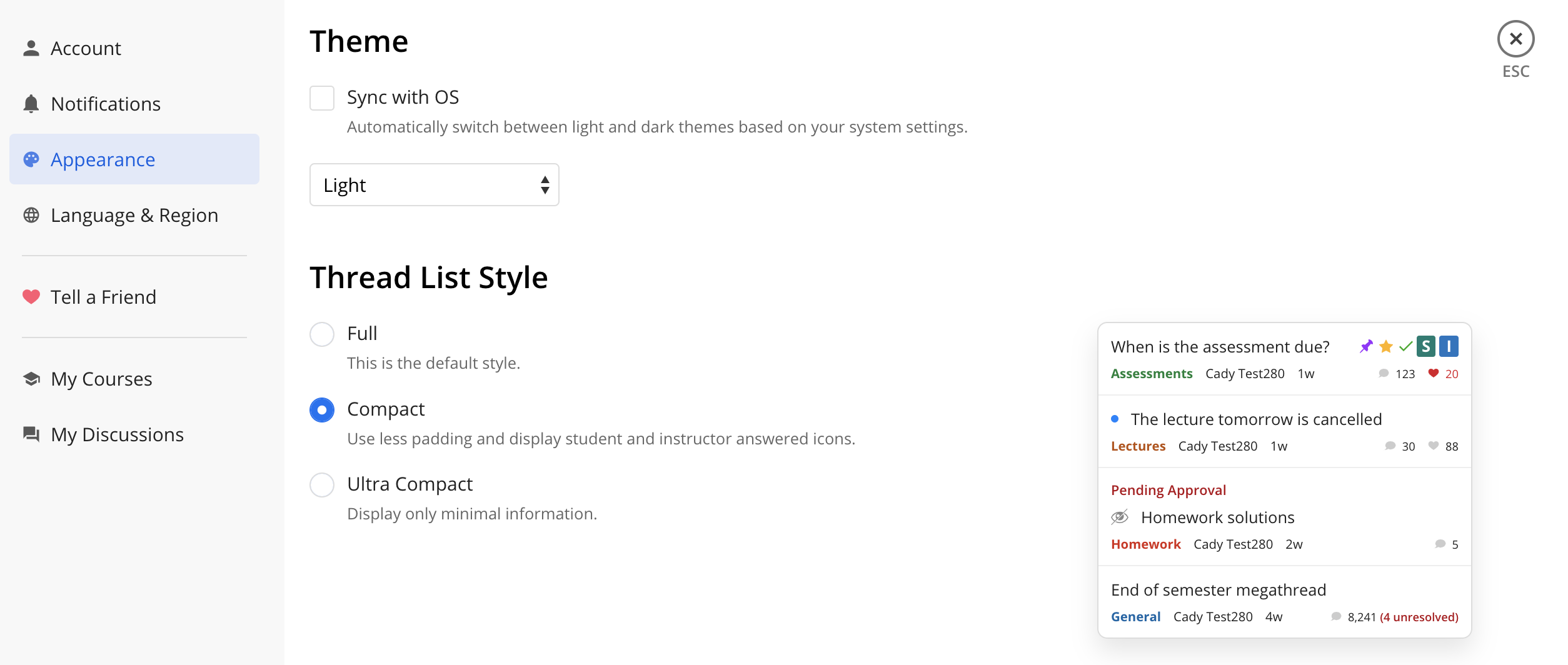
The Language & Region and My Courses tabs enable you to alter the language and time zone and view all courses you are teaching that utilize Ed Discussion. Under My Discussions, you can drill down to specific threads, answers, and comments you have made on your course discussion boards, making it easy to return to a conversation without having to search through all user threads:

Using Ed on a Mobile Device
For those who wish to post discussions and respond on a mobile device, it is recommended to add Ed to the phone's homescreen for easy access:
For iOS, visit edstem.org in Safari and tap Share>Add to Home Screen.
For Android, visit edstem.org in Chrome, tap the menu icon (3 dots in upper right corner), and select Add to Home Screen.
Questions?
If you need more assistance, please contact courseware@wharton.upenn.edu for support.

 Hearts are private and do not reveal identities.
Hearts are private and do not reveal identities.  to refer back to later. Stars are private to the individual.
to refer back to later. Stars are private to the individual. 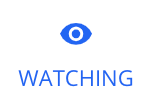 are those in which you are subscribed to receive thread activity email notifications.
are those in which you are subscribed to receive thread activity email notifications. indicate a student has answered a question thread.
indicate a student has answered a question thread. indicate an instructor has answered a question thread.
indicate an instructor has answered a question thread.