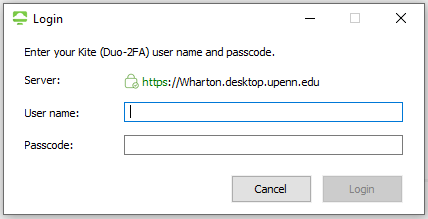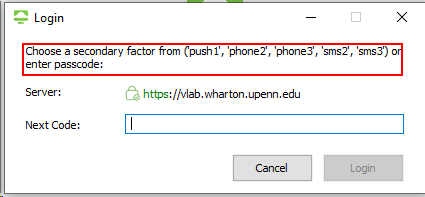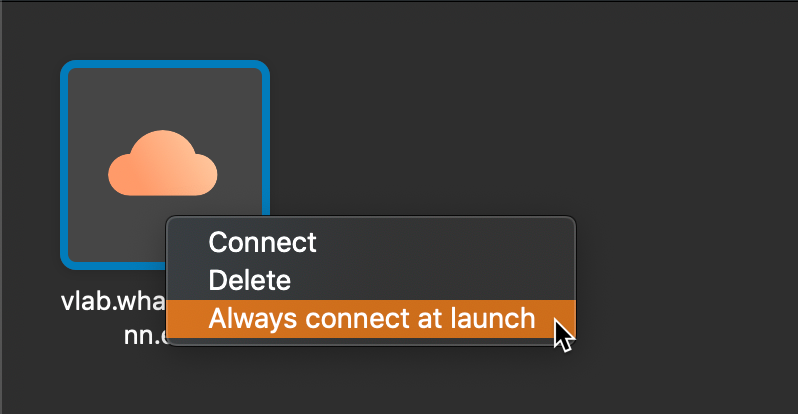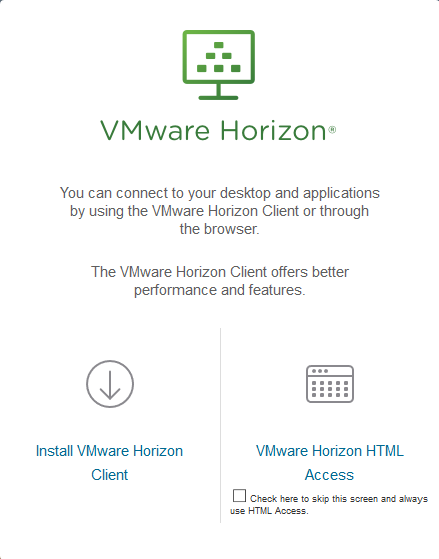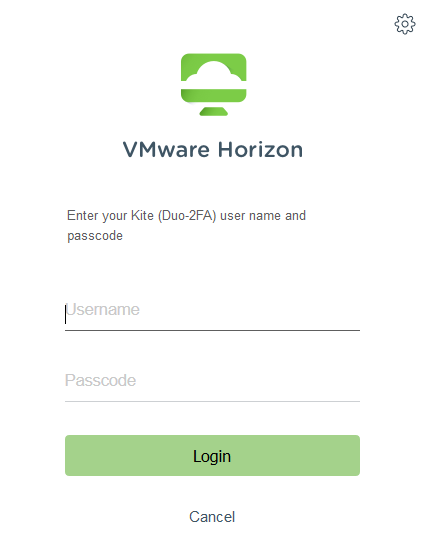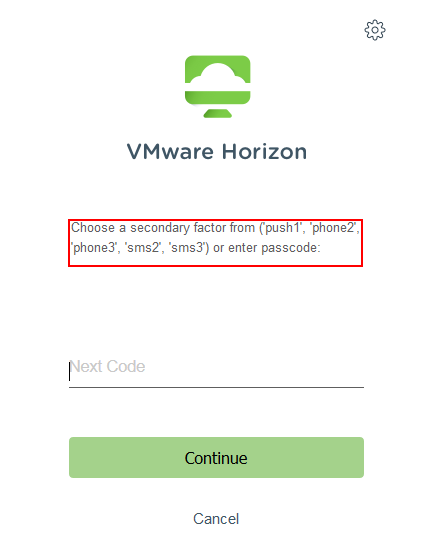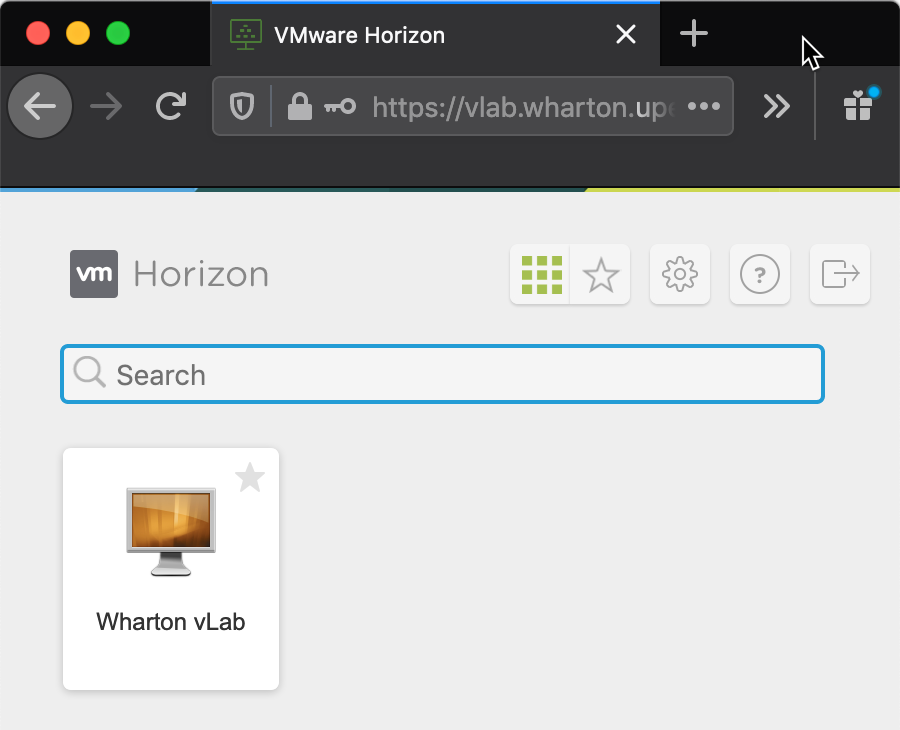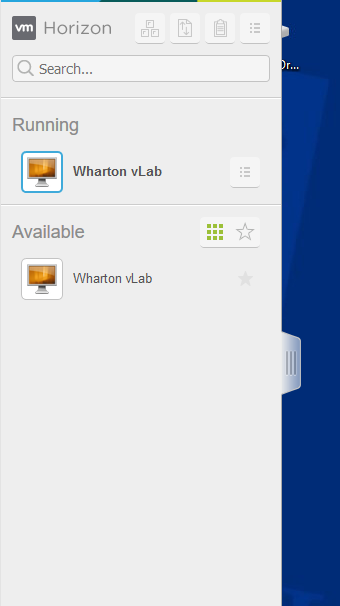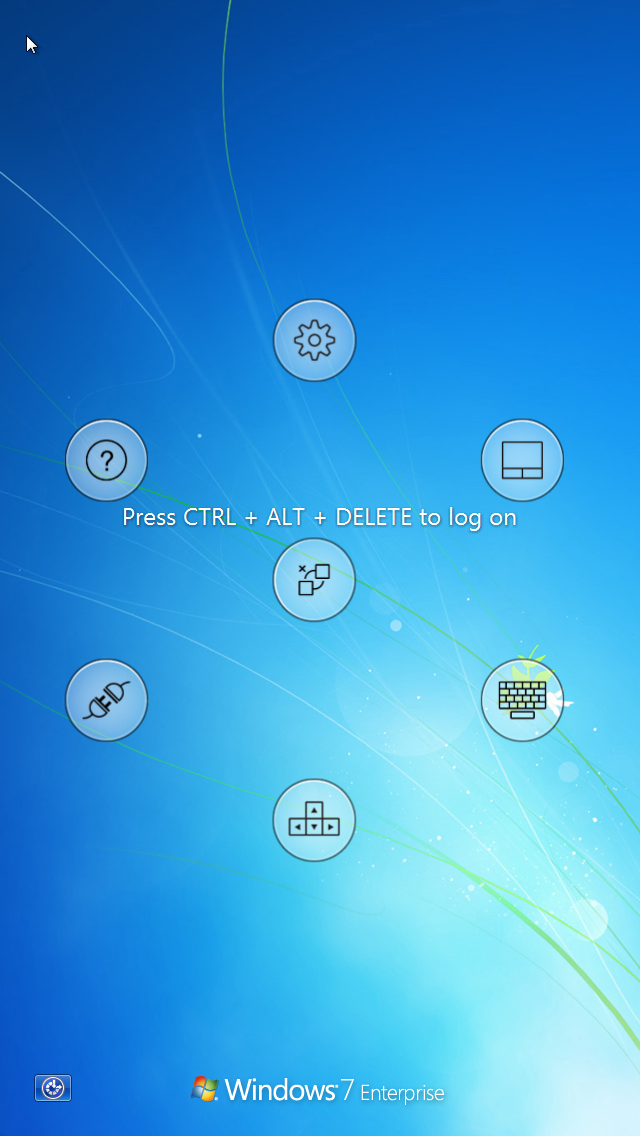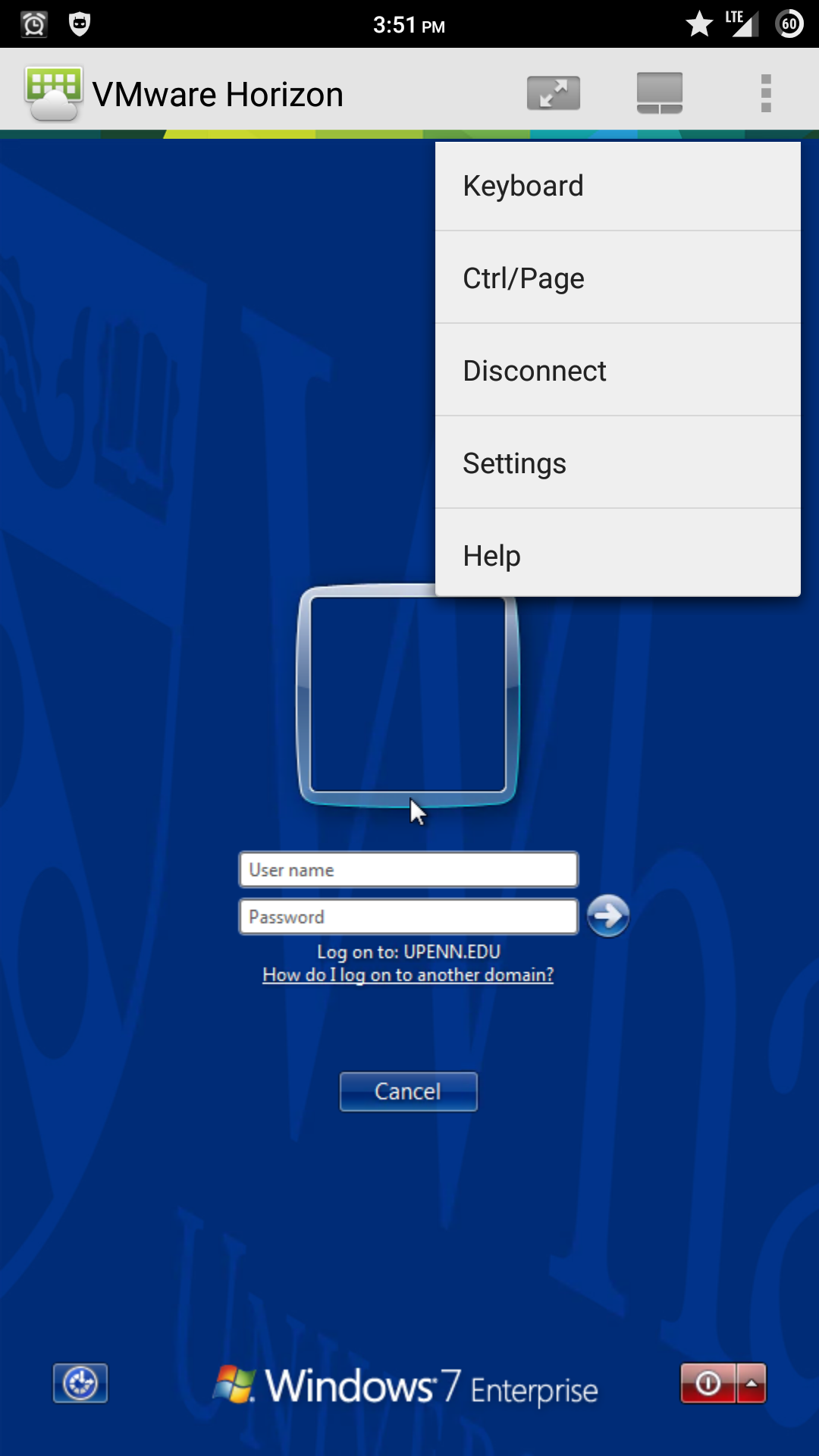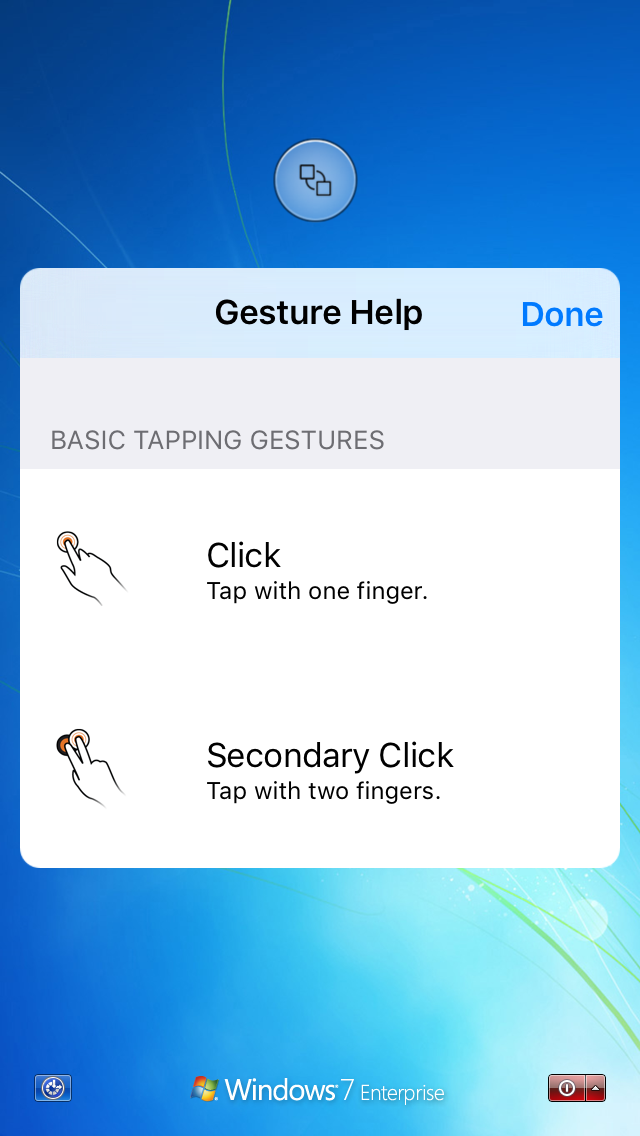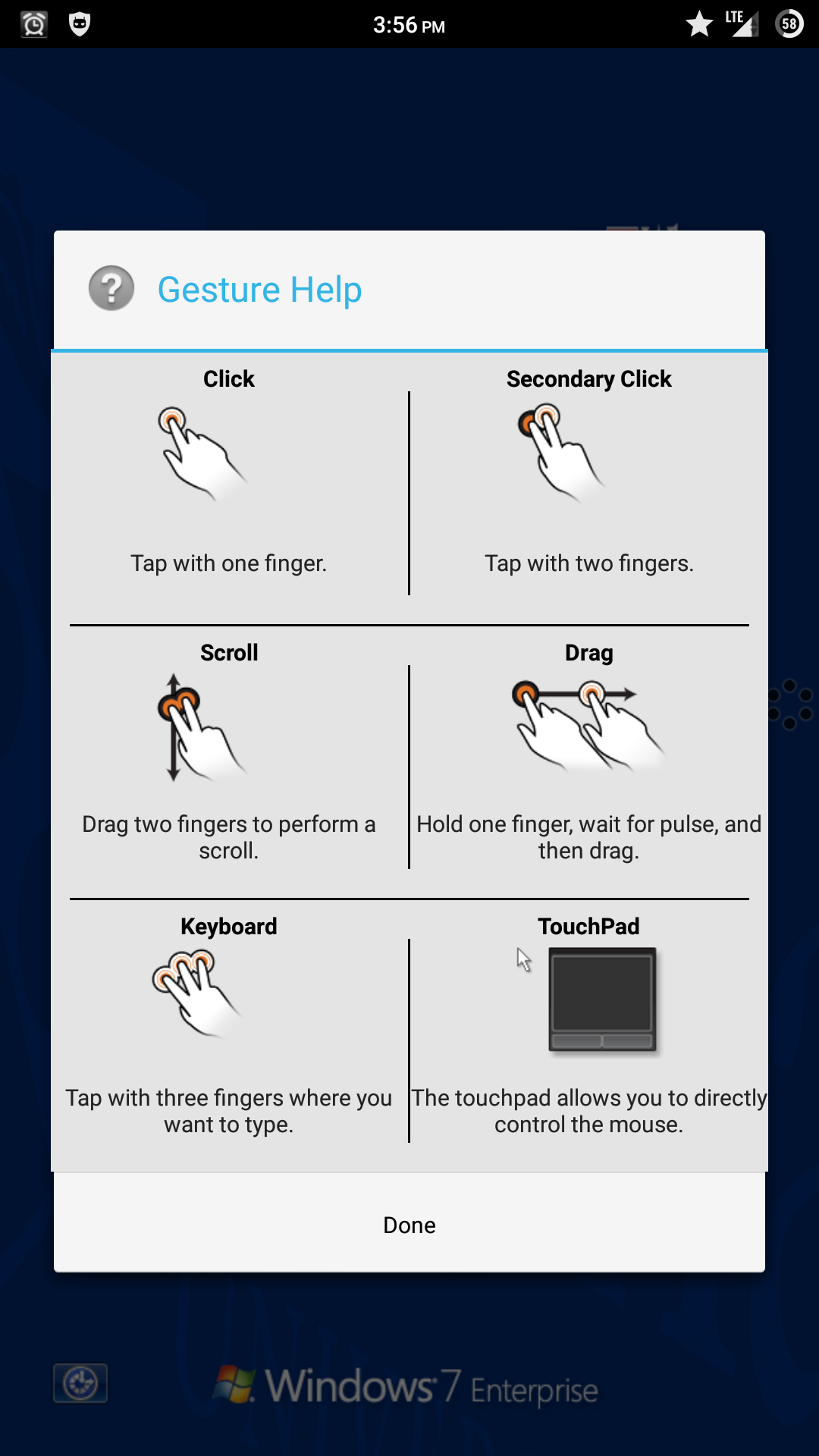Virtual Lab
Last Modified on 03/21/2025 8:11 am EDT
Already set up? Launch Virtual Lab from your computer, or
launch online.
Wharton provides remote access to virtual computers equipped with the same software as Wharton's public computers. This service is designed to provide an alternative for students who otherwise aren't able to get to campus.
The Virtual Lab is available 24/7 for student use and may be accessed from any computer running Mac OS, Windows, or Ubuntu, as well as from many mobile devices.
Use this service to:
- Access specific departmental applications such as JMP Pro, MATLAB, and other applications.
- Use Windows software from a Mac or Linux device.
- Print to on-campus printers if you aren't able to print from a laptop or mobile device.
Before you start, in order to use the virtual lab you will need:
- An active Wharton account (required).
- Enrollment in Penn Two-Step Verification (required).
- Admin access to your device to install the appropriate client software on your computer or app on your mobile device. Installing the software is optional, but makes it easier to use the virtual lab.
Windows and Mac
Use these steps to install and use the virtual lab software on Windows and Mac computers.
- To Download and run the VMWare Horizon Client installer for your computer, go to the vLab portal page and click the link to install the VMWare Horizon Client:

- This will take you to the client downloads site hosted by Omnissa; select the Go To Downloads link for your OS (e.g.: Windows, Mac, Linux, iOS, etc.).

-
Select Download Now to download the desired client

- Accept the default settings until you reach Default View Connect Server. (If asked to choose Network Protocol, select IPv4.)
- In the Default View Connect Server box, type https://wharton-a.desktop.upenn.edu.
- Click Finish.
Once the VMWare Horizon Client is installed, you may launch it and connect to a vLab virtual desktop instance.
Running the Virtual Lab Software
- Launch the VMware Horizon Client application on your computer.
- wharton.desktop.upenn.edu should be listed in the server list:
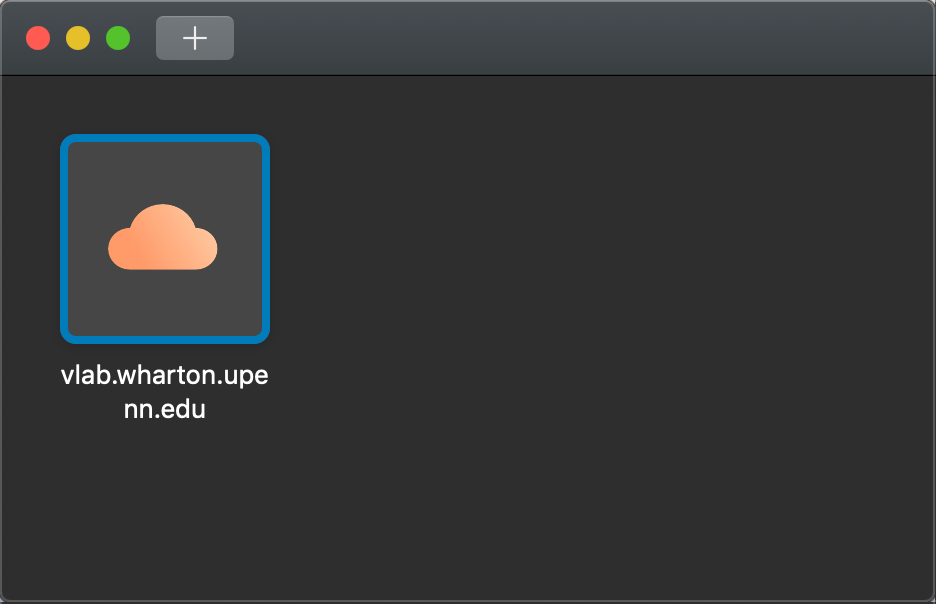 (If no servers are listed, click the Add Server icon (+ sign) and when prompted for a Connection Server, enter: https://wharton-a.desktop.upenn.edu.)
(If no servers are listed, click the Add Server icon (+ sign) and when prompted for a Connection Server, enter: https://wharton-a.desktop.upenn.edu.)
- Double click the Virtual Lab option (https://wharton-a.desktop.upenn.edu).
- Enter your PennKey username and password and click Login.
(Note: the prompt asks for your Kite username and password, but these are the same as your PennKey credentials.)
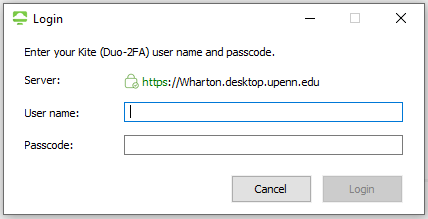
- Because the vLab now requires two step (2FA) authentication you will receive a 2FA prompt; select your preferred method of verification (DUO push, Phone, SMS, or Passcode, as defined in your two step profile):
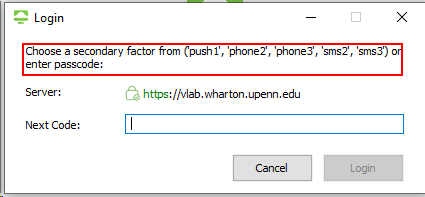
- Provide the 2FA response (e.g.: enter your one-time passcode, approve the DUO push, etc.) and click Login.
- The VMWare Horizon Client connects you to a virtual desktop and gives you a few menu options, including full screen or windowed mode.
Time saver:
You can save time by having the Horizon client connect to VLab automatically at launch. Right click on the Vlab icon in your server list and select Always connect at launch.
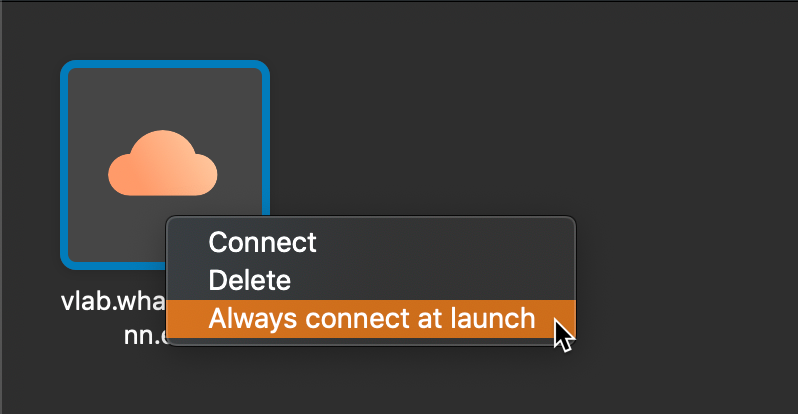
Once connected to the Virtual Lab you'll notice a menu at the top of the VMWare Horizon client:

These icons represent, from left to right:
- Disconnect: Click this button to be disconnected from your Virtual Lab session. You won't be logged out of Windows, so if you reconnect within 30 minutes you can pick up your session where you left it. After 30 minutes, you're automatically logged out. If you log off instead of disconnecting, you will free up your virtual desktop for other users immediately.
- USB: Some platforms may allow you to redirect USB ports on your device to the virtual machine, if that option is available it will be in the menus here.
- CTRL+Alt+Del: If you need to send a CTRL+ALT+DEL to the virtual computer, it can also be done by clicking this button.
Access via Web Browser
The Virtual Lab may also be accessed via web browser, without the VMWare client. To access the Virtual Lab in this manner follow the instructions below.
- Open a web browser session and navigate to https://wharton-a.desktop.upenn.edu
- Select the VMWare Horizon HTML Access link on the bottom right of the form:
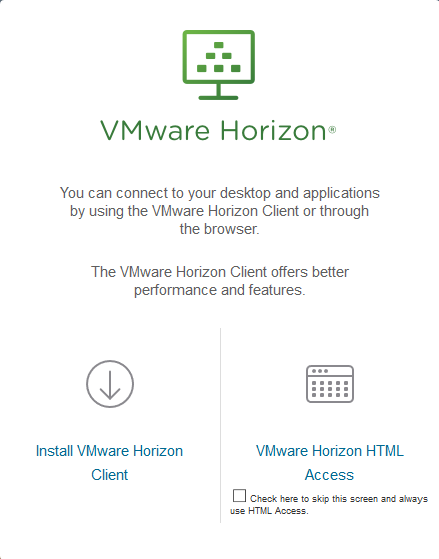
- Log in with your PennKey username and password as you would in the VMware client and click the Login button. (Note: the prompt asks for your Kite username and password, but these are the same as your PennKey credentials.)
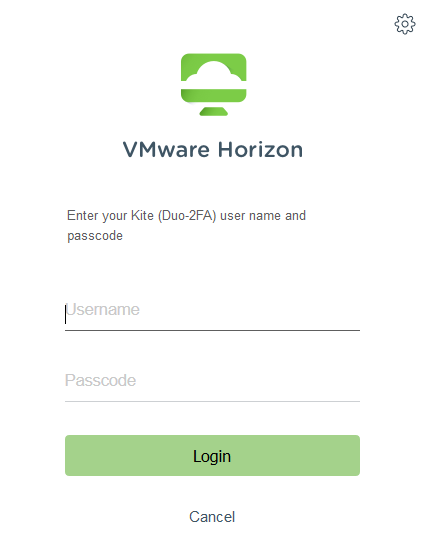
- Because the vLab now requires two step (2FA) authentication you will receive a 2FA prompt; select your preferred method of verification (DUO push, Phone, SMS, or Passcode, as defined in your two step profile):
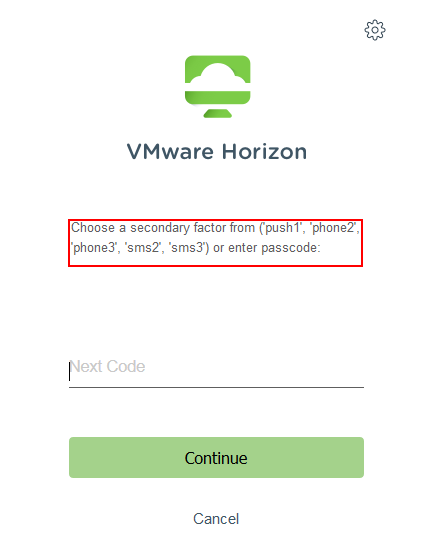
- Provide the 2FA response (e.g.: enter your one-time passcode, approve the DUO push, etc.) and click Continue.
- Click the Wharton vLab option.
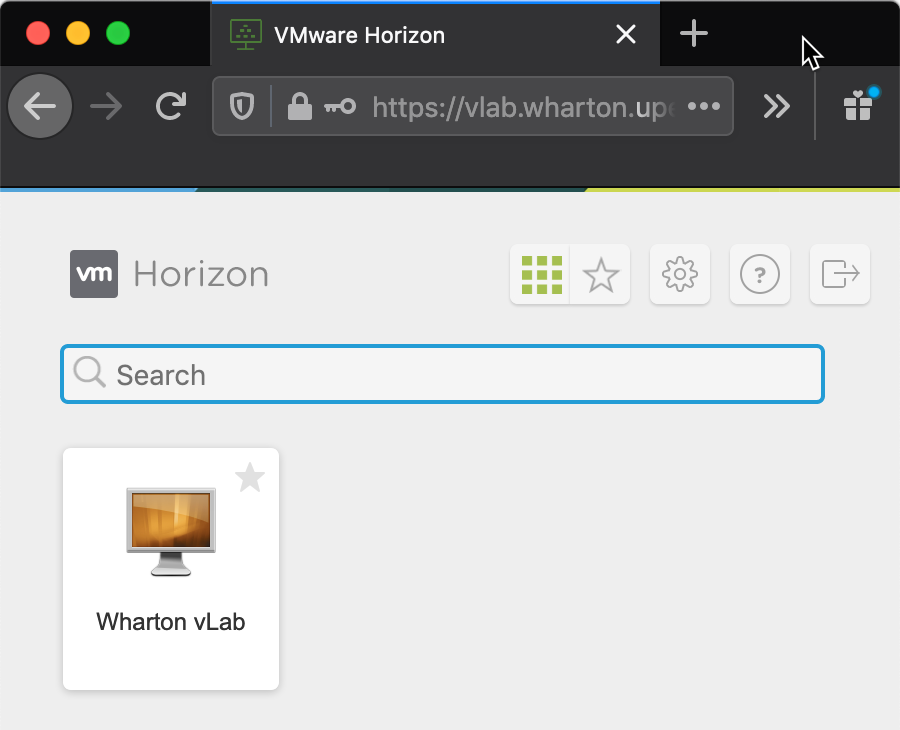
You will be connected to a virtual desktop scaled to your browser window; there will be a tab on the left of the window that will provide you with some additional functions/options.
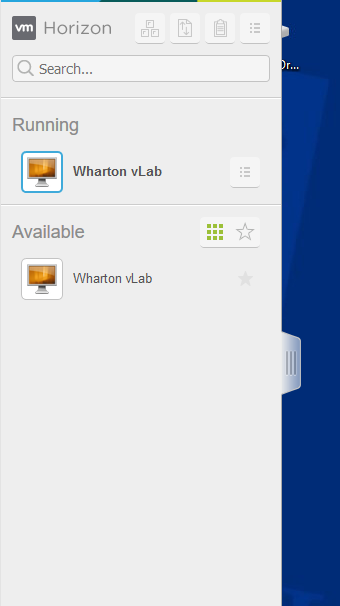
Tip: Using the web browser can be an option when you do not have access to the VMWare Horizon client application, or if you're having problems connecting from the client application.
iOS and Android
- Search VMWare Horizon Client In the iOS App Store or Google Play and tap install.
- Type wharton-a.desktop.upenn.edu in the Server Address and tap Add Server/Connect.
- Enter your PennKey and password. Double-check that the Domain is set to UPENN.
- Tap Virtual Lab to connect.
Tips
- In iOS, helpful functions are available in the translucent circle. They pop out when you tap. For Android, these functions are always along the top (see below).
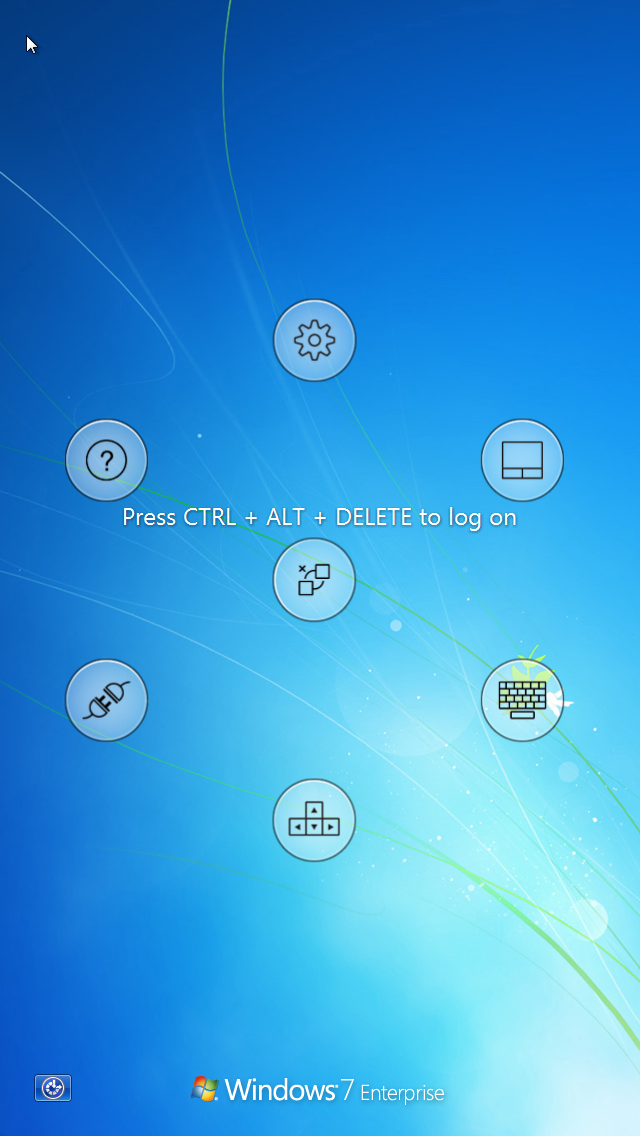 iOS functions iOS functions
|
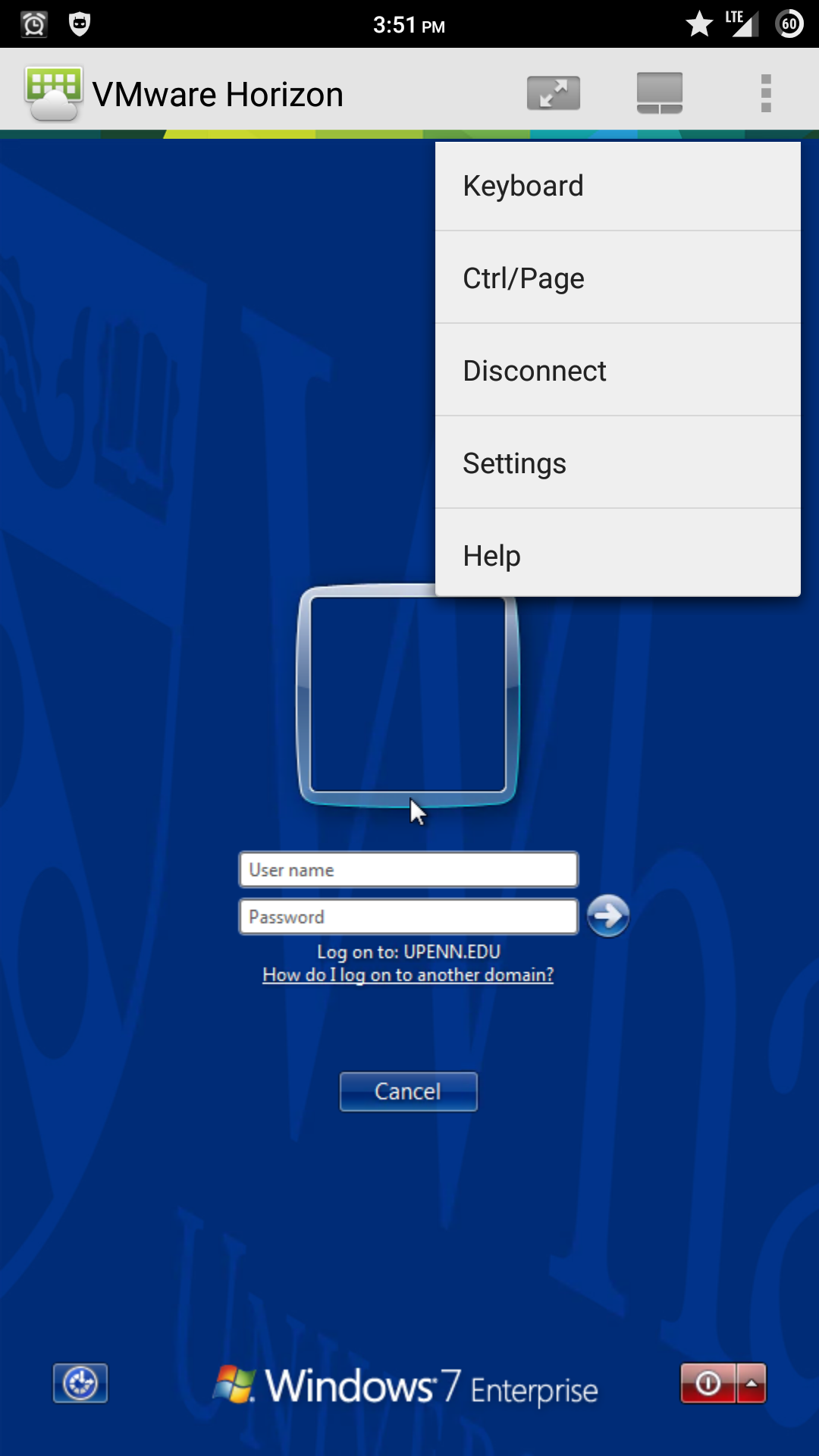 Android functions
|
- Mobile device gestures do not translate exactly to the Virtual Lab environment. Basic tapping gestures are always available in the Help menu (see below).
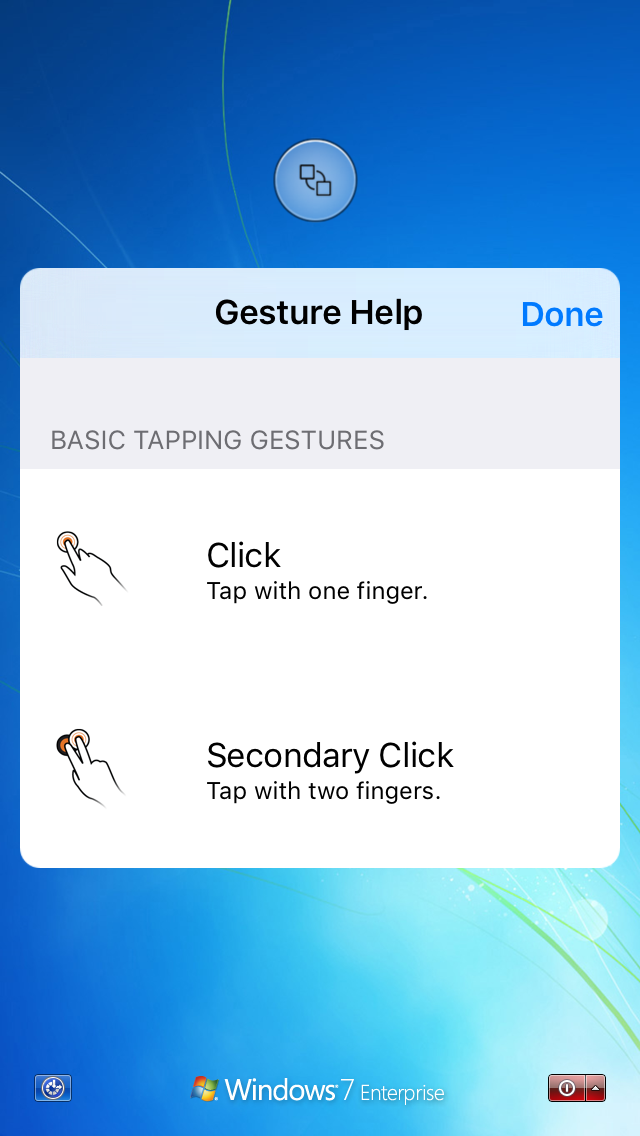 Available iOS gestures Available iOS gestures
|
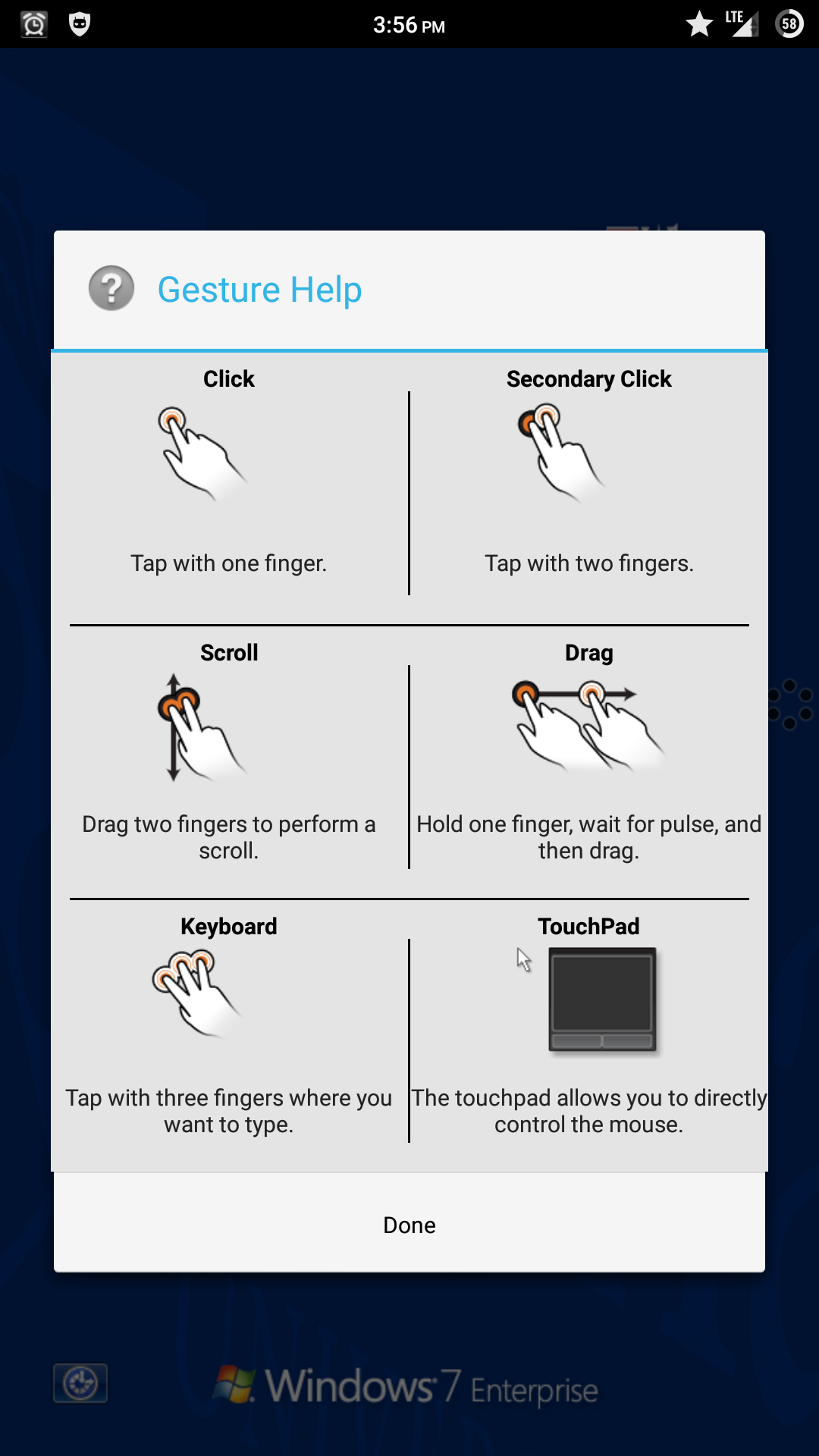 Available Android gestures Available Android gestures
|
- For more precise mouse pointing, use the trackpad feature. This allows you to move your finger as if you are using a trackpad to control the mouse pointer, resulting in fewer accidental clicks. Clicking gestures are the same in trackpad mode.
- Don't forget that you can print! If you need to print a document, you can log into the Virtual Lab and send it to the queue, saving you the need to find an open computer .
Virtual Lab vs. Physical Lab
Since you're connecting remotely to access these computers, your network speed plays a large role in your experience. You will get the best results on a fast connection.
VMware only supports screen resolutions up to 2560 X 1440. Mac users will not have to change their screen resolution, but some PC users may.
Note: Adobe Creative Cloud is not provided in our virtual environment due to changes in licensing by Adobe. If you already have your own Adobe CC subscription, you should be able to sign in and use Adobe products. Adobe CC student licenses can be purchased through Adobe at https://www.adobe.com/creativecloud/buy/students.html.
Other Penn vLabs
Looking for specialized software? Need software for a course? Some Penn schools host their own virtual computer labs for their faculty, staff, and students. Access requirements vary.
Troubleshooting the Lab
If you are having trouble using the Virtual Lab, see our troubleshooting article.
Questions?
Provide Feedback
Your feedback will help us make the service better! Provide your feedback on the Wharton Student Computing website.



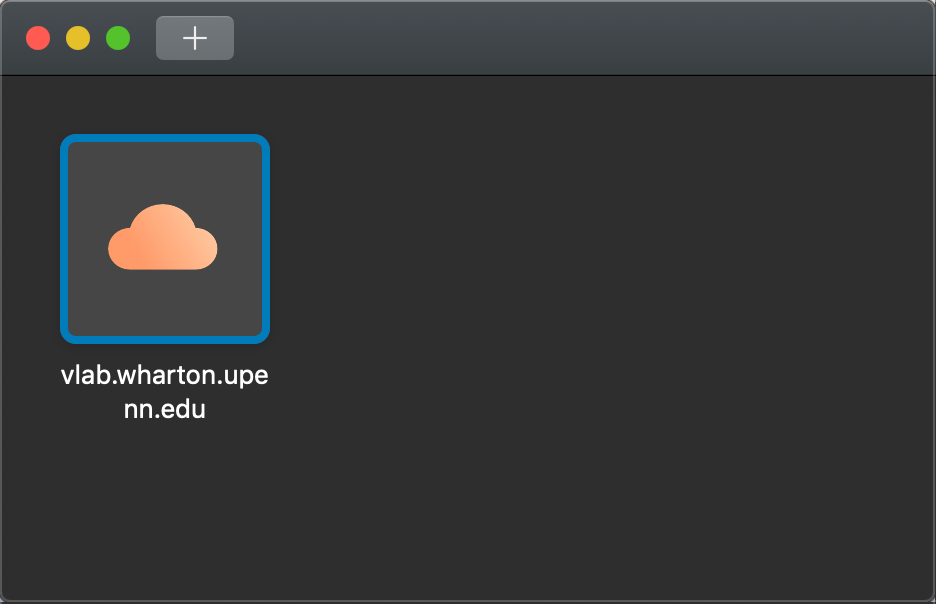 (If no servers are listed, click the Add Server icon (+ sign) and when prompted for a Connection Server, enter:
(If no servers are listed, click the Add Server icon (+ sign) and when prompted for a Connection Server, enter: