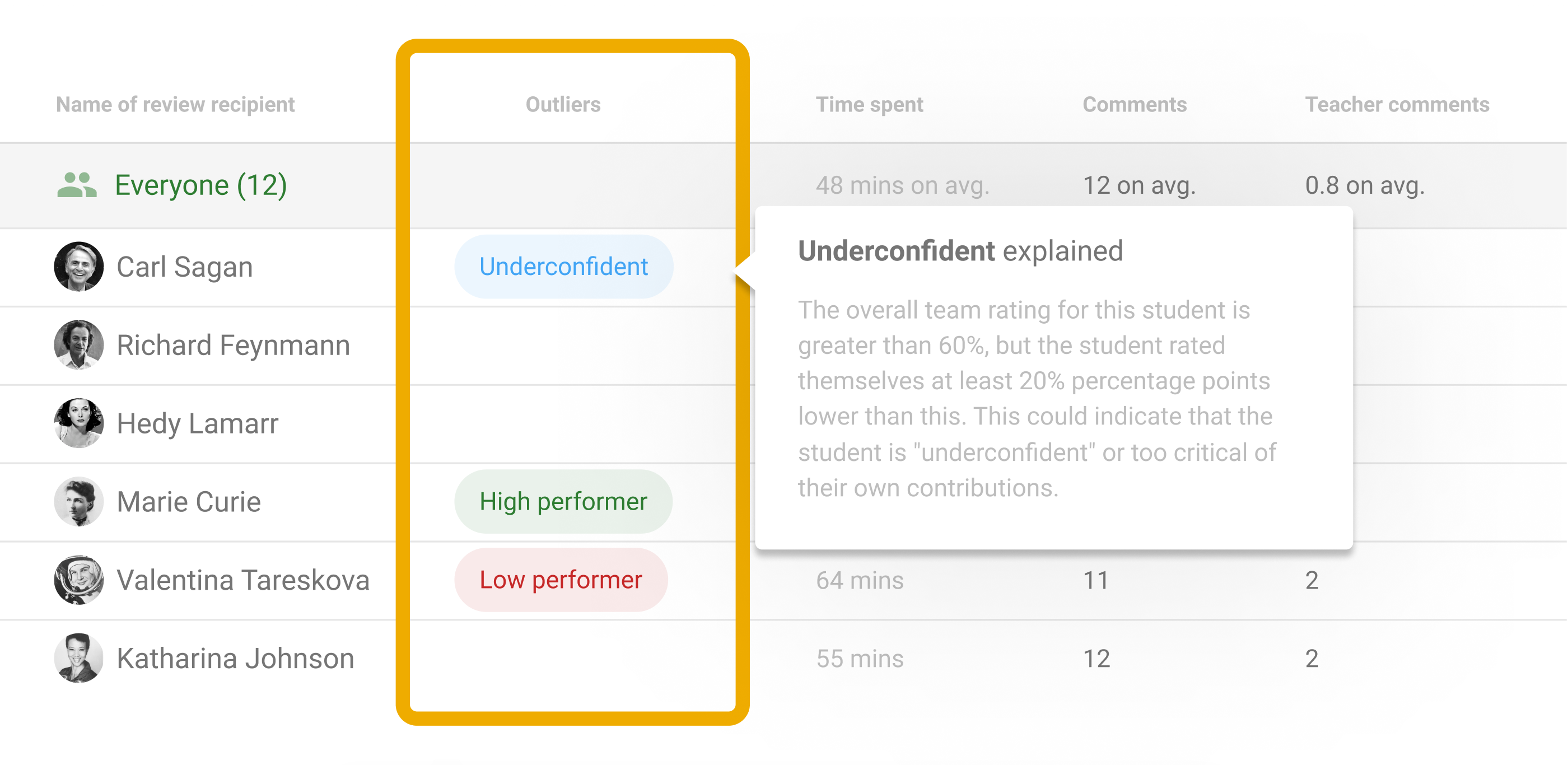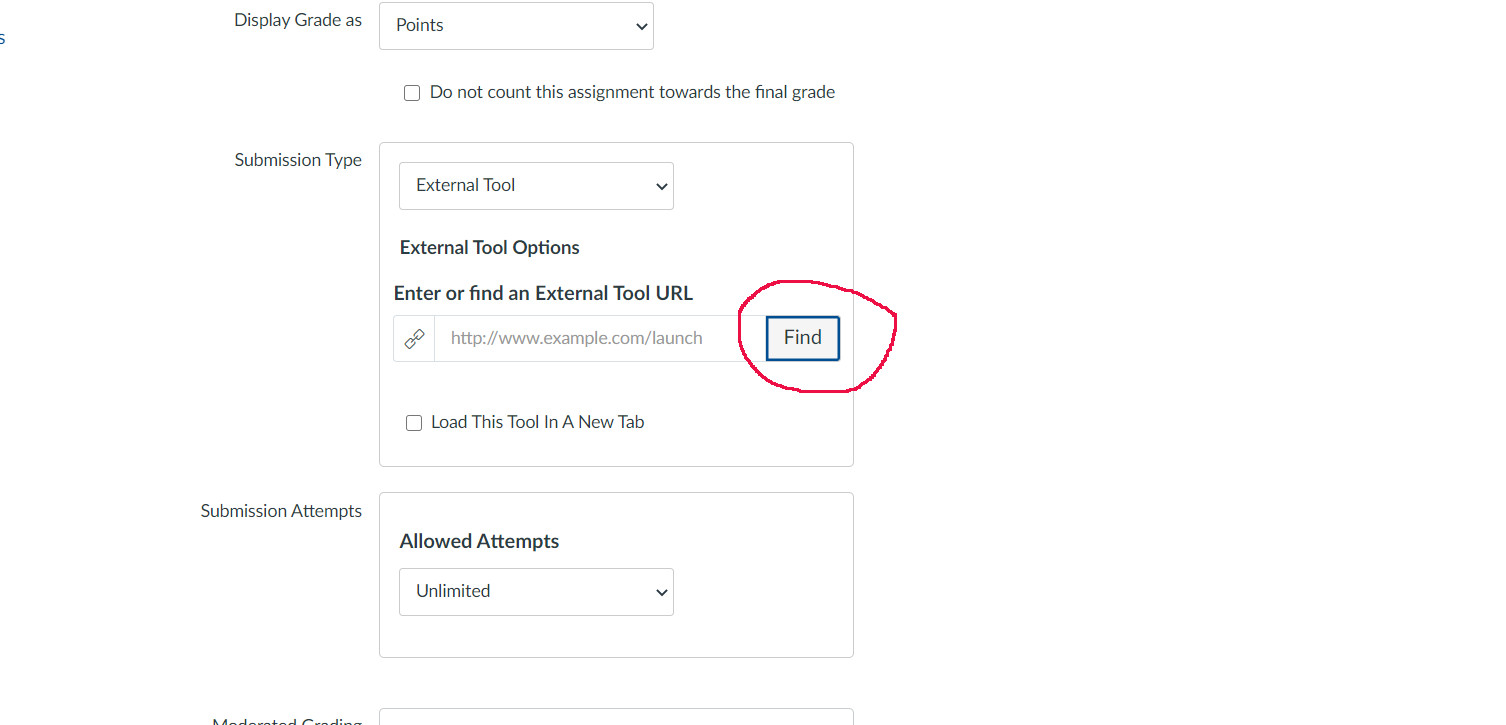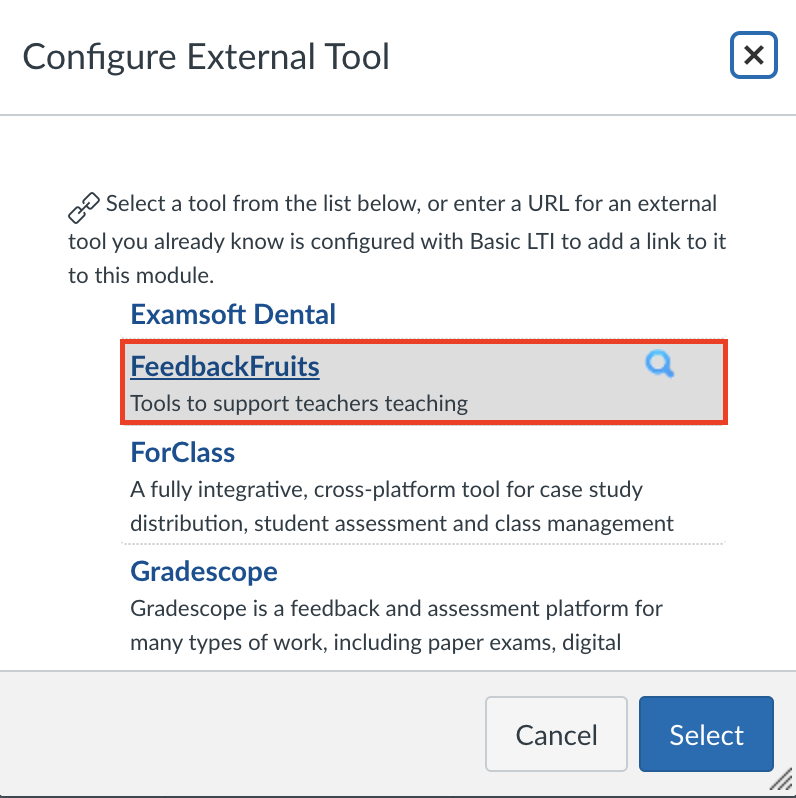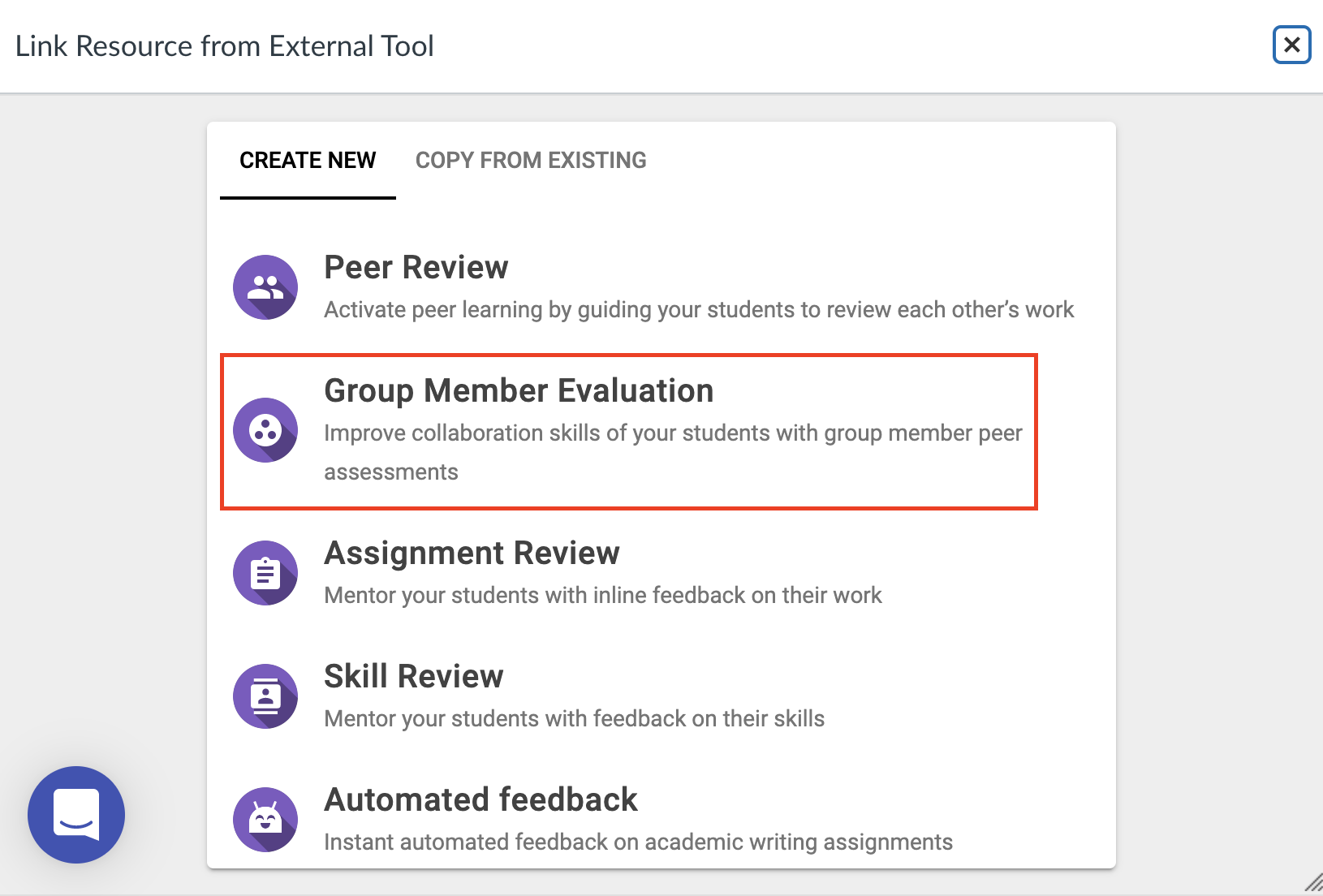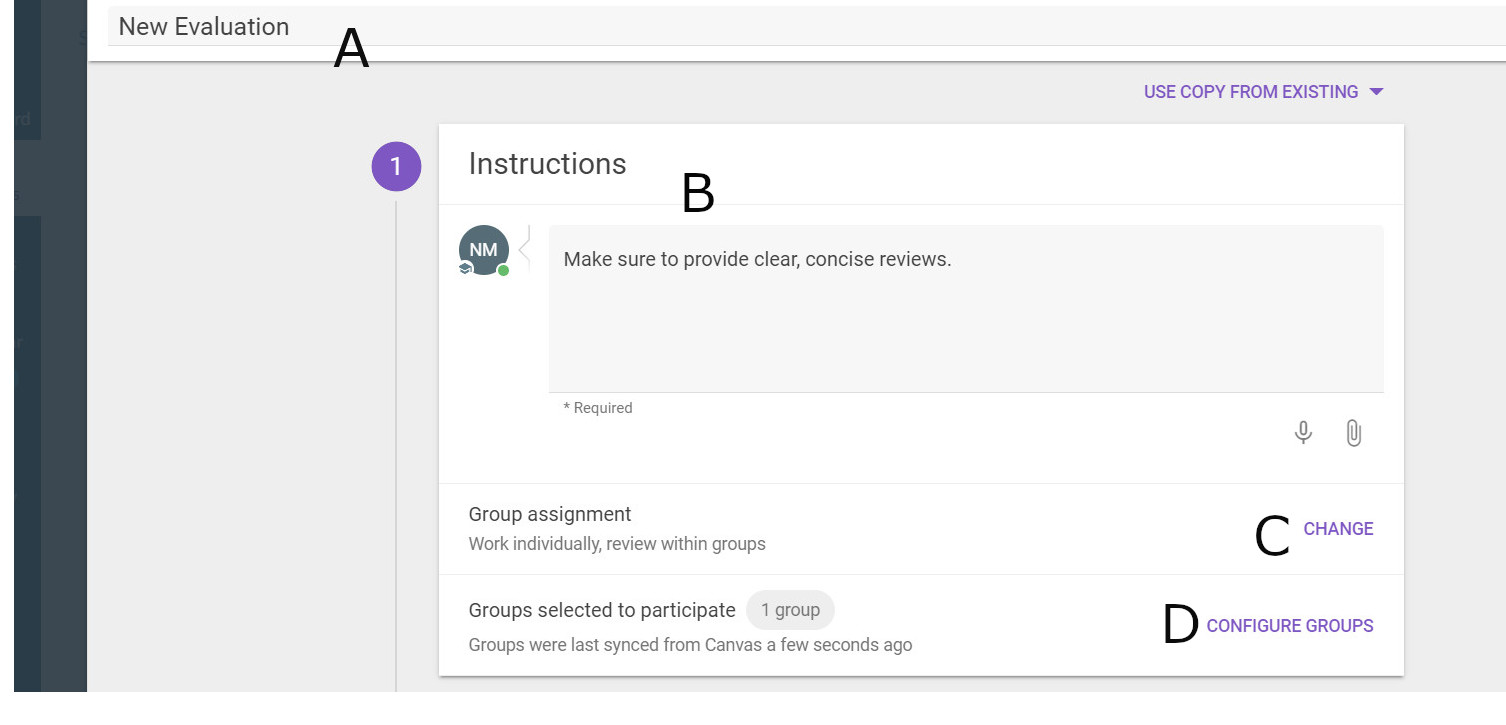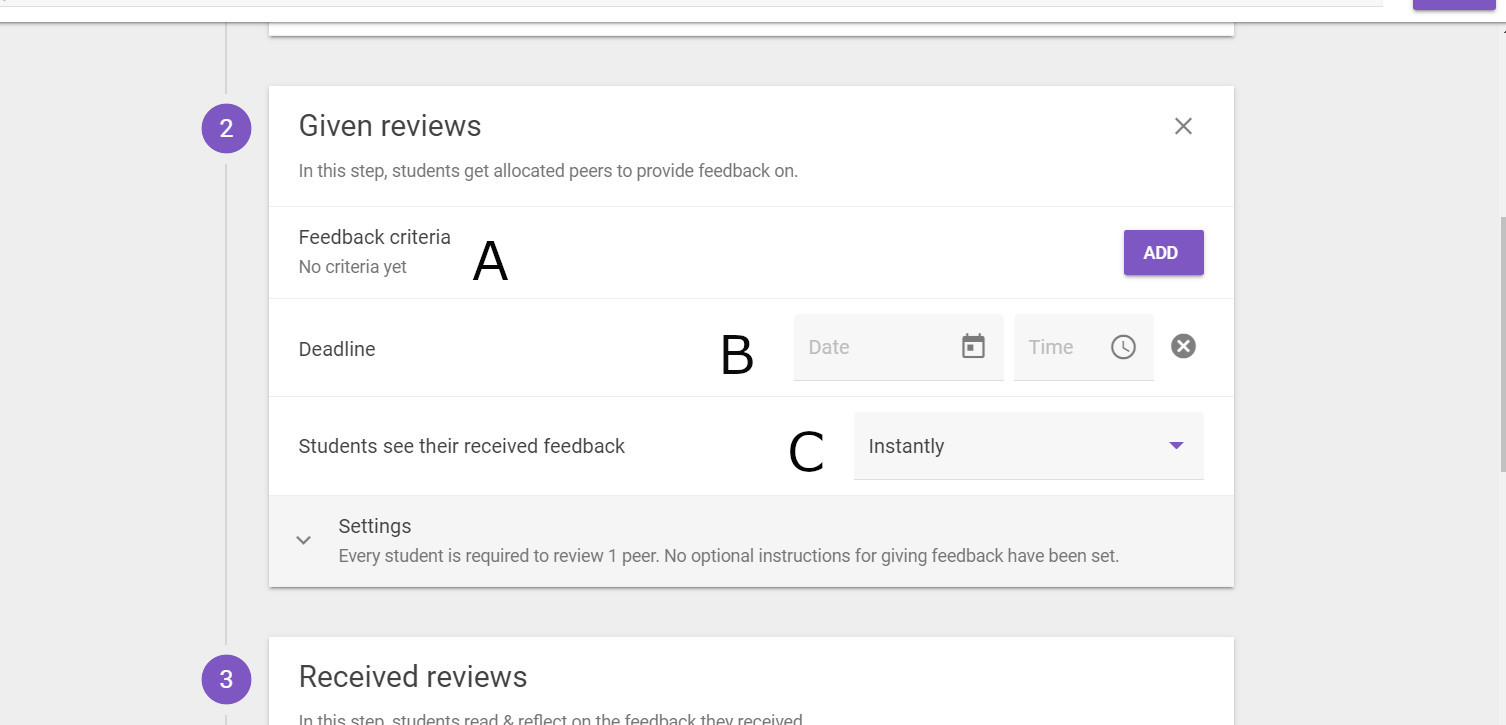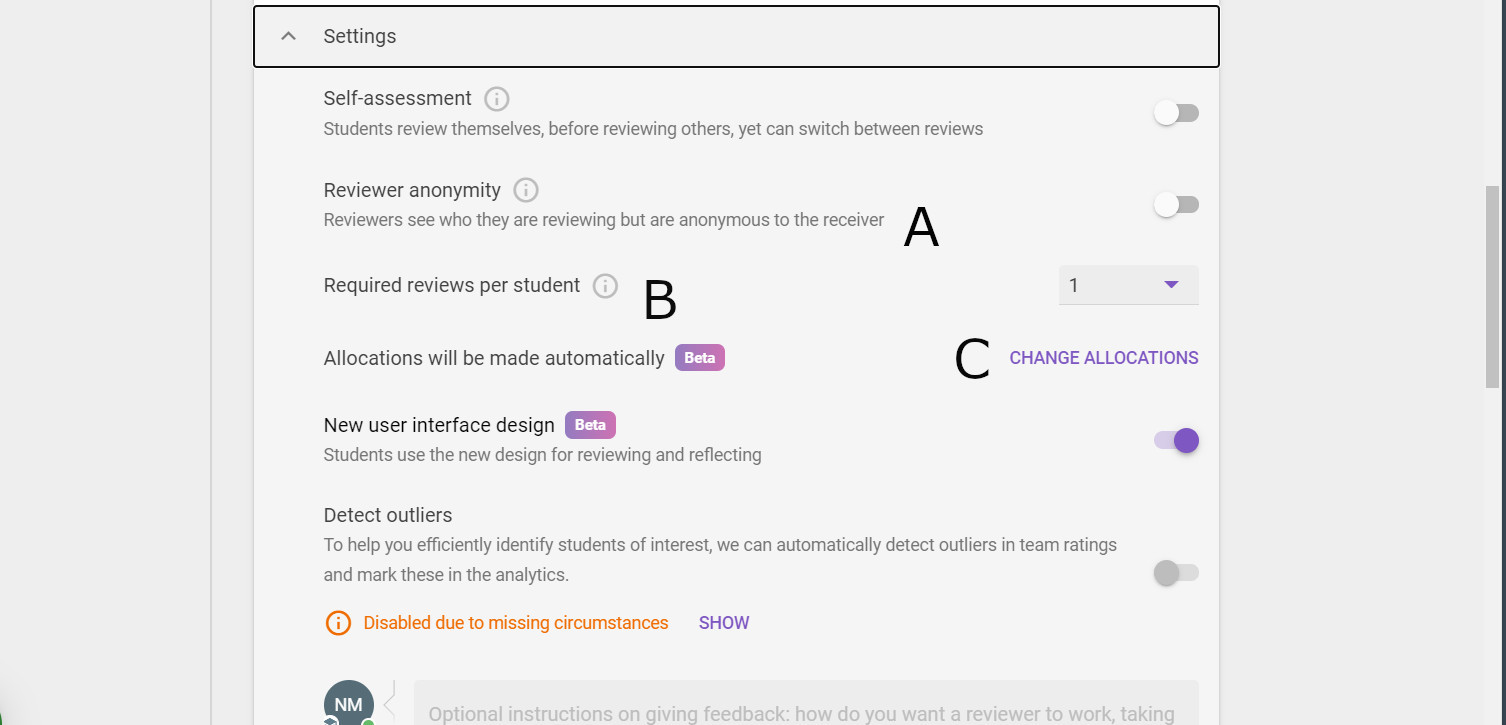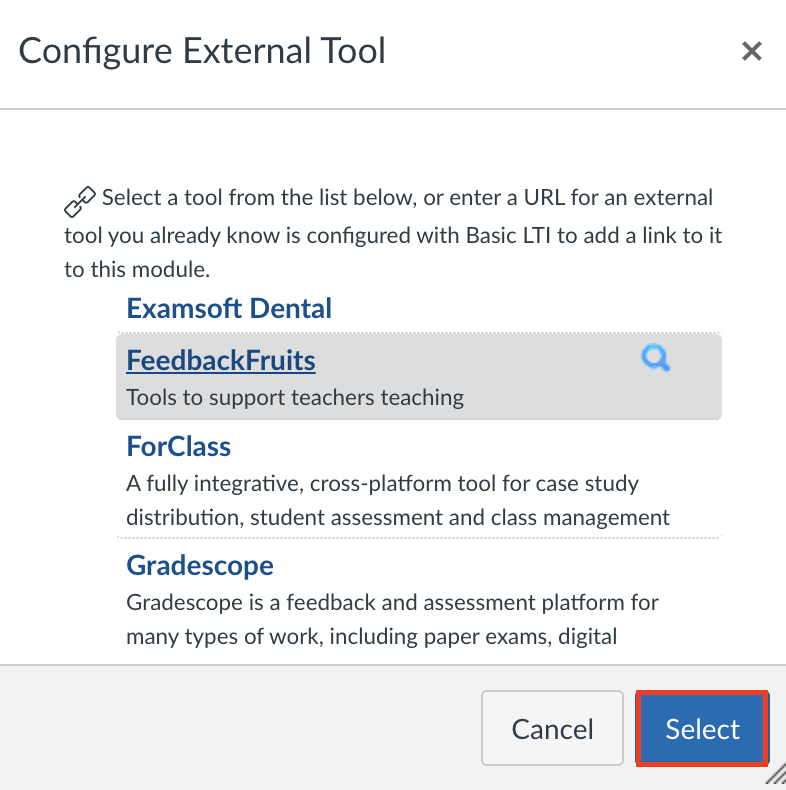Creating peer evaluations using FeedbackFruits
Last Modified on 04/18/2025 6:26 pm EDT
This article describes one way the FeedbackFruits learning toolkit can be used to establish a Canvas-based assignment in which students evaluate the performance of peers and optionally themselves.
Before You Start
We recommend that faculty new to FeedbackFruits request a consultation with Courseware before using this tool for the first time.
In FeedbackFruits, a peer evaluation assignment is called a Group Member Evaluation. These can be:
- Evaluations of every student in the section - or, more commonly, evaluations within groups in that course (such as each project team).
- Submitted anonymously by students, if desired.
- Configured to ethically detect outlier situations.
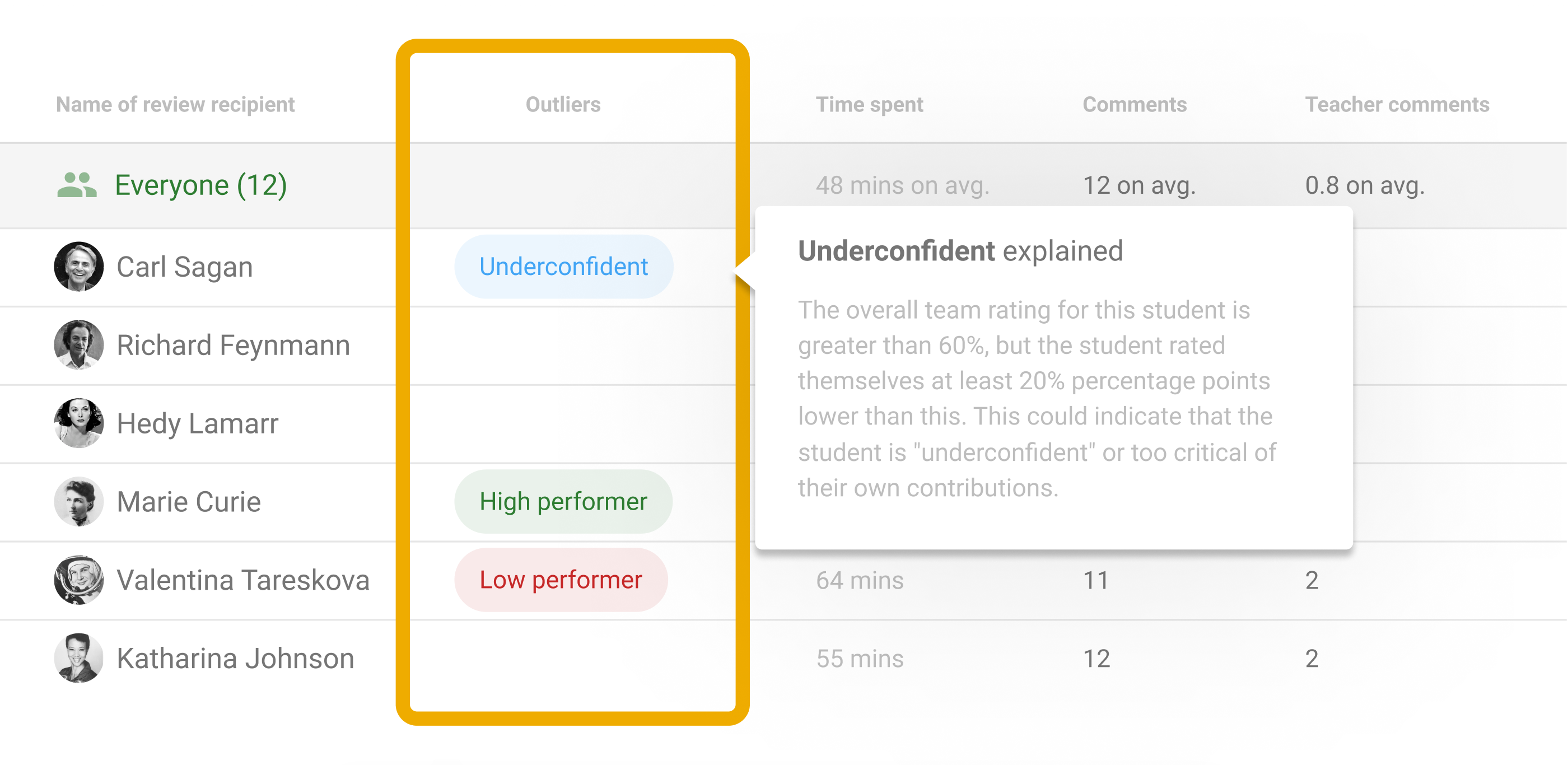
Here's how to set up a Group Member Evaluation in your Canvas course site.
1. Create a standard Canvas assignment, but in Submission Type, choose External Tool.
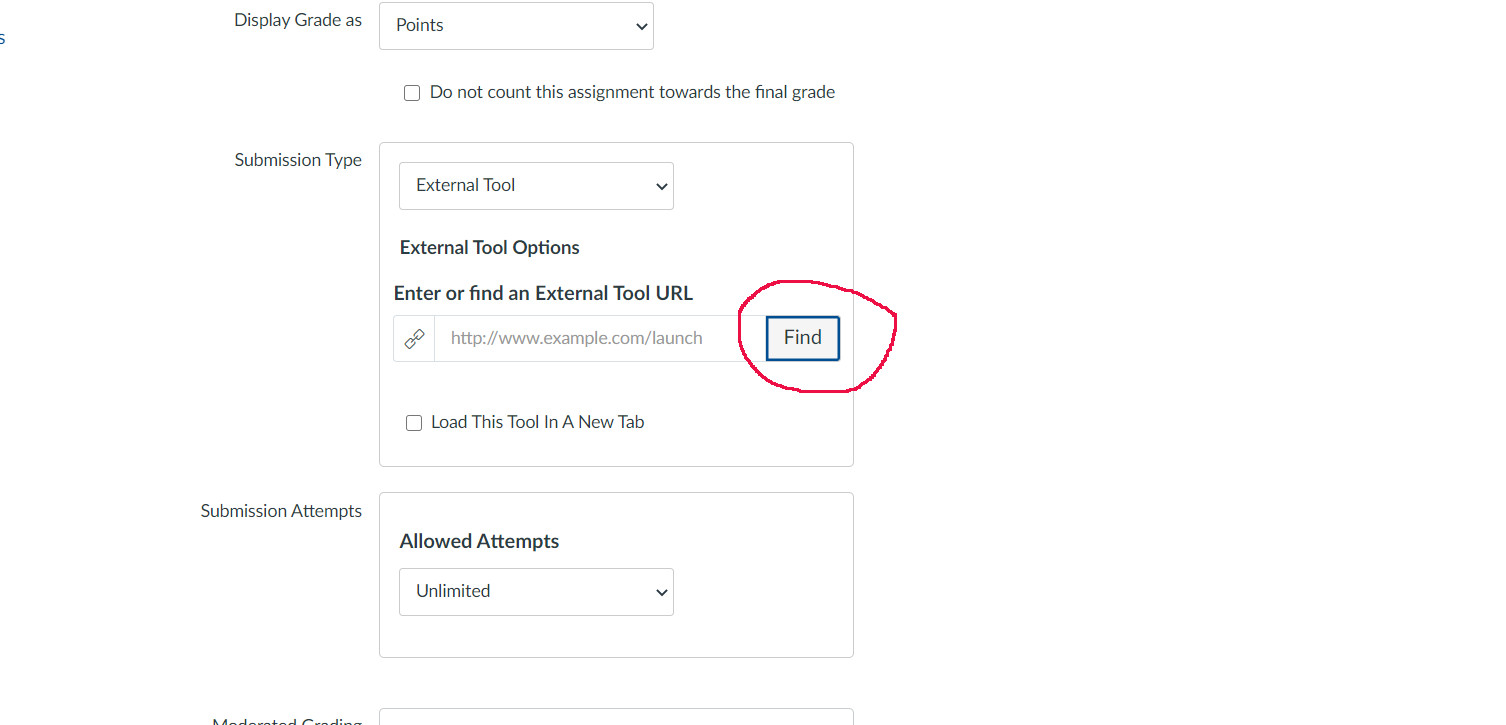
2. In the list that appears, scroll down and click on FeedbackFruits:
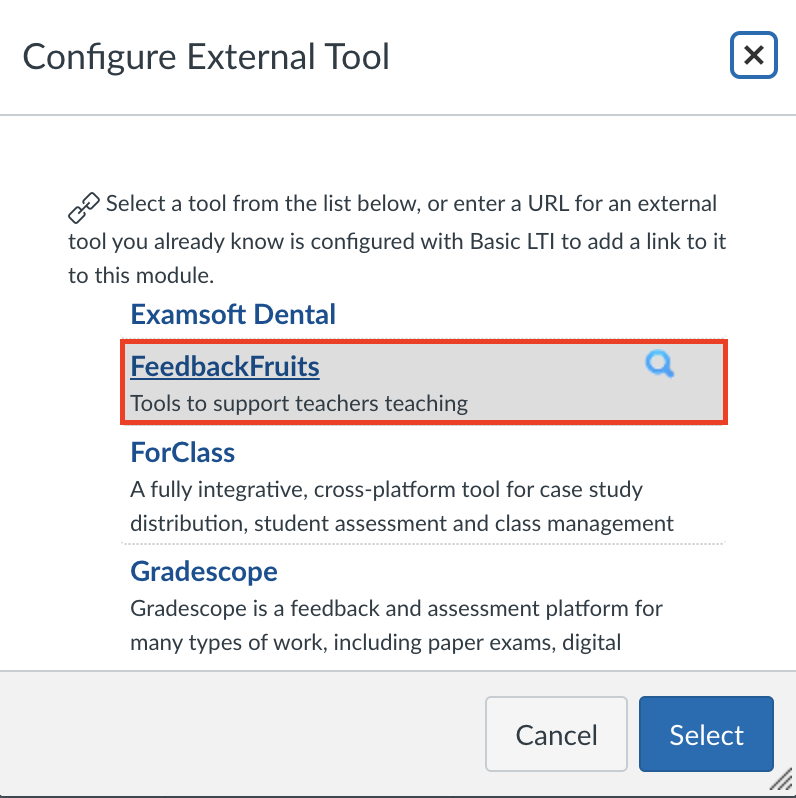
Then, select Group Member Evaluation from the list of tools in the suite:
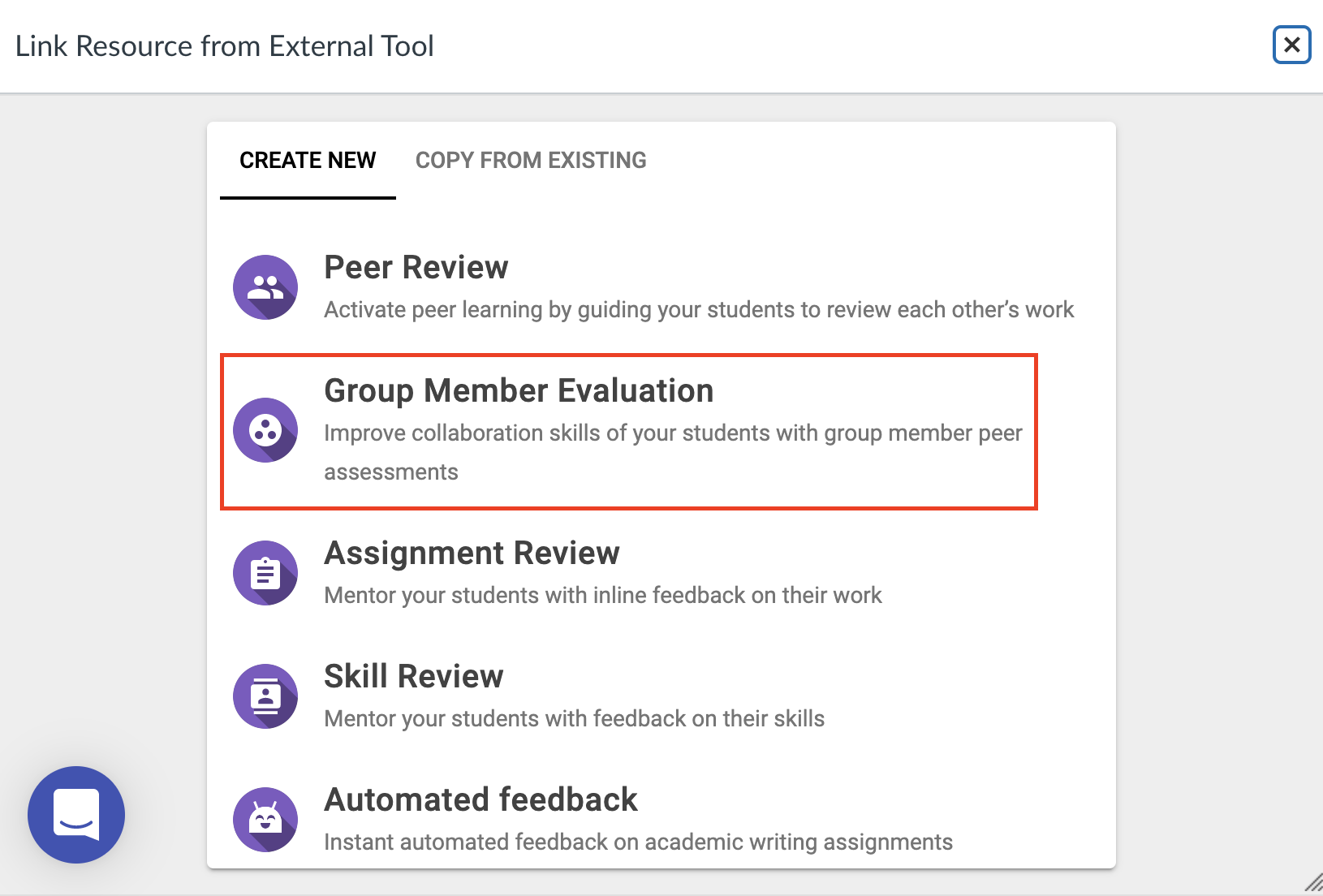
3. In the screen that appears, (A) name the assignment, (B) provide instructions for students, (C) configure "Group assignment" either for groups or individuals, and use (D) Configure Groups to choose the proper Canvas group set.
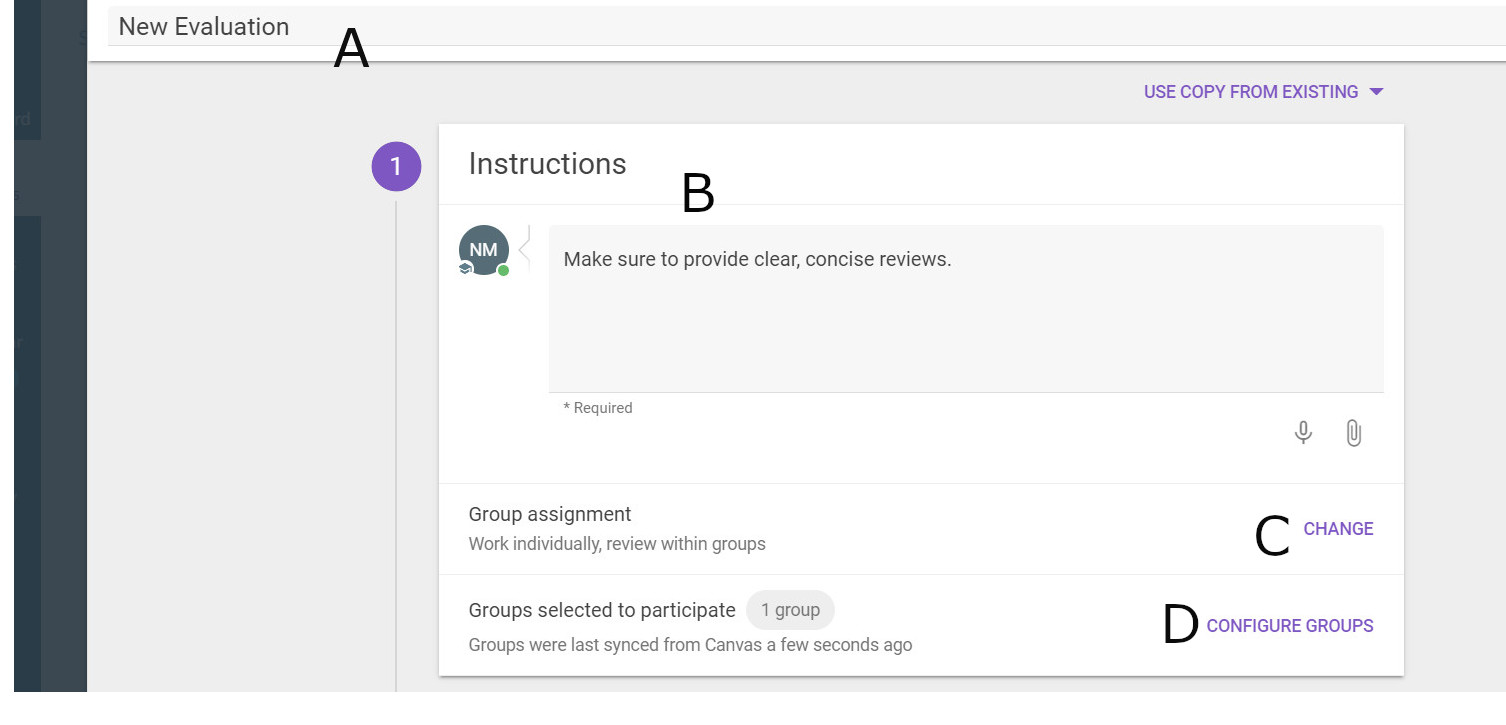
4. Build (A) the feedback criteria, which can be customized with Likert scales, rubrics and open comments, (B) set a deadline by which the reviews should be completed, and (C) decide when, if ever, students should see the evaluation their peers have provided.
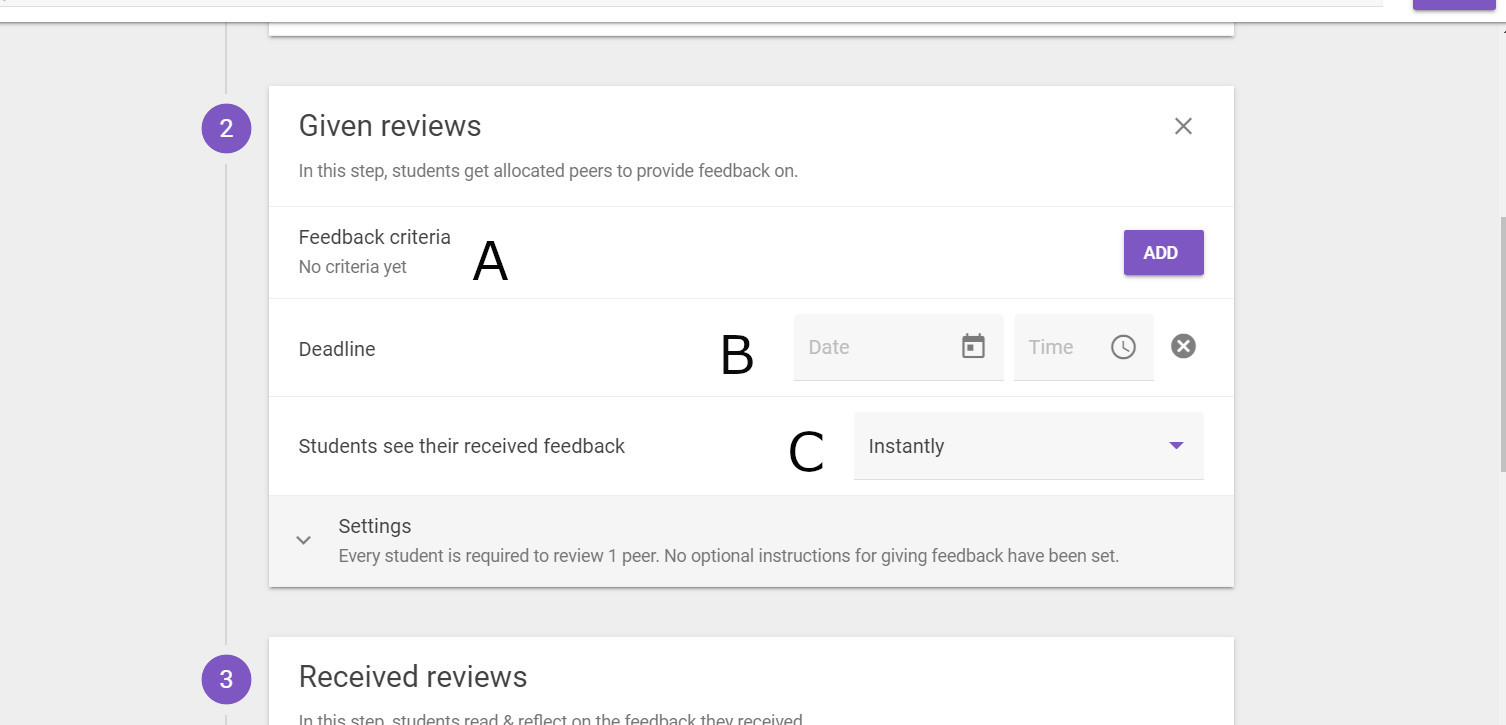
5. Set (A) reviewer anonymity, (B) the number of required reviews each student much complete, and even (C) assign some students to particular reviewers. Click Save when finished.
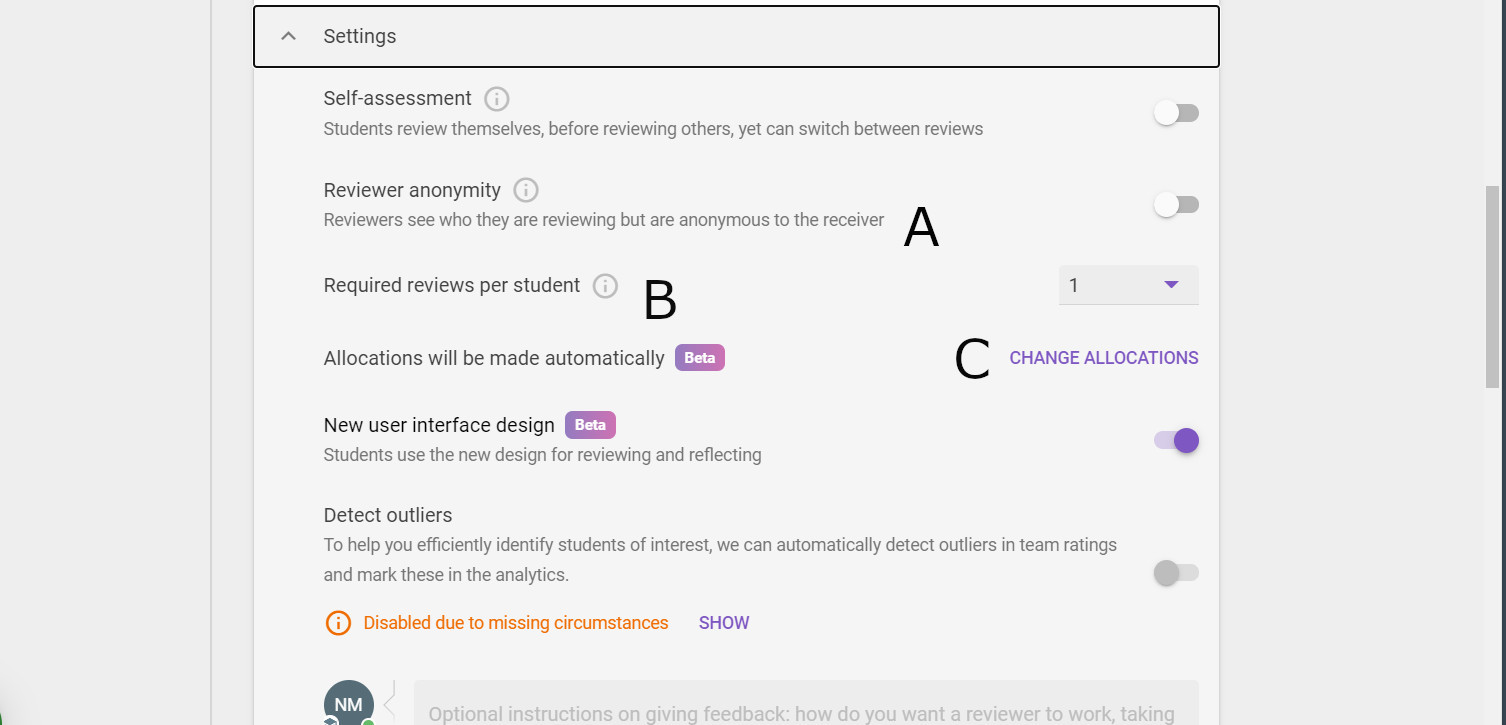
6. You'll be brought back to the external tool screen, at which you should choose Select again.
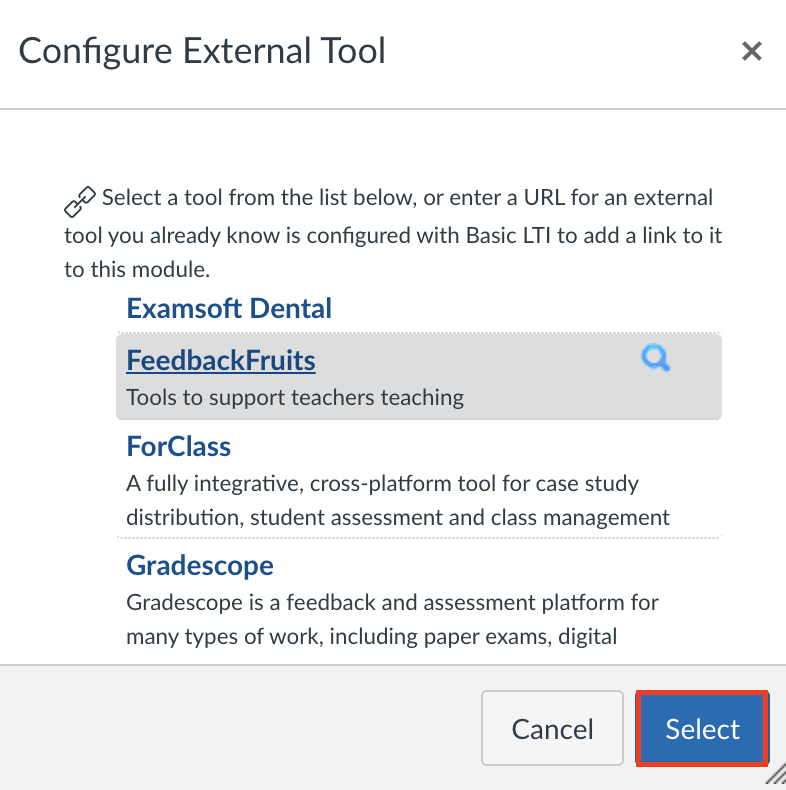
7. Save and publish the assignment
These evaluations take time to configure, so please feel free to ask Courseware for assistance in creating yours.
Questions?
Email: courseware@wharton.upenn.edu