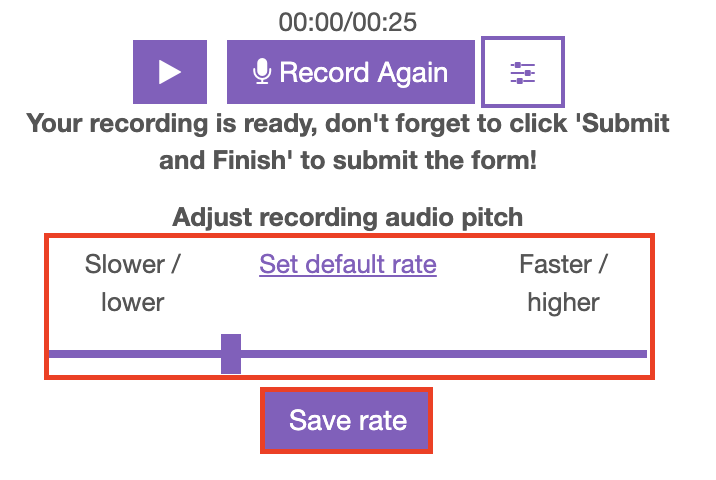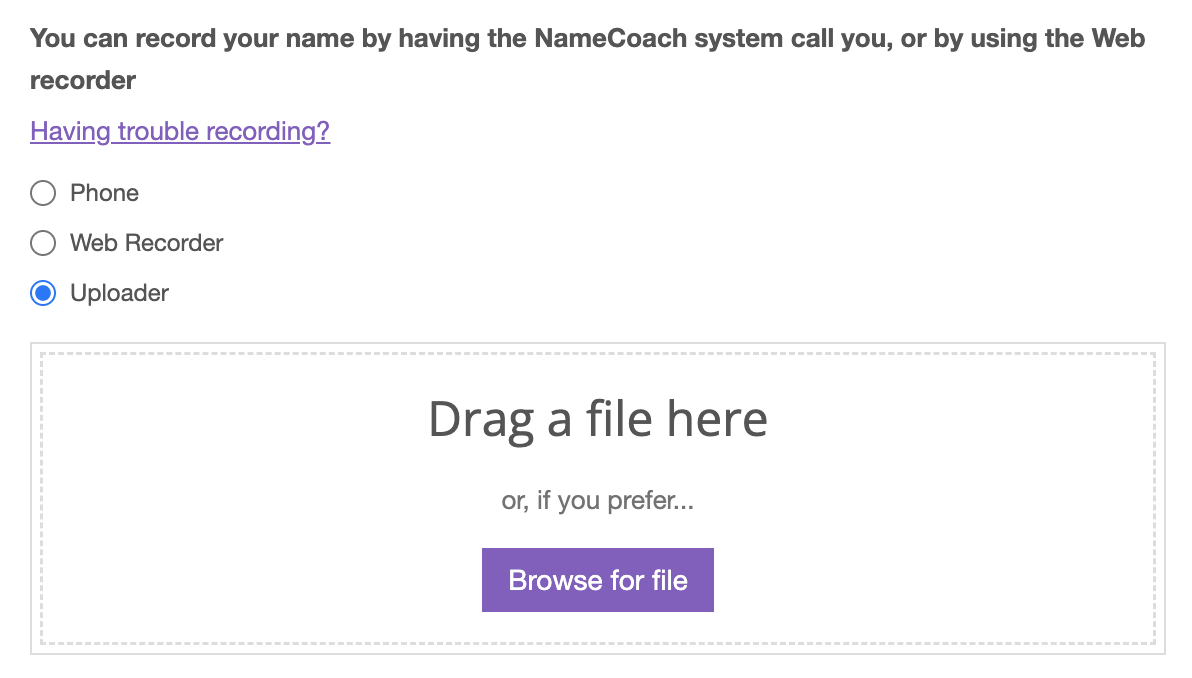NameCoach is a recording tool in Canvas that provides faculty and students with a simple and effective solution to identify pronouns, phonetically pronounce names, and hear how others’ names should be pronounced. Once a user updates their NameCoach profile, that profile will be saved in Canvas. It will then be available for listening in any course after the user clicks on NameCoach in a course’s navigation menu.
Before You Start
This article is for students -- faculty should see the article Accessing NameCoach in Canvas as Faculty.
You will need access to Canvas.
NameCoach was piloted at Penn for a period of two years from Fall 2022 through Summer 2024.
Accessing NameCoach
There are two main ways to access NameCoach in Canvas:
- Through the global navigation Account tab
- Within a specific Canvas course
Account Tab Access
For access outside of a specific Canvas site, you have the option to record your name via the Account tab on your global navigation bar (Figure A). Once you click to access the NameCoach Account Profile, you will then see a table containing columns for your name and email address, name recording, and a space to edit your information (Figure B).
- Log into Canvas, and click on the Account icon in the left Global Navigation Pane.
- Select NameCoach Account Profile.
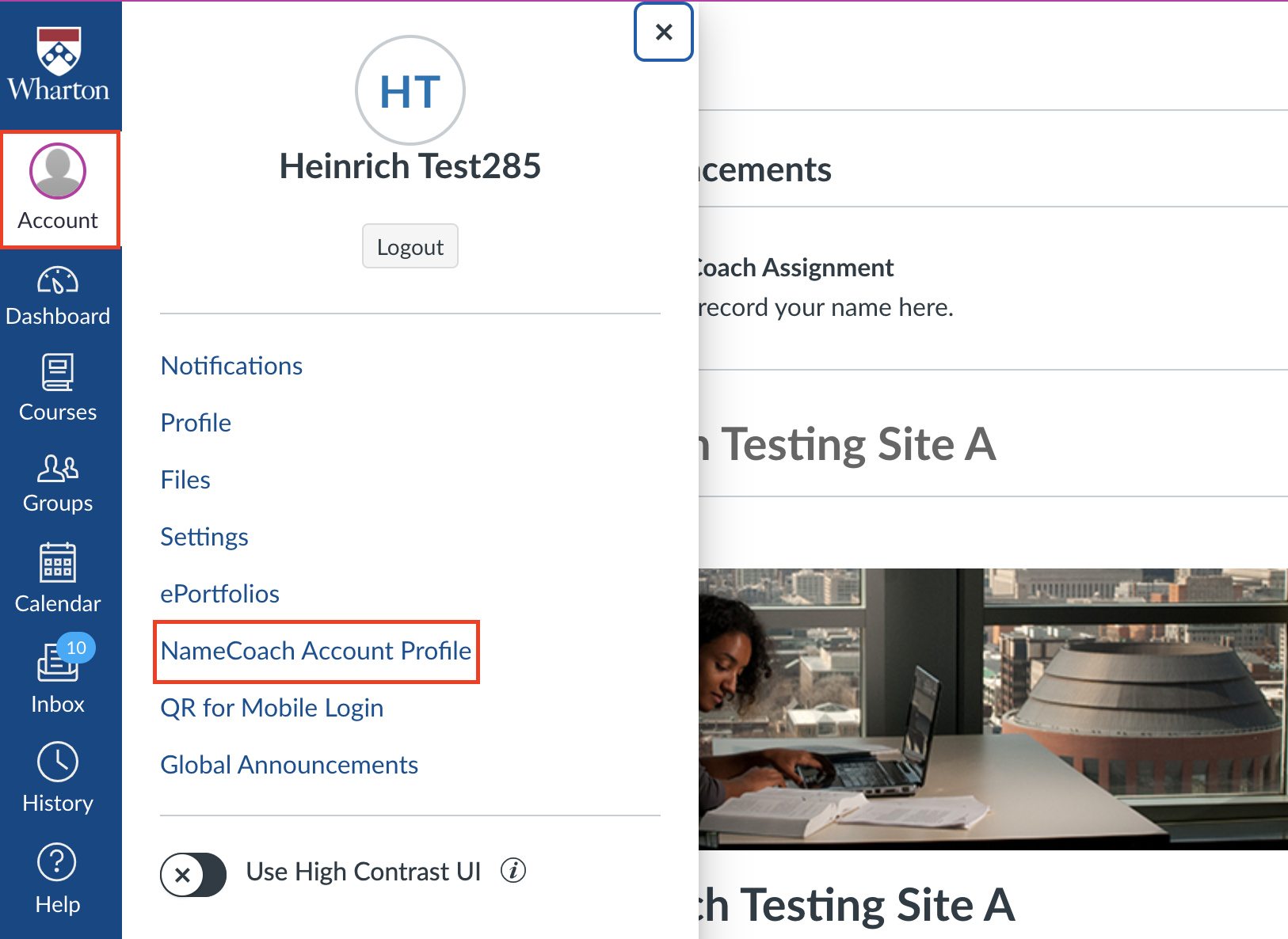 Figure A
Figure A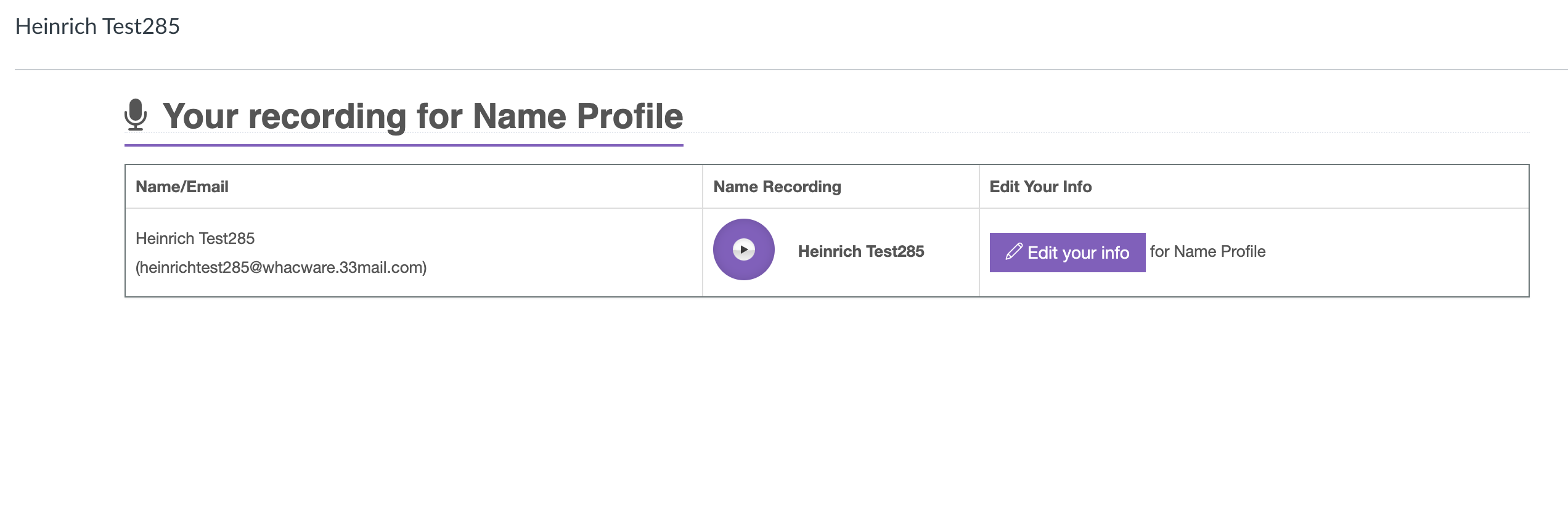 Figure B
Figure B
Course Access
As an alternative access point, if your instructor is using NameCoach in their course, the NameCoach tab will appear as a sidebar item. This tab enables you to record your name and also specify both your pronouns and the phonetic spelling of your name (Figure C). Regardless of where you choose to record for the first time, the recording will save and carry over to any Canvas site utilizing NameCoach as well as your Account profile.
- Log into Canvas, click on Courses, and choose a specific Course.
- Once you're in the course, select NameCoach from the sidebar menu.
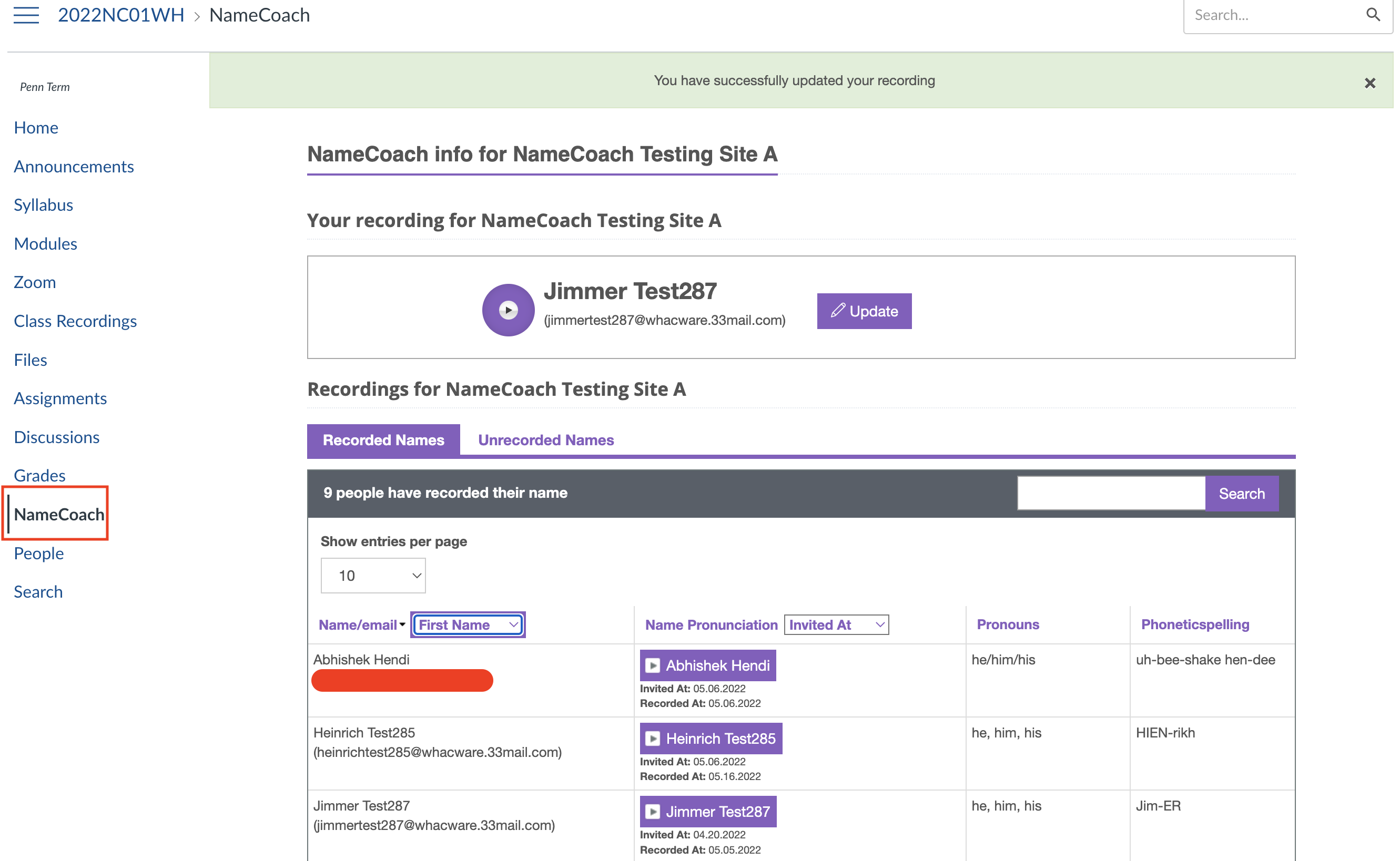 Figure C
Figure C
Initial Access Confirmation Message
The first time you access NameCoach, you will be prompted to authorize NameCoach to access your account.
NameCoach uses email to give permission to view the roster and listen to recordings. No other information is gathered when authorizing, and it is only used to grant access to recordings.
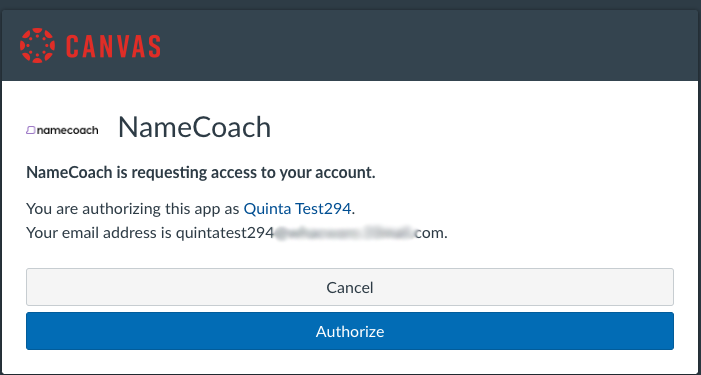
Once you click Authorize, this will bring you to the NameCoach page for your course.
Recording a Name
Once you've accessed NameCoach using one of the options listed above, follow these steps to record your name. You can have someone else record your name, if you do not want to use your own voice:
Update your information by clicking the purple Update button:
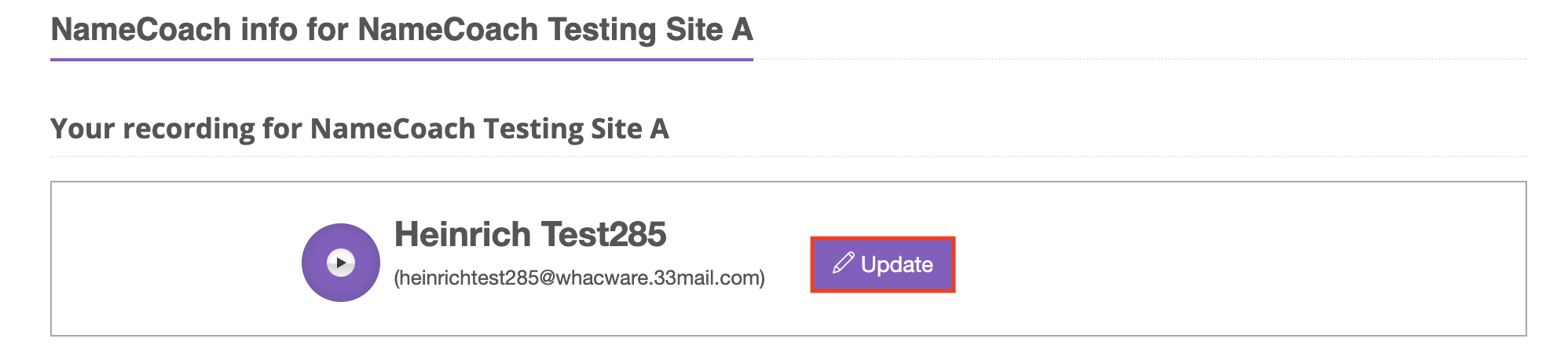
Enter your pronouns and/or the phonetic spelling of your name (optional).
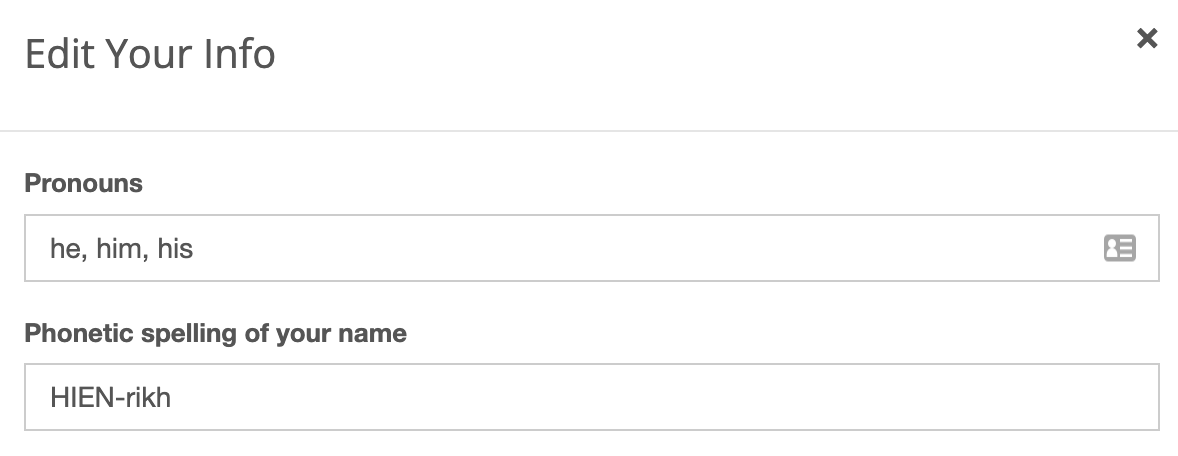
Record your Name.
There are three different ways you can record your name. Regardless of which one you choose, the recording will will be saved and available to any Canvas site that is using NameCoach. It will also be available in your Account profile.- By Phone:
Enter your phone number and click the Submit and Call Me button. You will get an automated call from NameCoach with instructions. You will be prompted to record. Press the # sign when you are satisfied with the recording.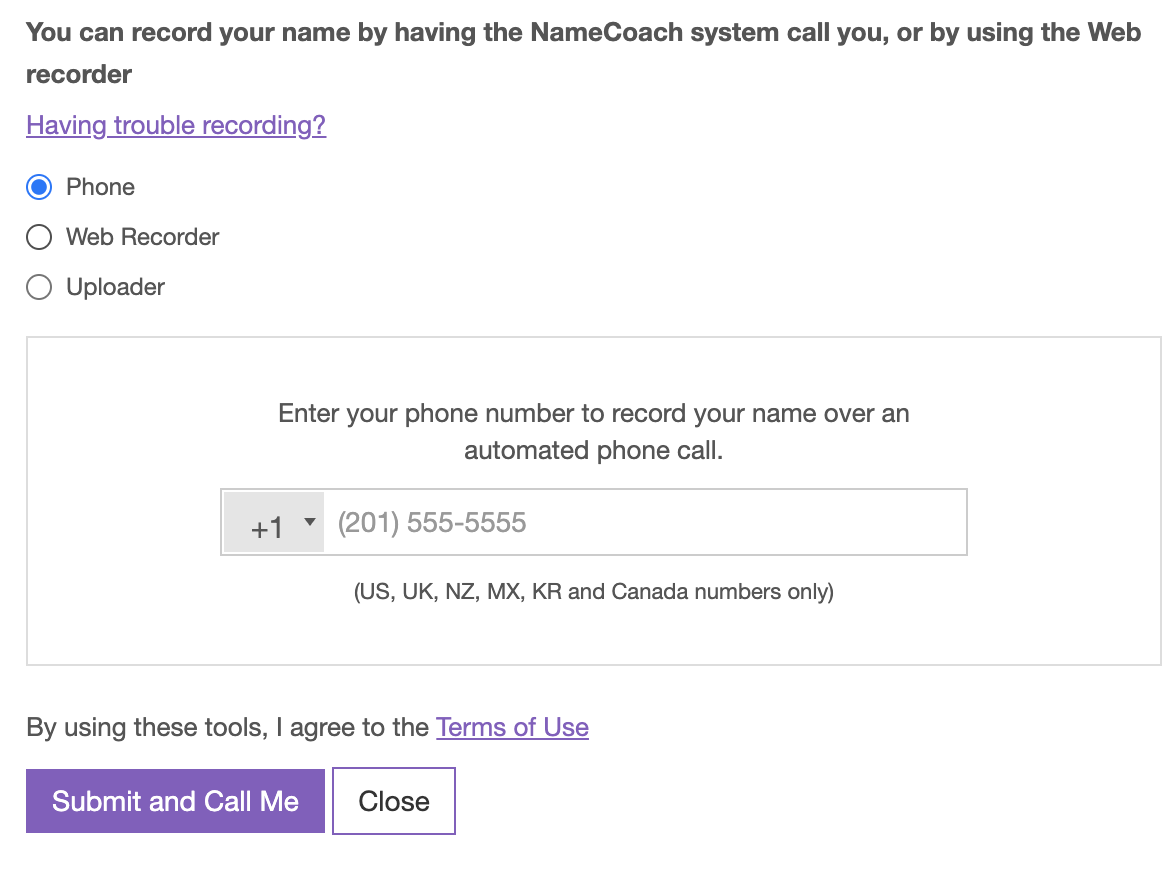
- Using the Web Audio Recorder:
You can use your internal computer microphone or an external headset/mic to record this.- Click the Record button. The prompt under the "Record" button will read 'Ready', 'Set', and 'Record' - Wait for the 'Record' prompt before speaking.
- Click Allow. Follow the prompt before speaking.
- Click Stop when done recording.
- Click the Play button to hear the recording or Record Again.
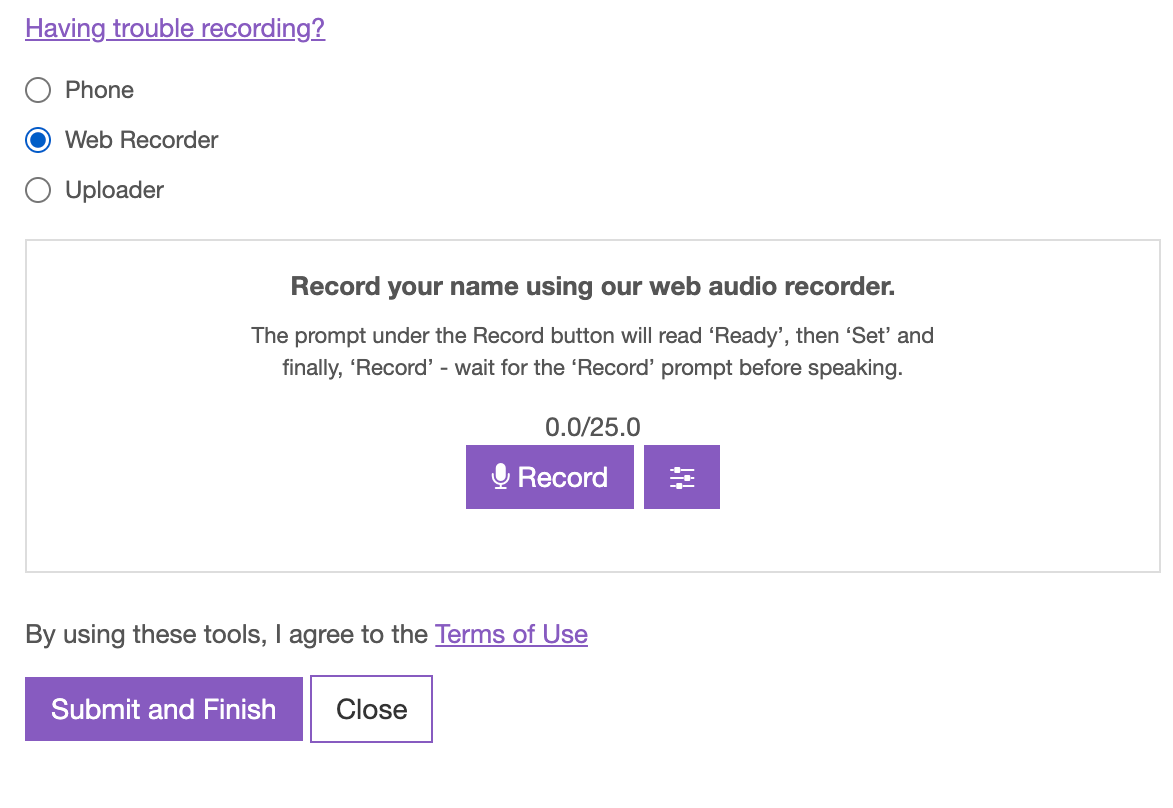
- Once you have finished recording, you can play this back to hear how it sounds before officially submitting. If you are not satisfied with the way the recording sounds, you can click Record Again, and you can also adjust the pitch if the audio sounds too deep or too high-pitched. To adjust the pitch, click the pitch icon boxed in red below, and this will reveal the pitch slider. Set the pitch by dragging the button (left and right) on the slider. You can re-record, play back the recorded name, and set a default pitch.
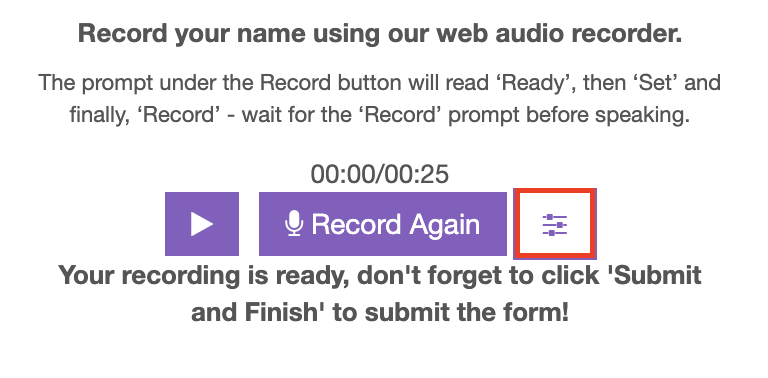 When adjusting the pitch, after you have dragged the slider to the appropriate point, make sure to select Save rate prior to recording so that the new pitch will apply to the new recording. You can return to the default pitch at any time.
When adjusting the pitch, after you have dragged the slider to the appropriate point, make sure to select Save rate prior to recording so that the new pitch will apply to the new recording. You can return to the default pitch at any time. 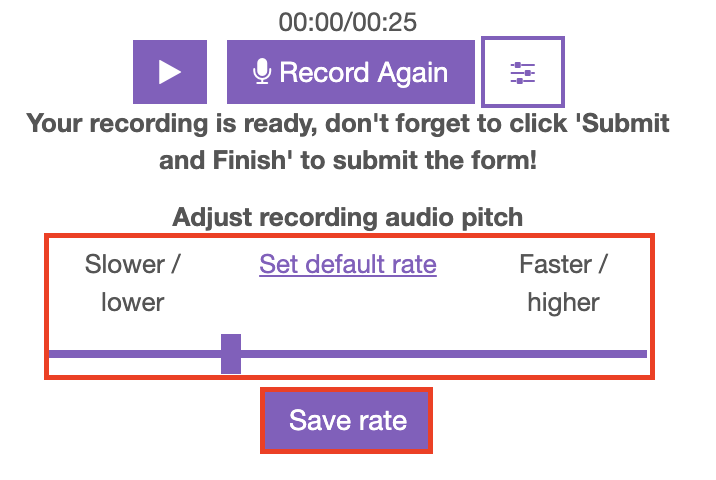
- By Phone:
- Using the Uploader:
Using a tool outside of Canvas, such as Audacity, Camtasia, iMovie, or any other audio recorder, you can record your audio and then drag and drop the file from your computer into the specified space for upload to serve as your recording.- Click your file and Drag it to the box, or use the Browse for file button to upload an mp3 file of your recorded name.
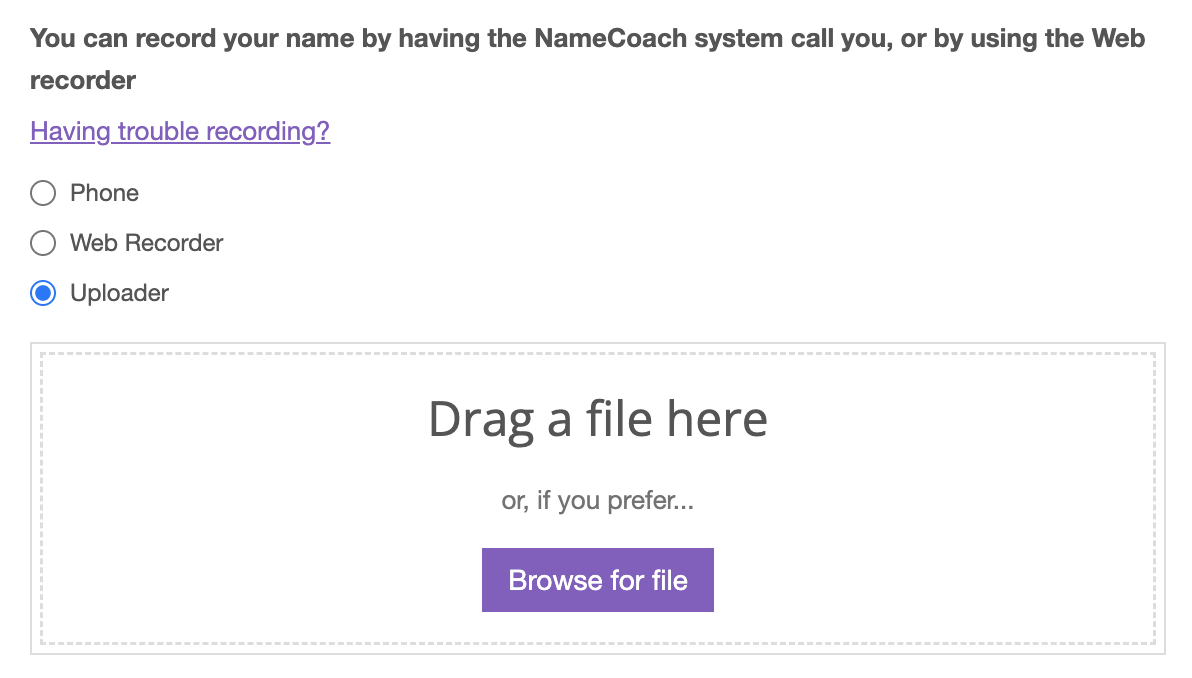
- Click your file and Drag it to the box, or use the Browse for file button to upload an mp3 file of your recorded name.
4. Click the Submit and Finish button to save your NameCoach recording.
Troubleshooting tip: If you are using Safari and encounter any access issues, please refer to the guide linked here regarding using Safari with Canvas learning tools. Having trouble in Chrome, try using a different browser, like Firefox.
Questions?
If you need more assistance, please contact courseware@wharton.upenn.edu for support.
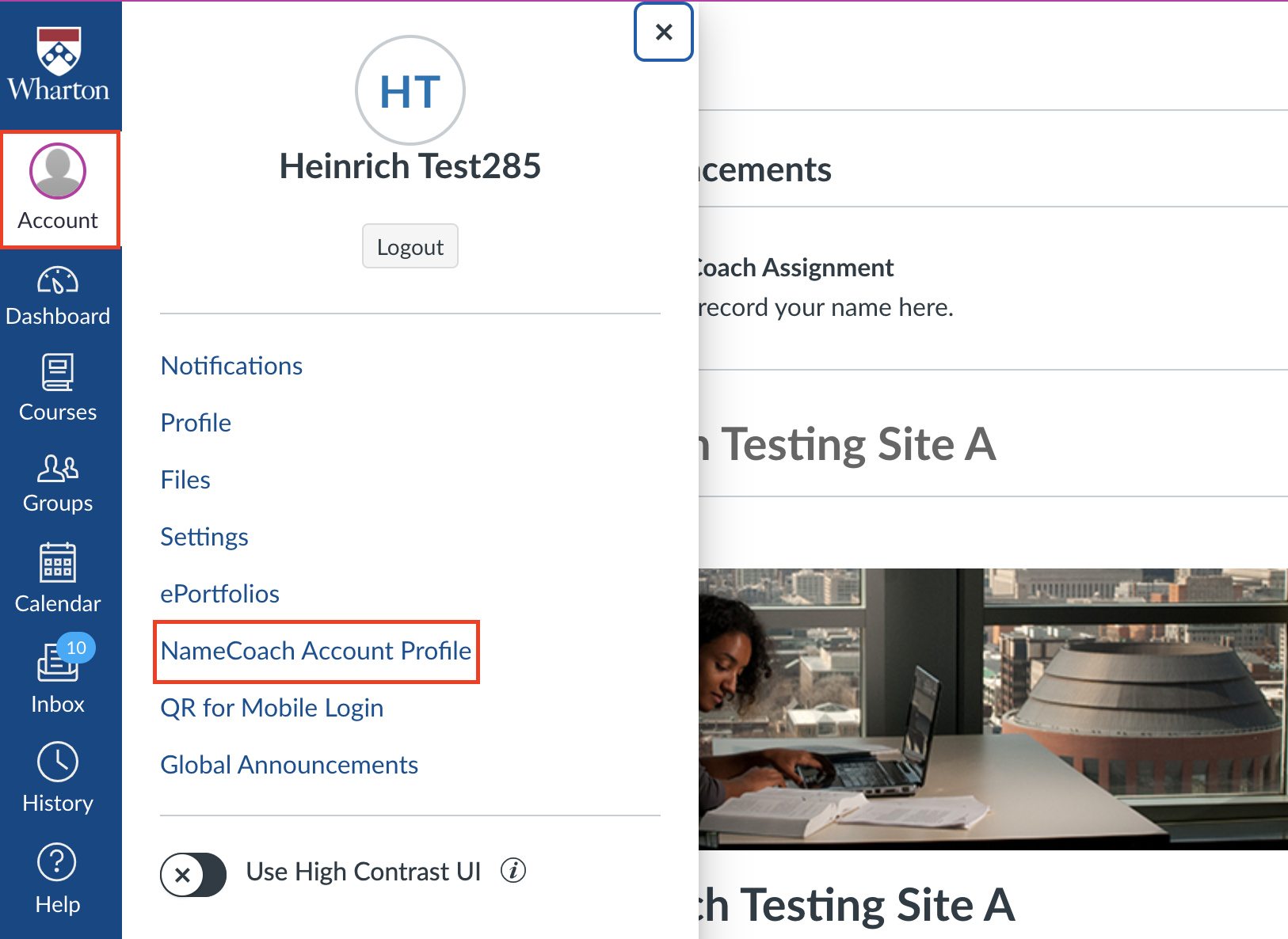
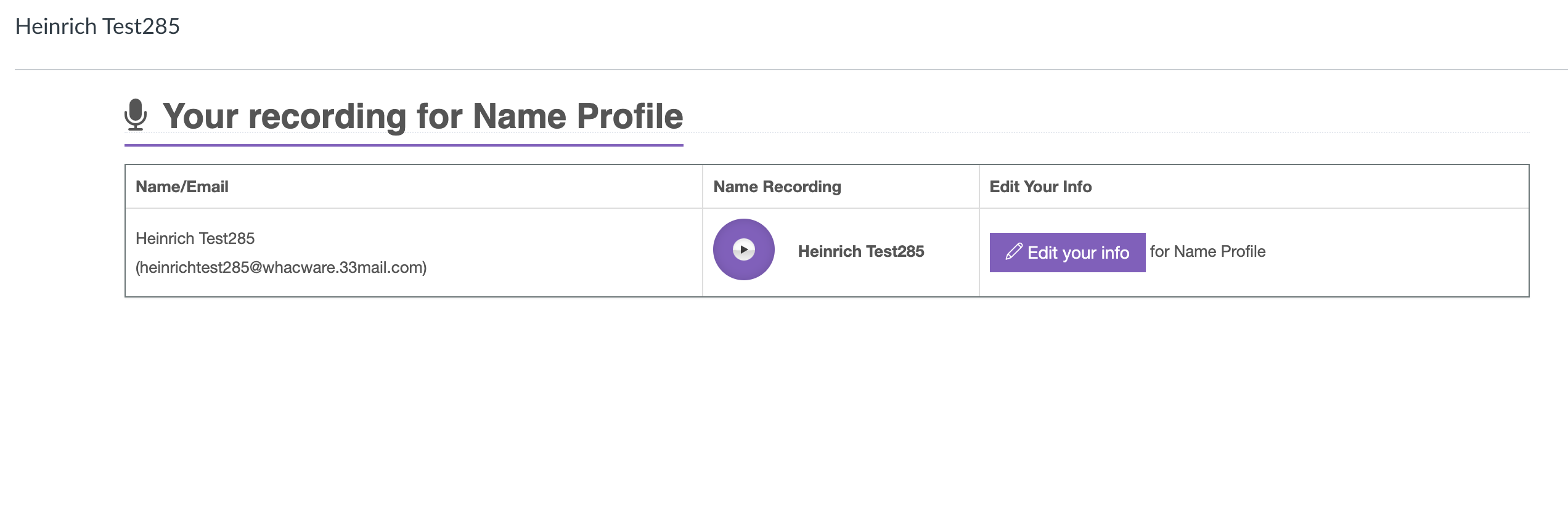
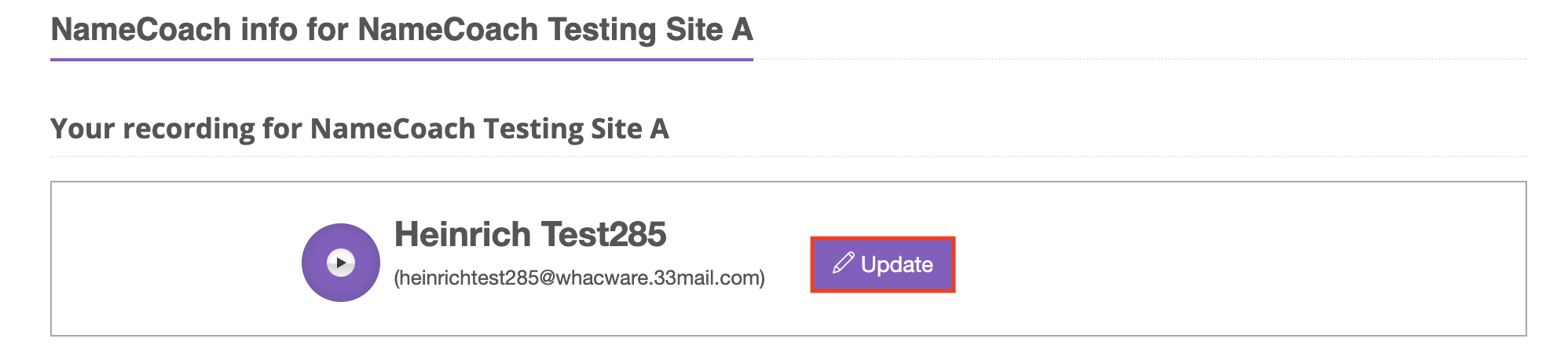
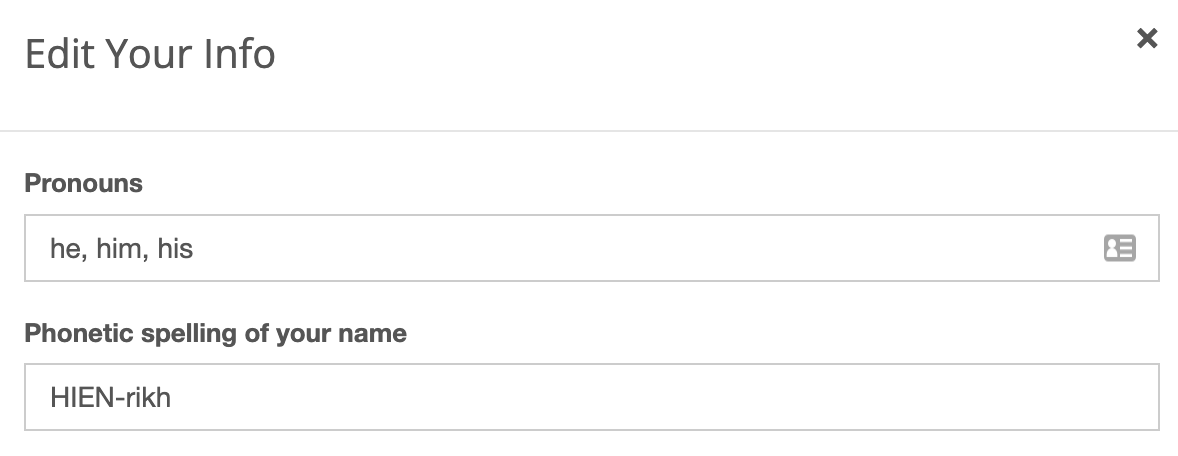
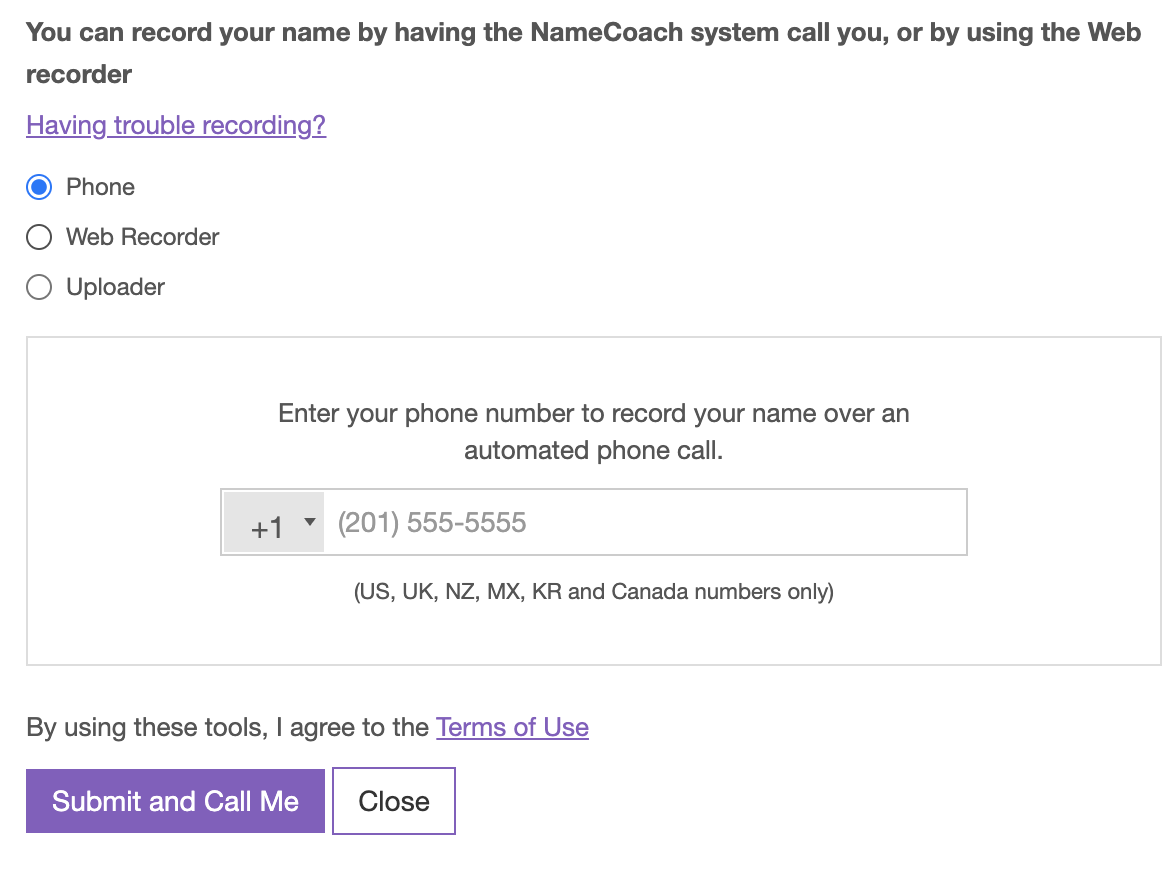
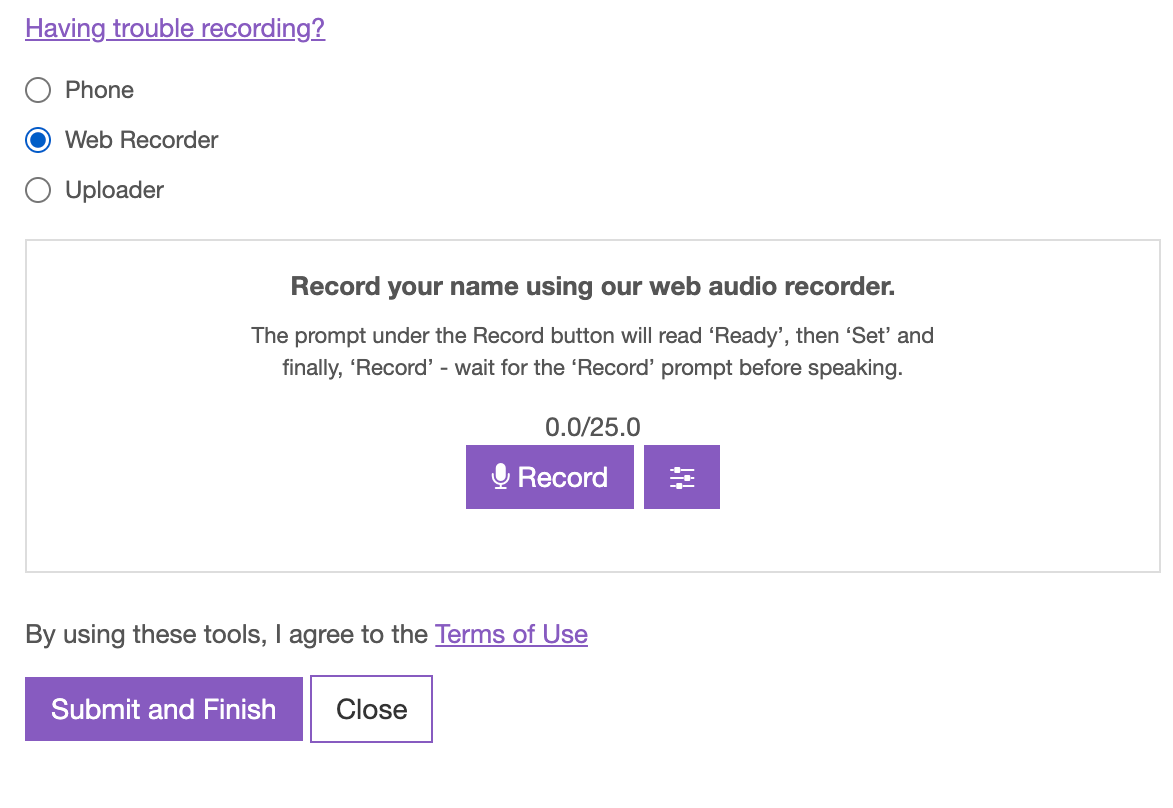
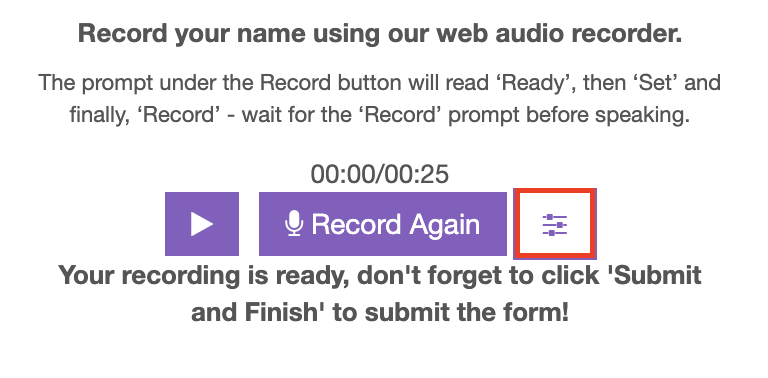 When adjusting the pitch, after you have dragged the slider to the appropriate point, make sure to select Save rate prior to recording so that the new pitch will apply to the new recording. You can return to the default pitch at any time.
When adjusting the pitch, after you have dragged the slider to the appropriate point, make sure to select Save rate prior to recording so that the new pitch will apply to the new recording. You can return to the default pitch at any time.