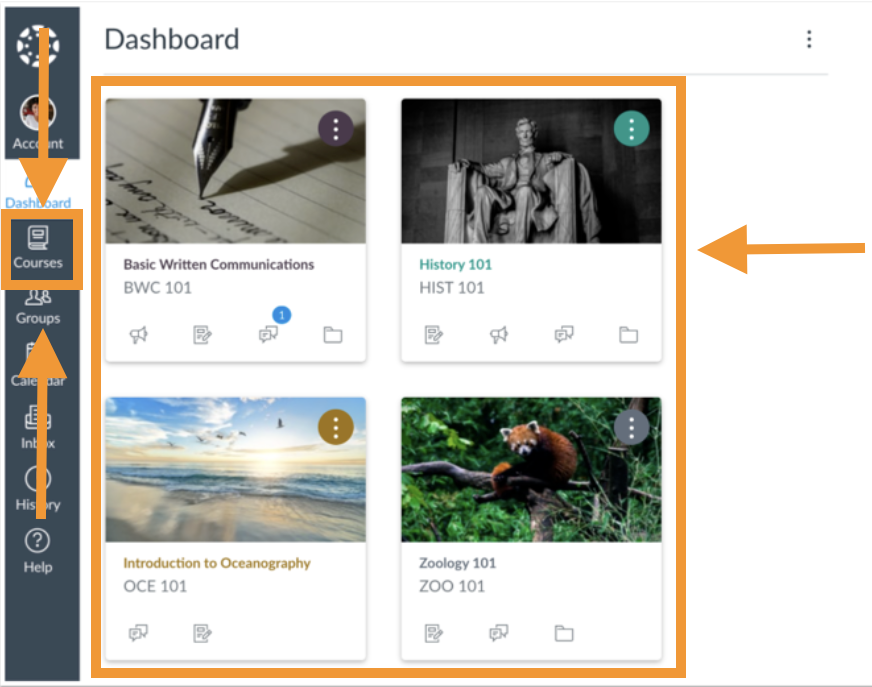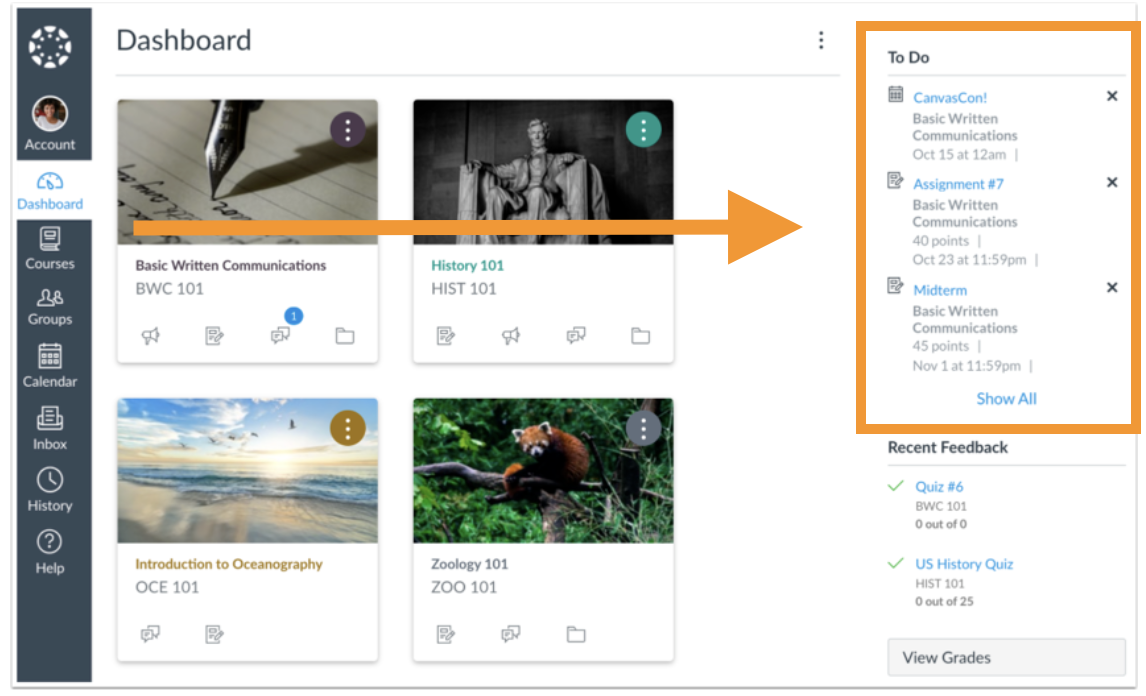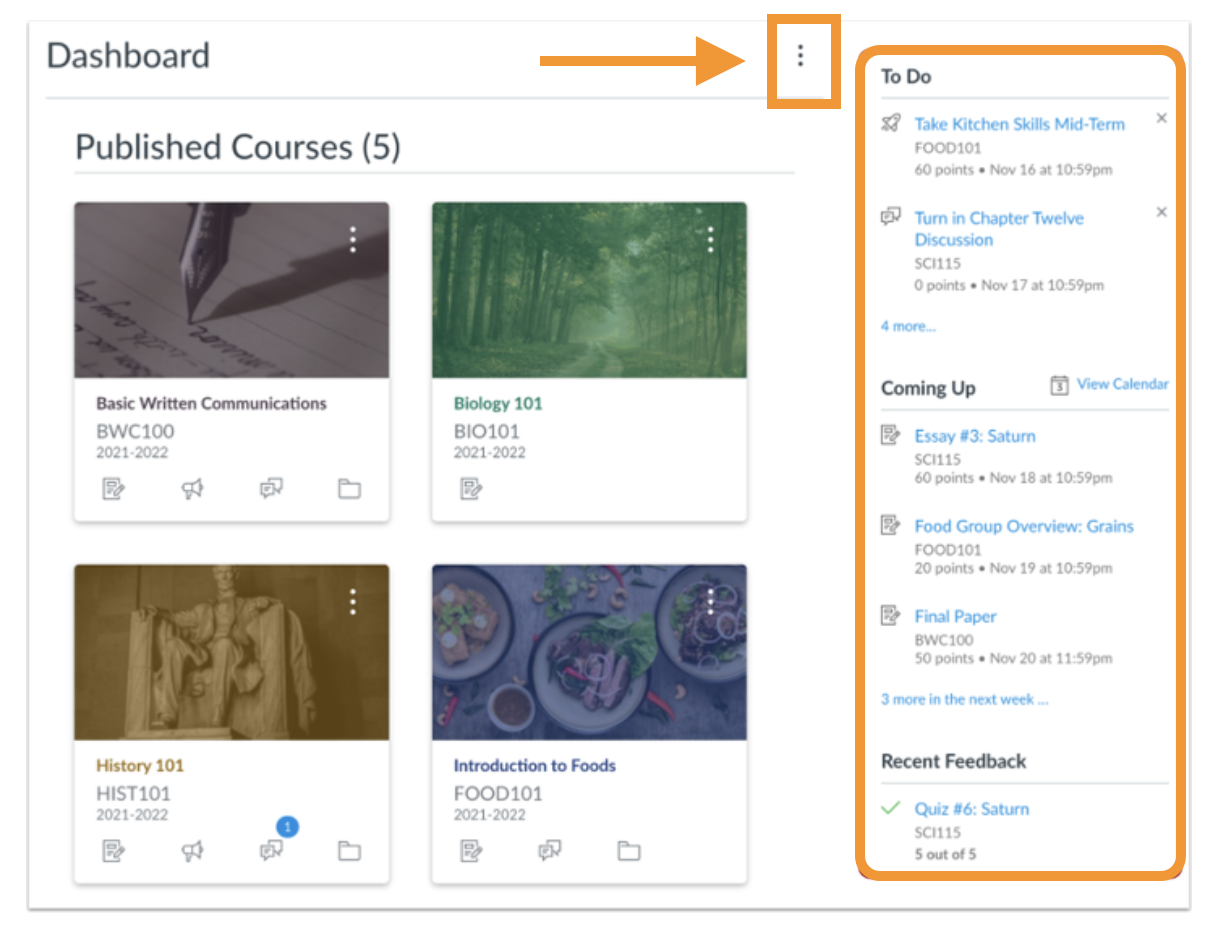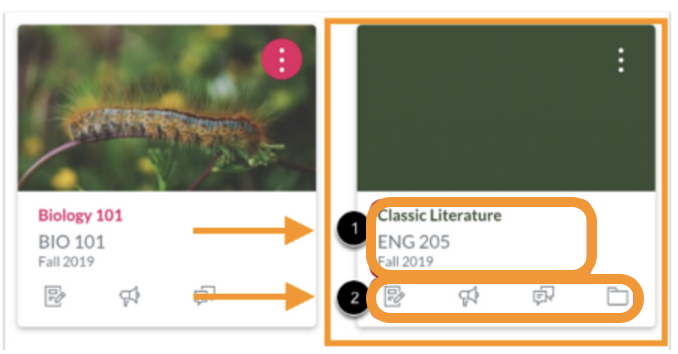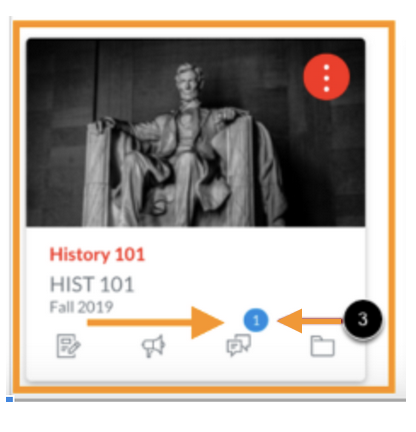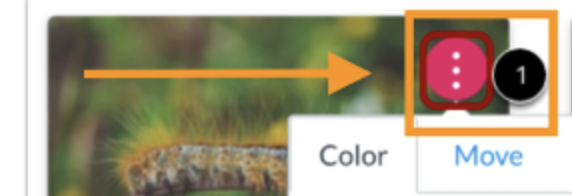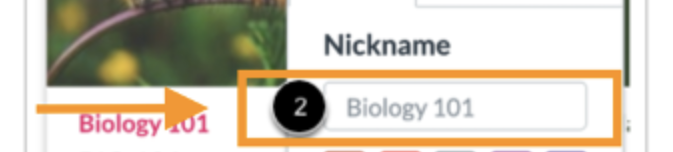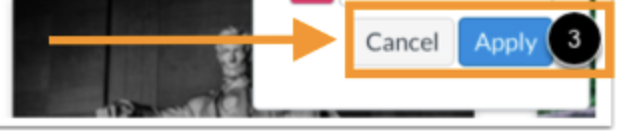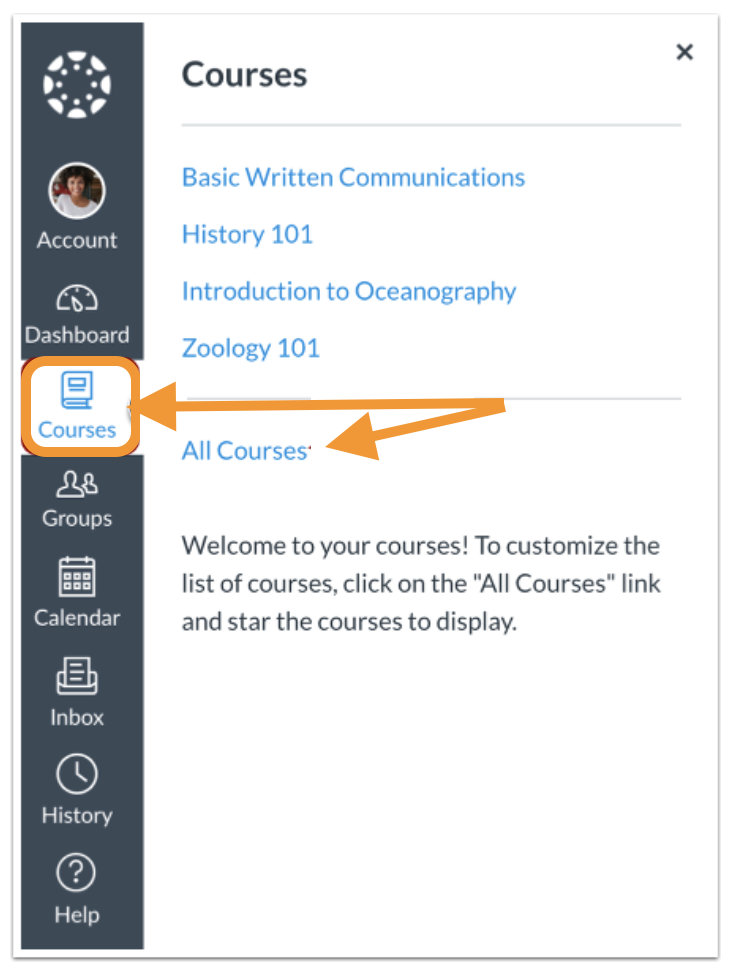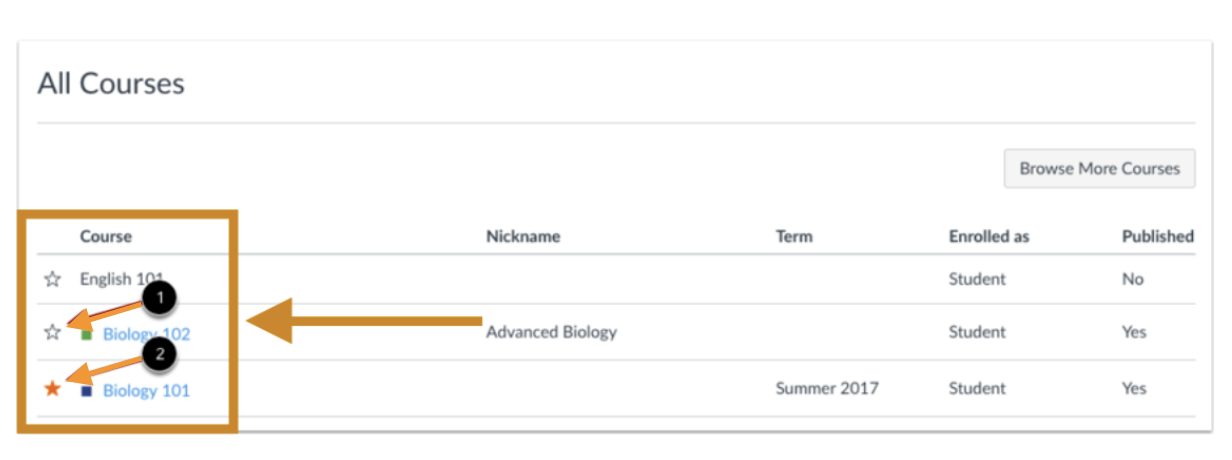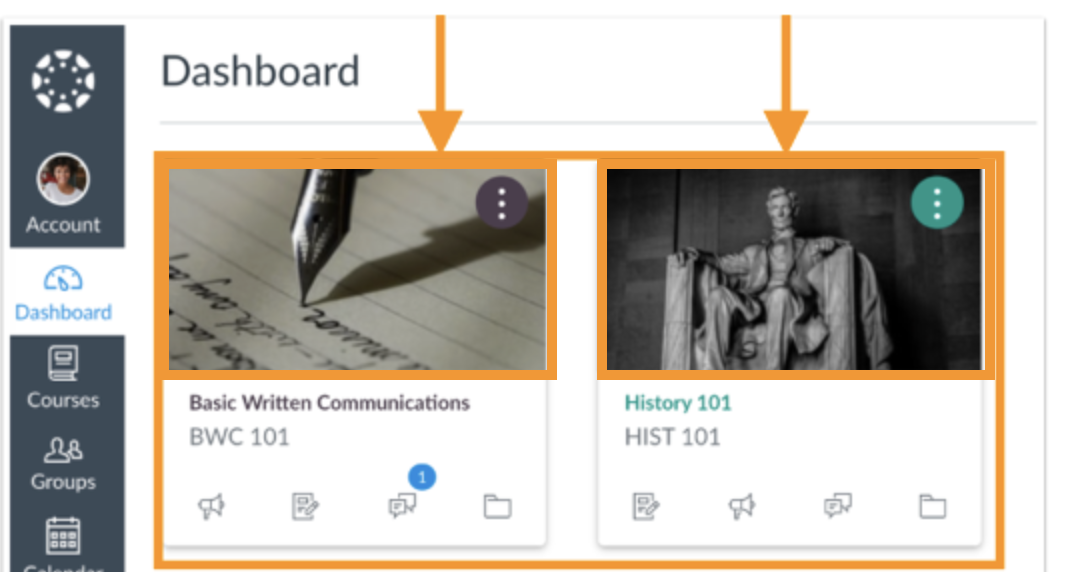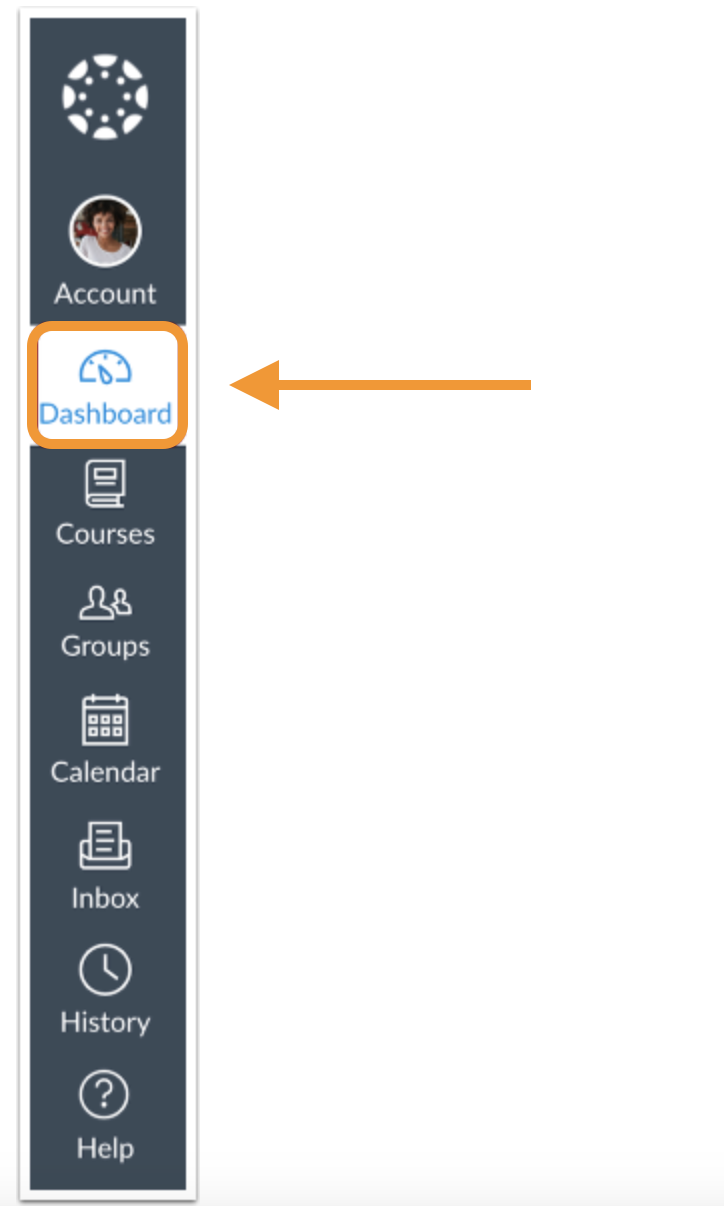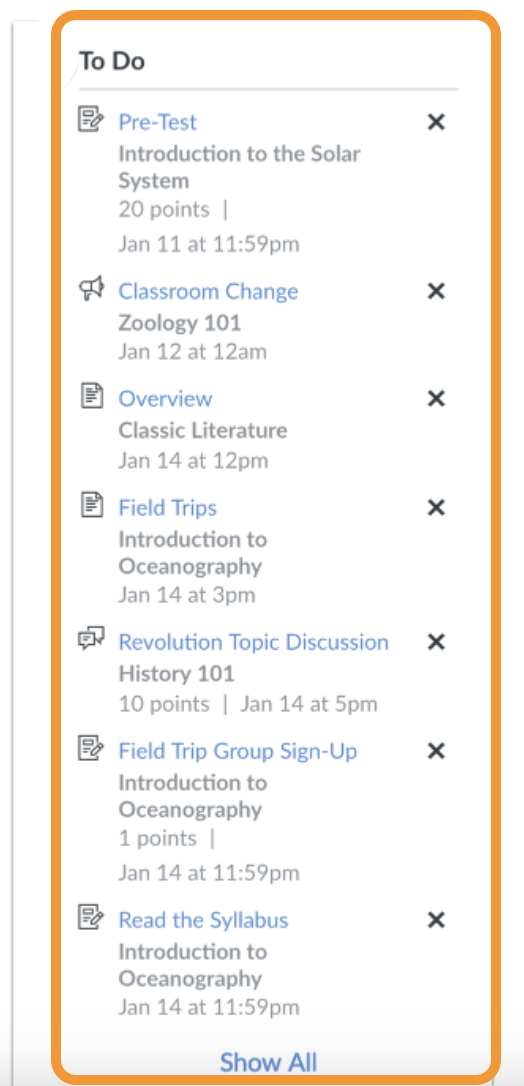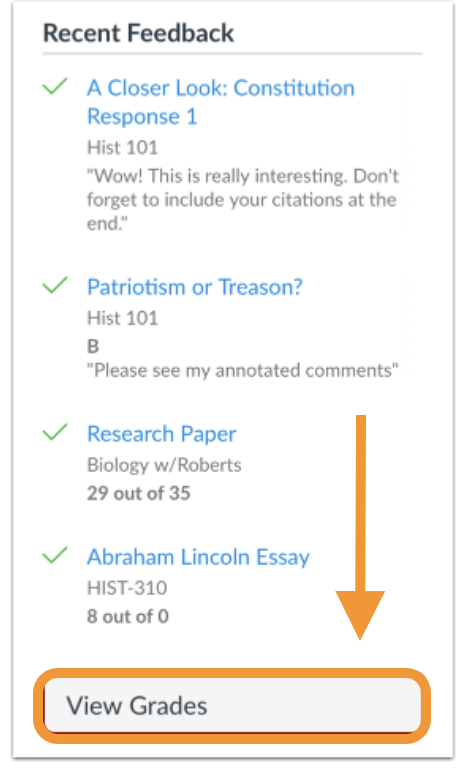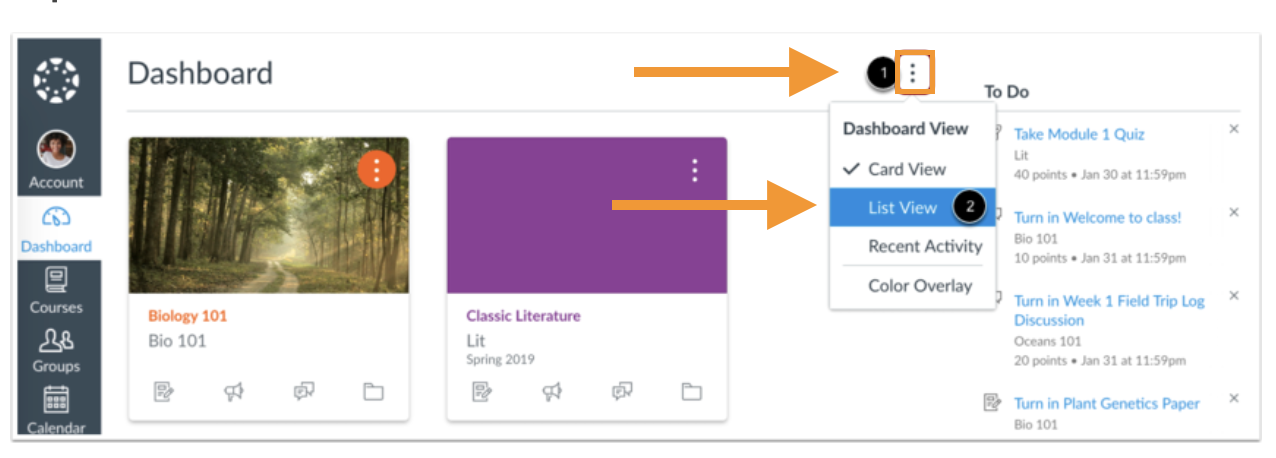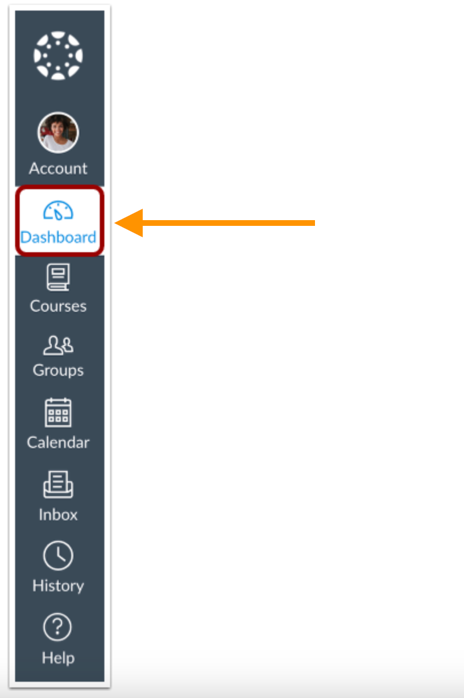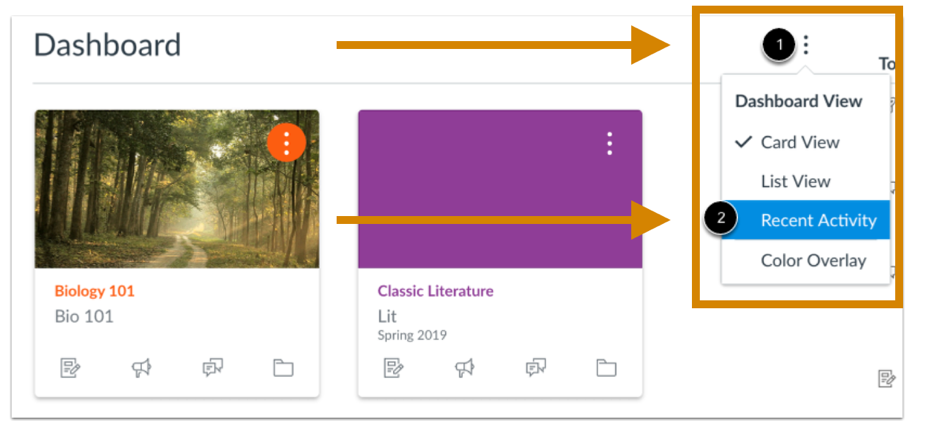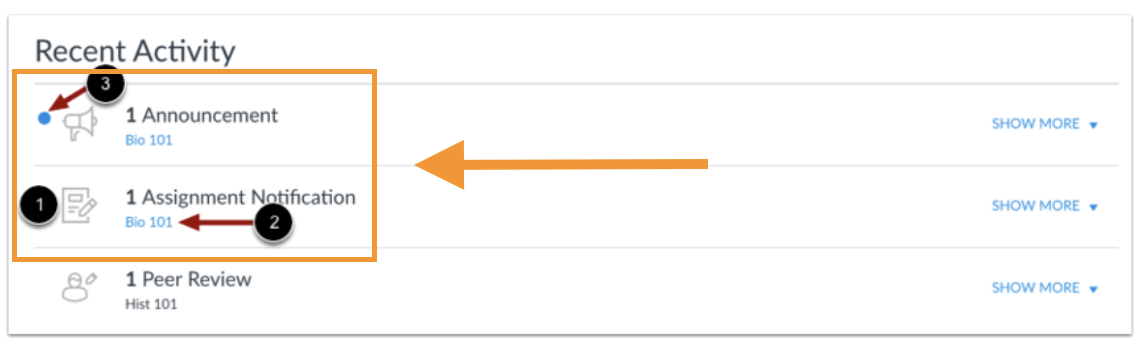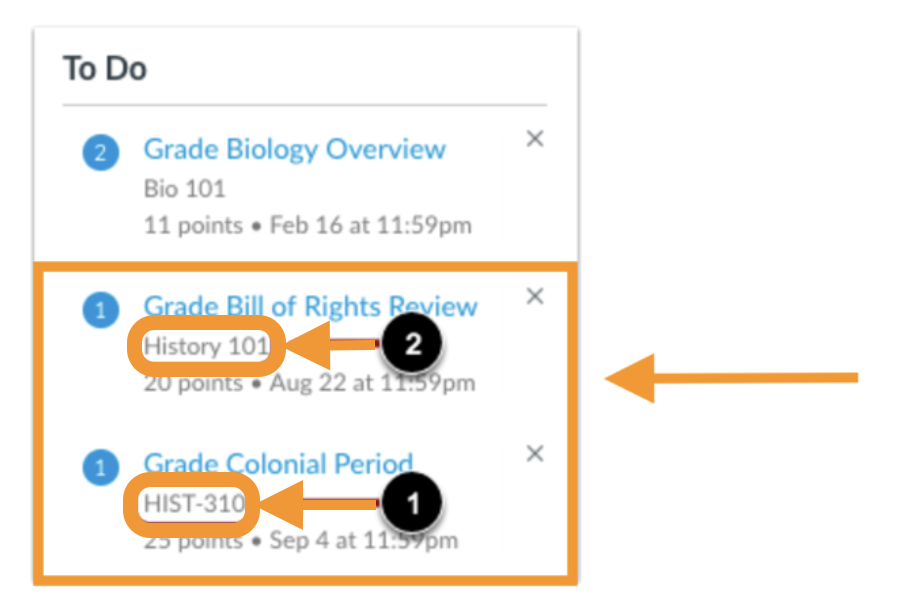How To Customize Your Canvas Dashboard
Last Modified on 05/05/2025 10:02 am EDT
The Canvas dashboard shows your active courses for the current term and/or academic year. The beginning of a new term is a good time to review and customize your dashboard to fit your preferences for how you view your course information.
Before You Start
You will need the following things to customize your Canvas dashboard:
- An active PennKey
- Membership in a course site on Penn Canvas
Change the Dashboard View
The Dashboard is your landing page in Canvas. Depending on your institution, your dashboard may default to one of three views: Card View, List View, or Recent Activity View. (Recent Activity View is described in detail later.)
- Card View displays course cards for quick access to all your favorite courses. The same courses display in the Courses link from the Global Navigation Menu.
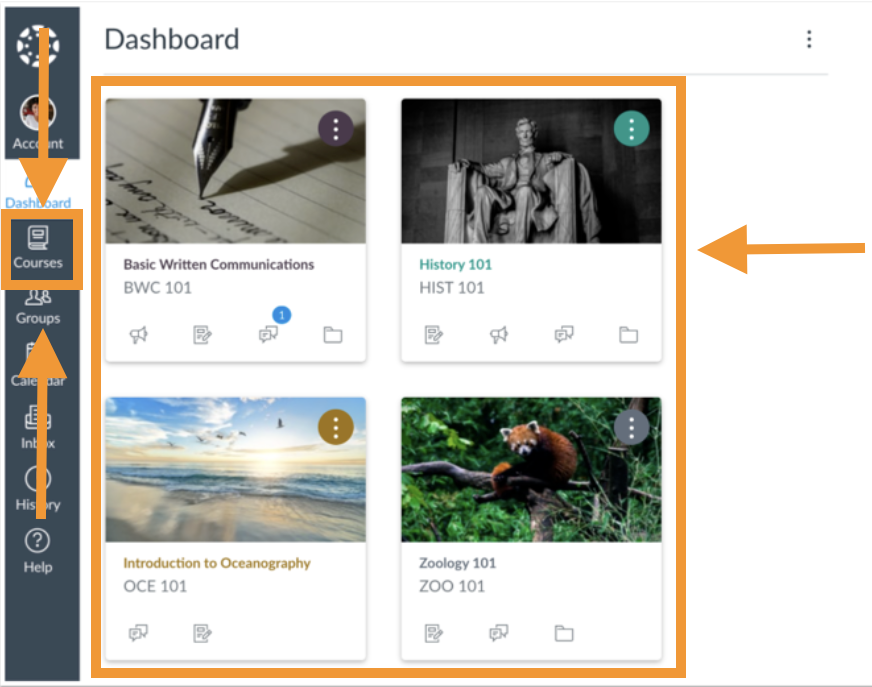
- List View displays all course to-do items in an agenda view.
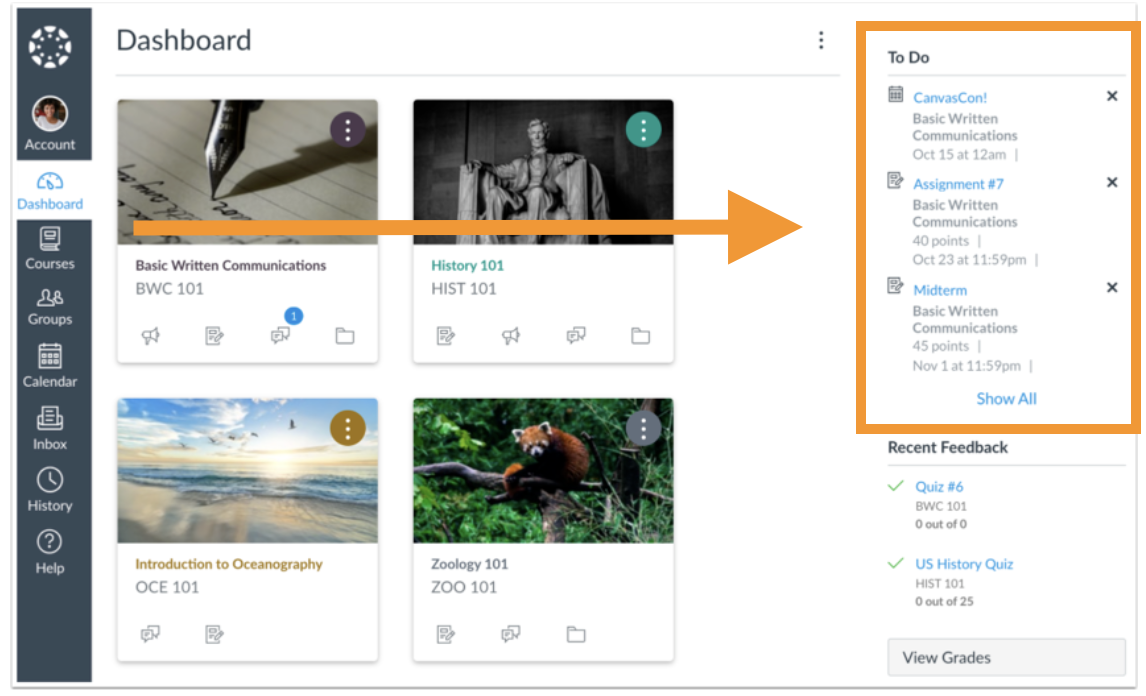
To change your dashboard view, click the Options menu (indicated by the three stacked dots) and select your preferred viewing option. When set to Card View or Recent Activity View, the dashboard also includes a sidebar that shows a To Do list, Coming Up for upcoming assignments, links to Recent Feedback, and buttons for creating a course or viewing grades.
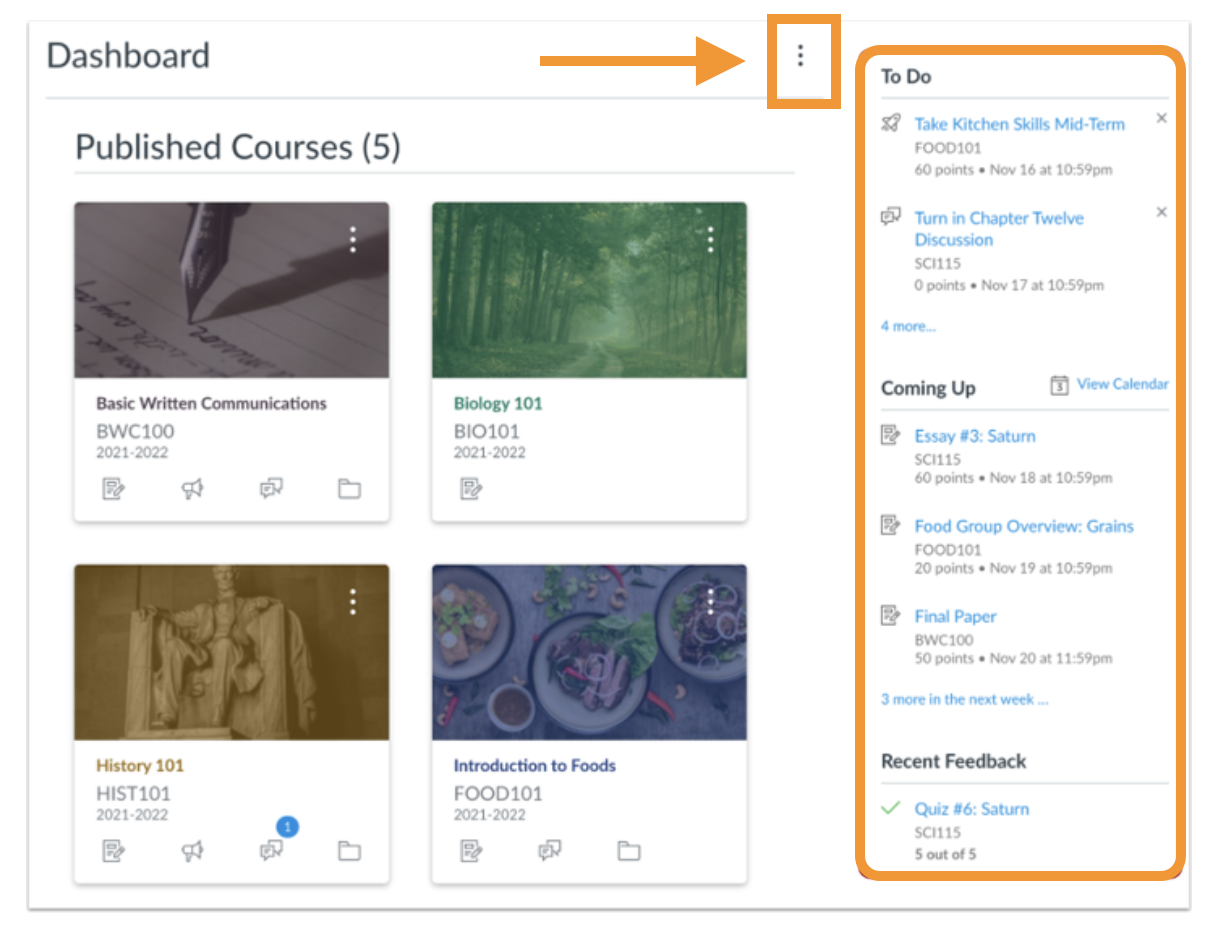
If you want to remove the default Course Card settings, you can customize your course list by selecting your favorite courses so they display on your dashboard.
View Course Card Details
The Course Card is the individual card in Card View that holds information about the course.
- Course Cards show course information that includes the course name, course code, and term (1).
- Each card can include up to four icons (2), which represent the four main Canvas categories for student course activity:
- Assignments (the paper and pen icon),
- Announcements (the megaphone icon),
- Discussions (the chat balloons icon), and
- Files (the file folder icon).
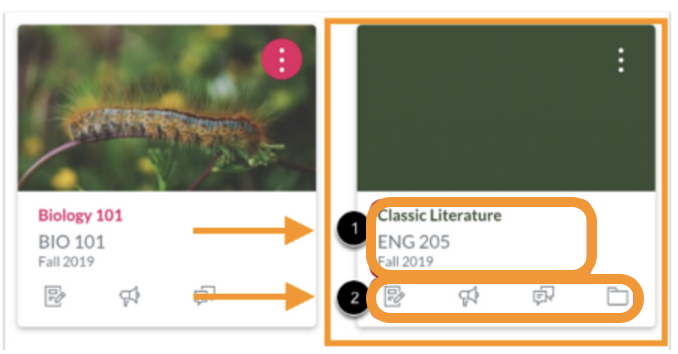
- A number icon on the Discussions or Announcements icon (3) indicates the number of new, unread discussions or announcements in the course.
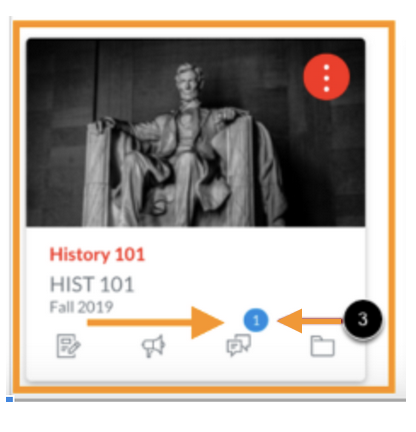
Add a Course Card Nickname
Since course nicknames appear in the dashboard, course navigation menu, course breadcrumbs, and notification emails, we recommend creating a nickname for courses that have long and/or potentially confusing names. This is particularly helpful for courses that might be mistaken for other courses with similar names. Course nicknames do not affect the course name at the account or course level; they only change the name of the course for the individual user who created the nickname.
To add a course nickname:
1. Click on the More Options (1) icon (the circle with the three stacked periods). 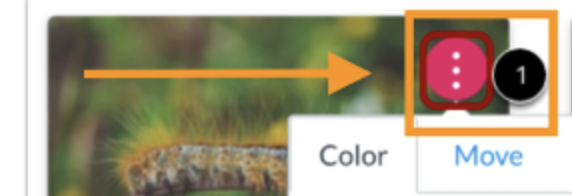
2. Type the nickname you want to use for the course in the Nickname field (2).
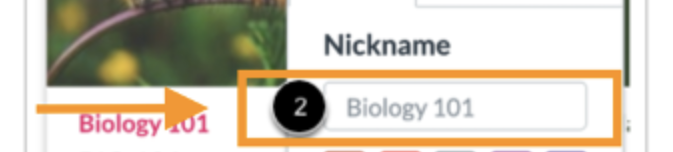
3. Click the Apply button (3).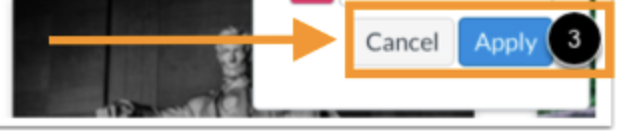
To remove a nickname, open the card options and remove the nickname. The nickname field will display the original name of the course.
You can find additional information on how to customize a Canvas dashboard using the student guide. If you have any questions, contact courseware@wharton.upenn.edu.
Customize Your Course List
If you are enrolled in more than one course, you can customize which active courses you’ll see first by designating them as a Favorited Course. You can make any published course that appears in the My Courses section a favorite.
Here are the steps to select a course as a favorite:
1. On the navigation bar, click on the Courses icon and select All Courses. 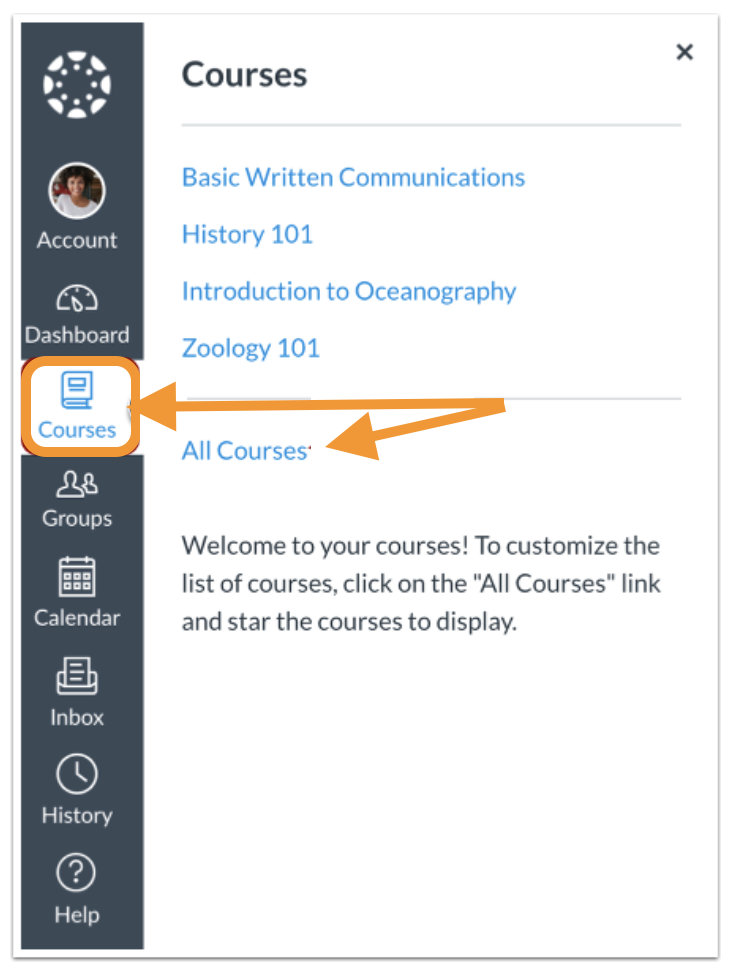
2. Click the star next to a course (1). Courses with filled-in stars indicate you selected that course as a favorite (2).
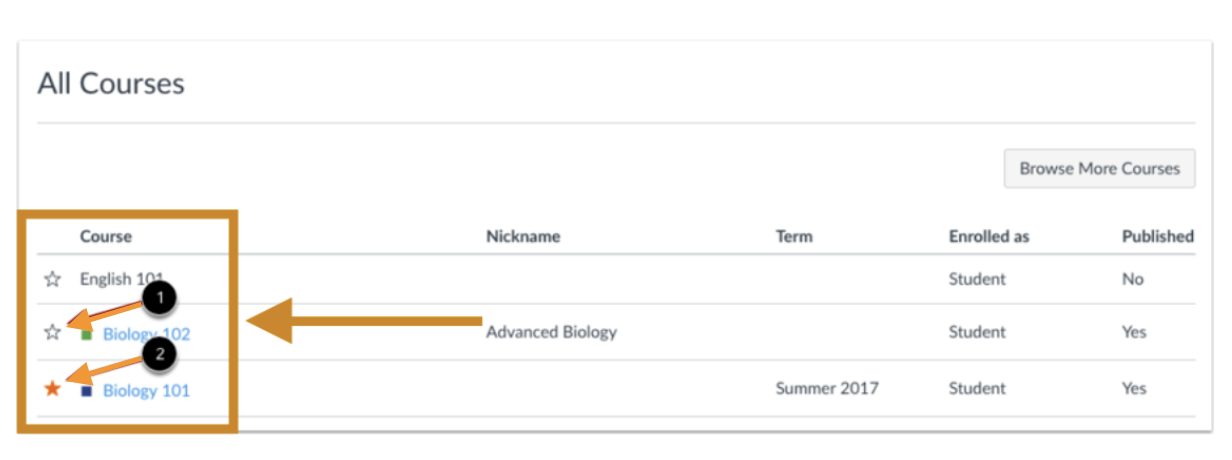
Note: You can only make active courses favorites. Once you have picked at least one course as a favorite, Canvas automatically favorites any newly published course enrollments. You can remove a course as a favorite at any time by clicking on the filled-in star.
- You can also view courses you have marked as favorites in the Card View dashboard. This option shows your active, favorite courses as Course Cards as illustrated below. On the bottom of the Course Card you will find up to four icons that represent the main Canvas categories for course activity: Assignments, Announcements, Discussions, and Files. Canvas will mark those icons that have a lot of recent activity.
You can change your dashboard view by selecting the dashboard icon on the navigation bar and by organizing the Course Cards by nickname or with a custom image or color. Card View tiles are drag-and-drop, so you can move and arrange Card View to suit your preferences.
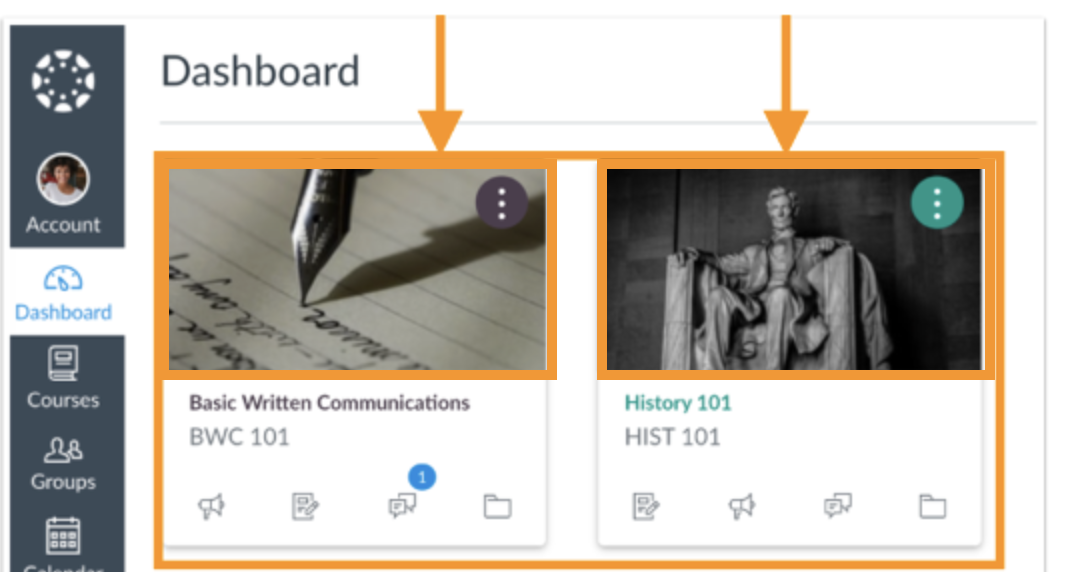
The Card View dashboard also includes the Dashboard sidebar, which shows the items in your To Do list and a link to the global Grades page.
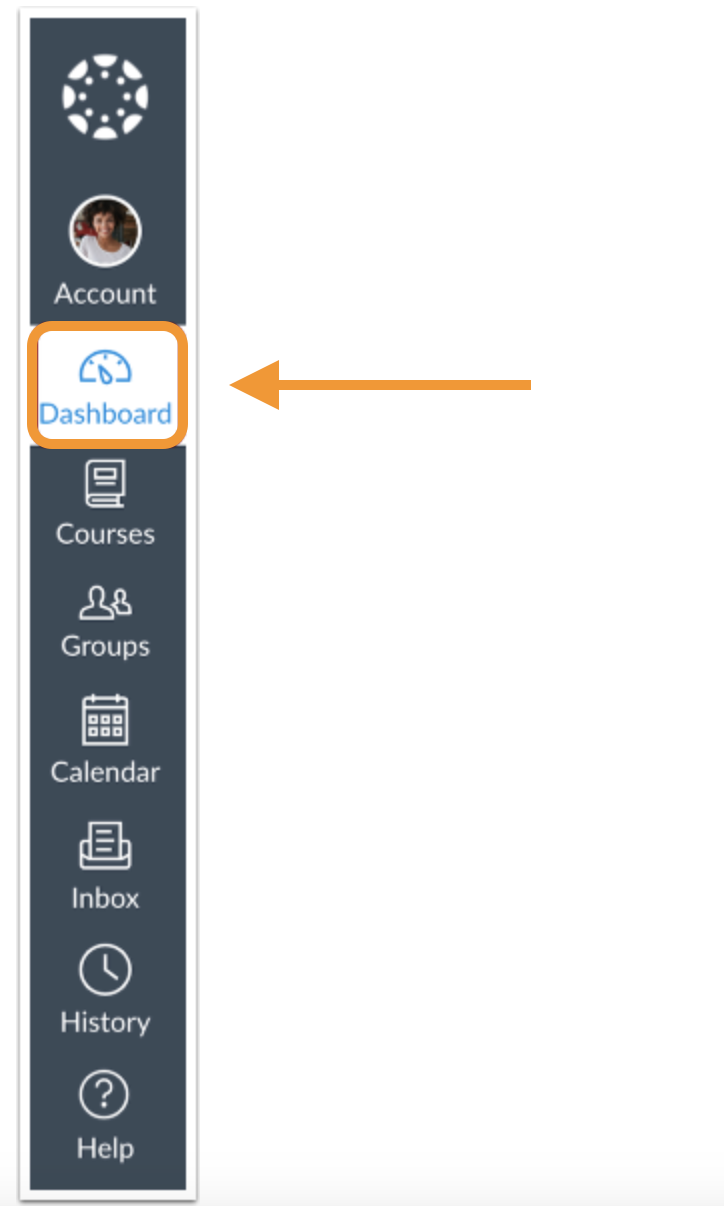
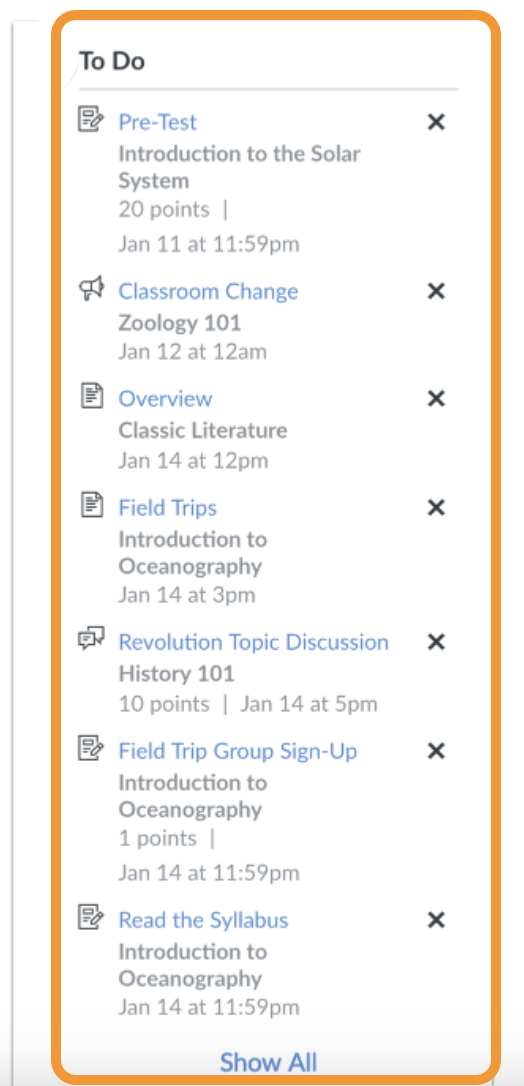
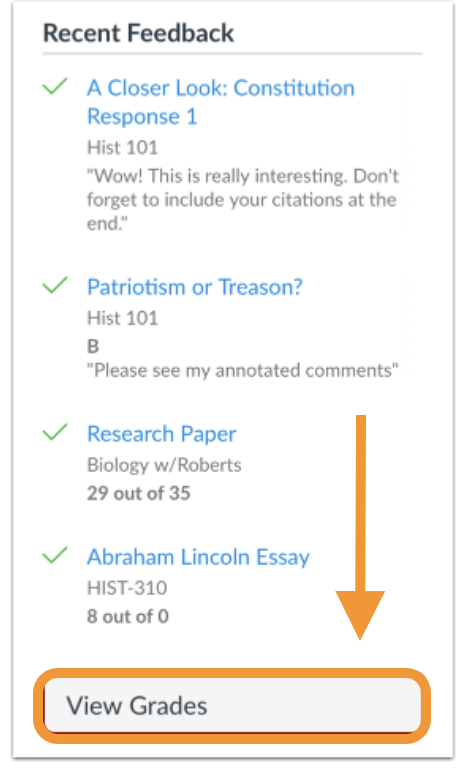
You can also view To Do list items in the List View dashboard. You can do this by clicking on the three stacked dots (1) and selecting the List View option (2).
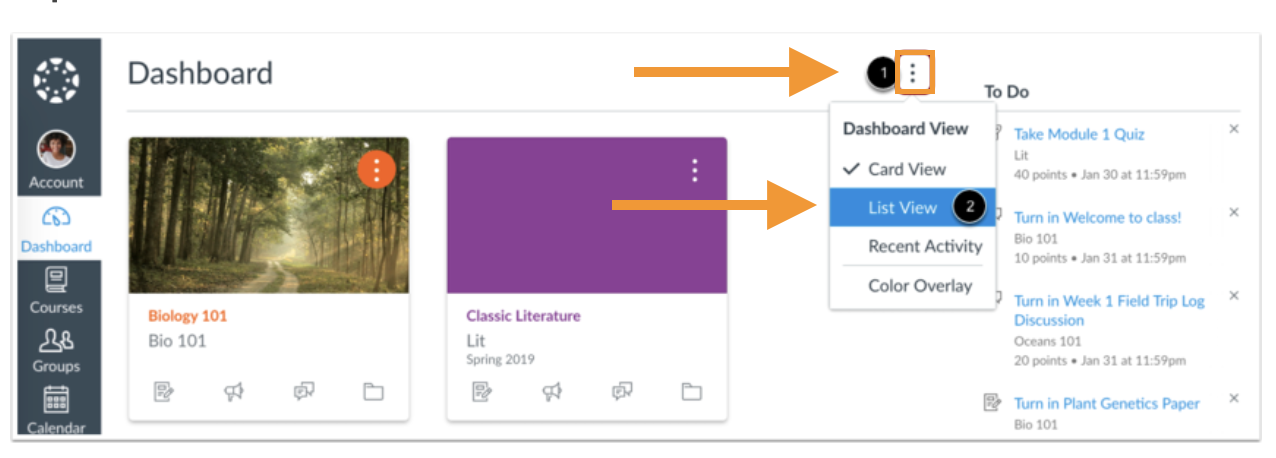
View Recent Course Activity
Recent course activity can be found on the Recent Activity dashboard.
1. To access the Recent Activity dashboard, click the dashboard icon on the navigation bar:
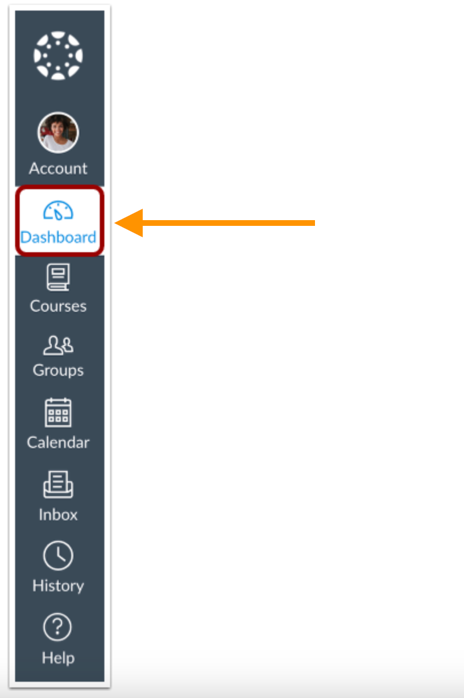
2. Click Options (1) (the three periods stacked on top of each other) and then click Recent Activity (2).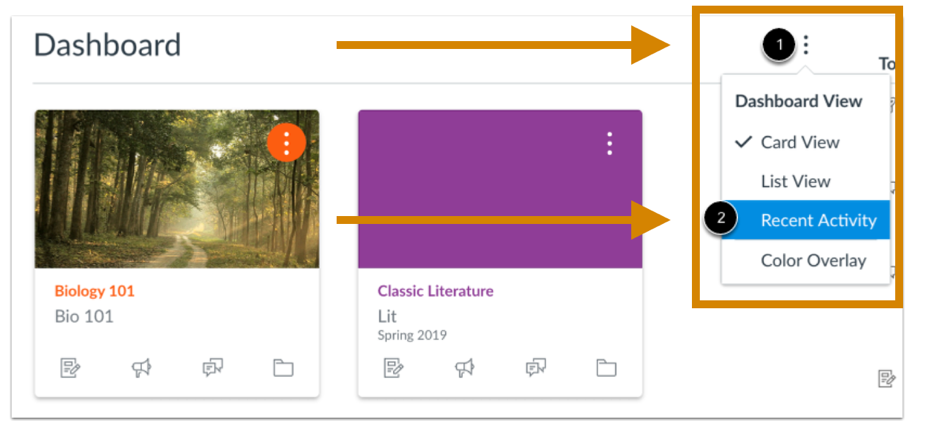
3. The Recent Activity link takes you to the Global Activity stream where you can see recent notifications, announcements, discussions, assignments, and conversations from all your courses (3). You can also ask questions and post to discussion forums through this link.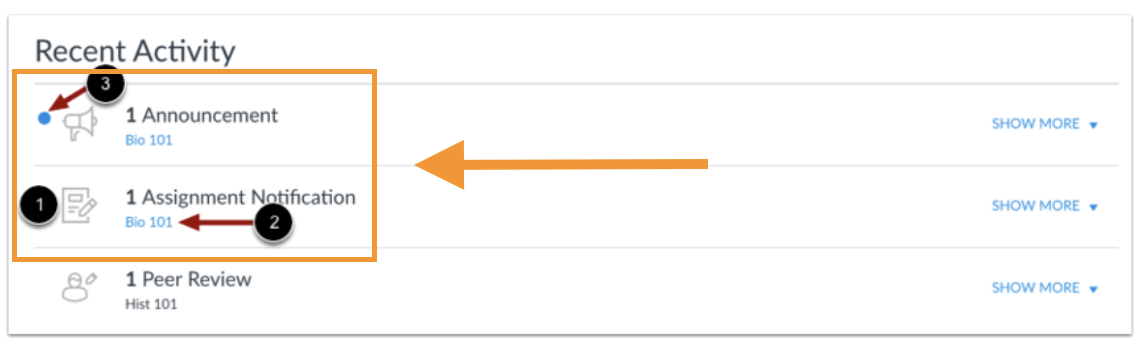
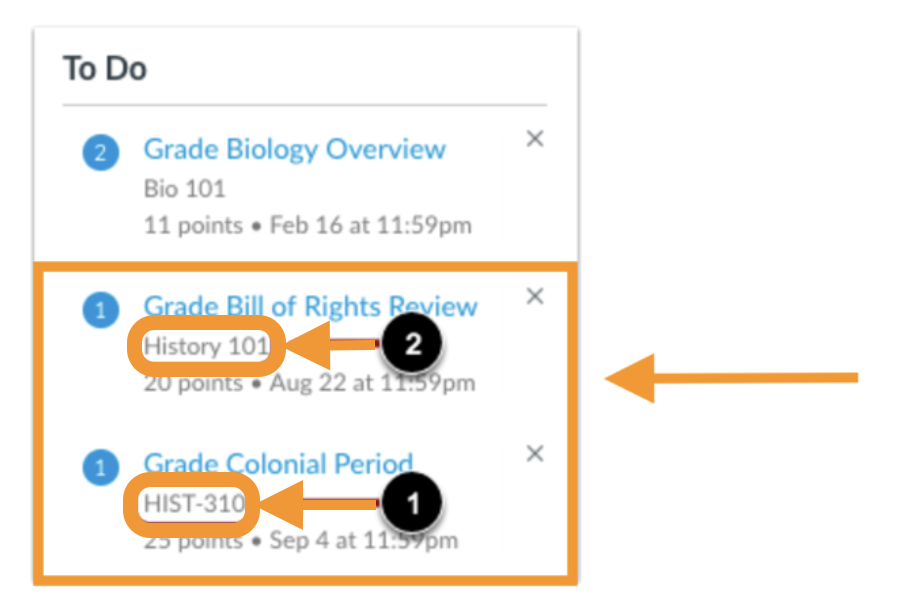
4. The courses listed in the sidebar are displayed by the course code ((2), short name). The course code is listed under the name of the course (1).
Students can find additional information on customizing their Canvas dashboard or by contacting the Courseware team.
Questions?
Contact the Courseware team: courseware@wharton.upenn.edu