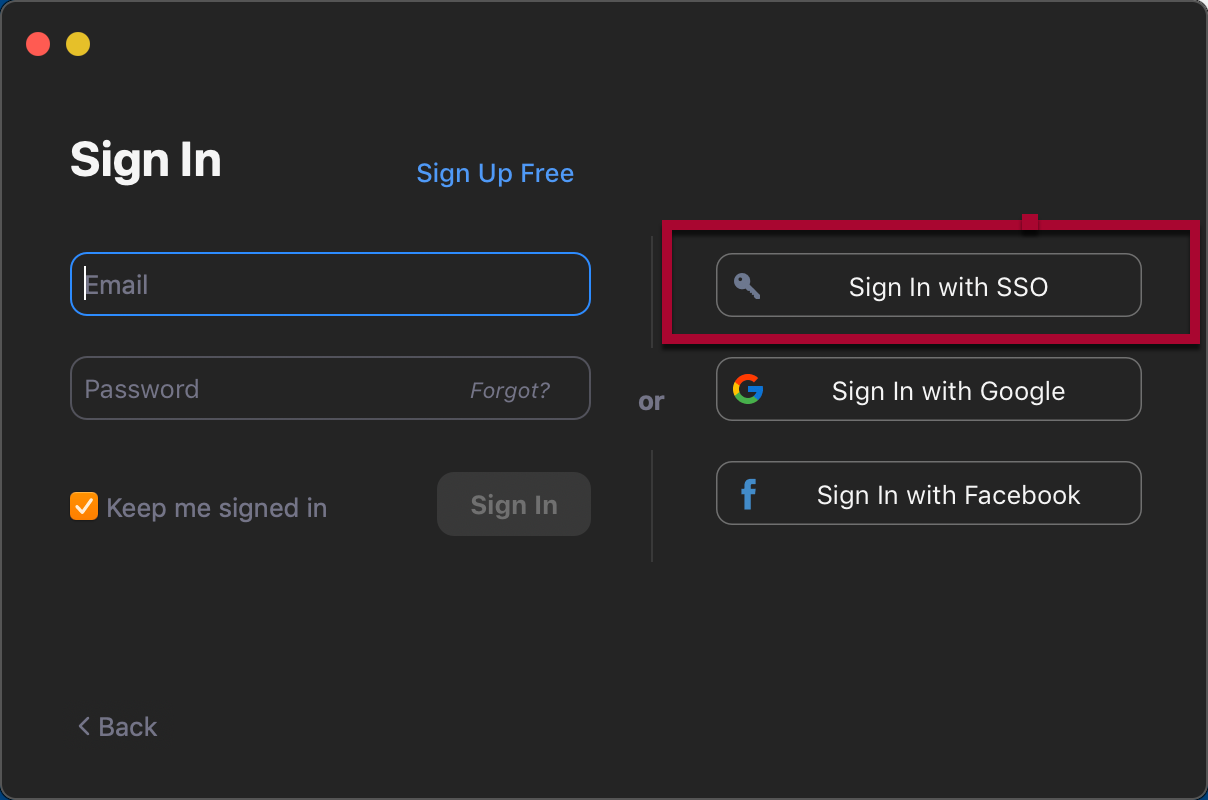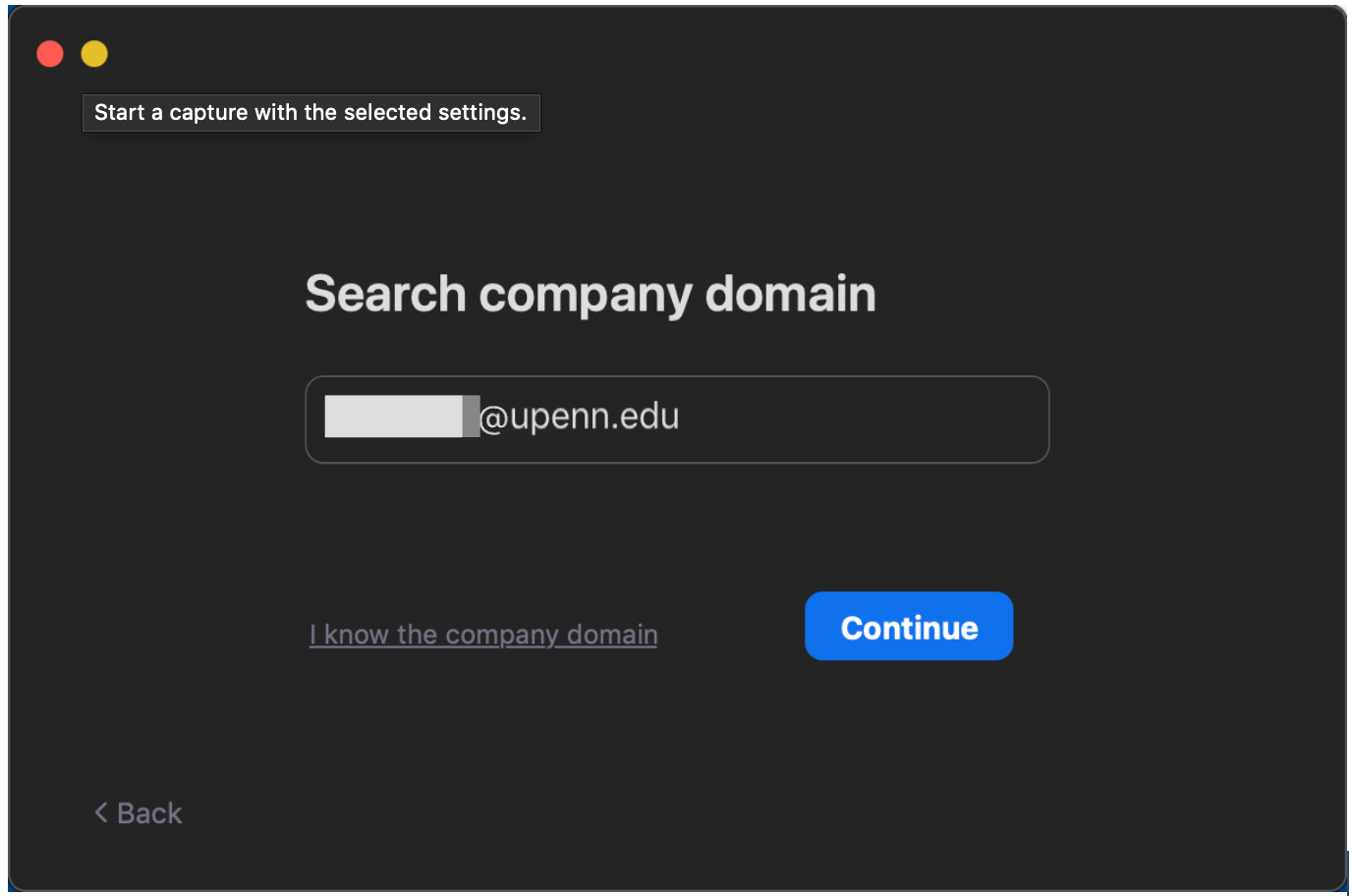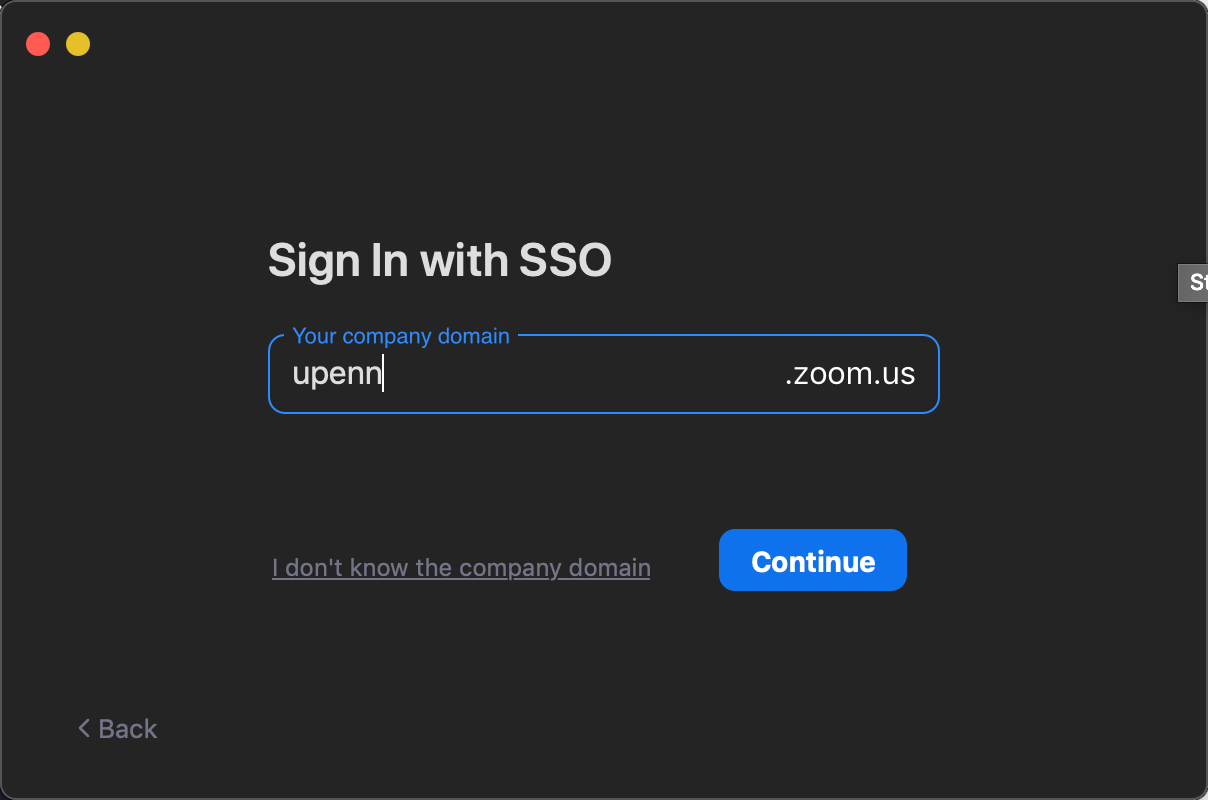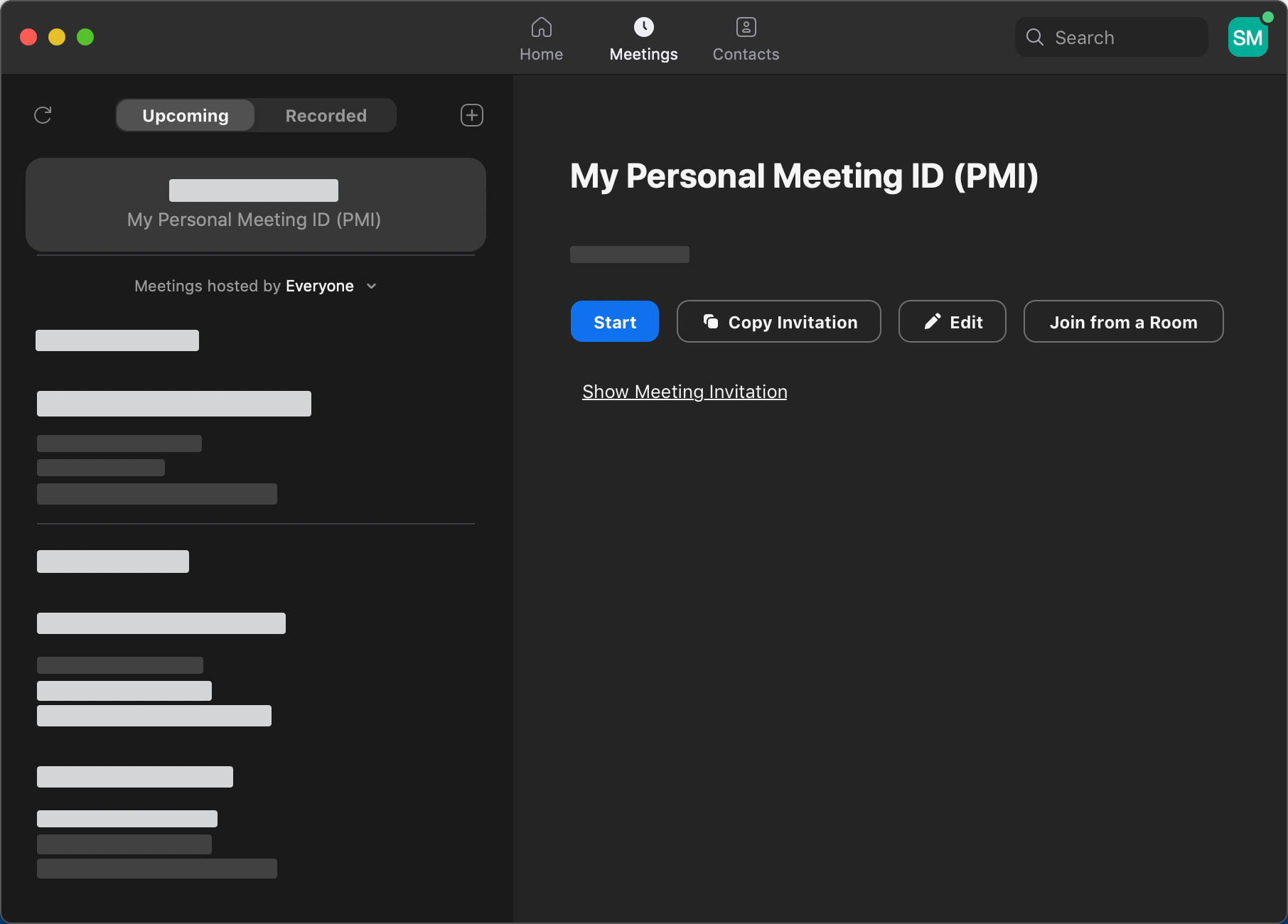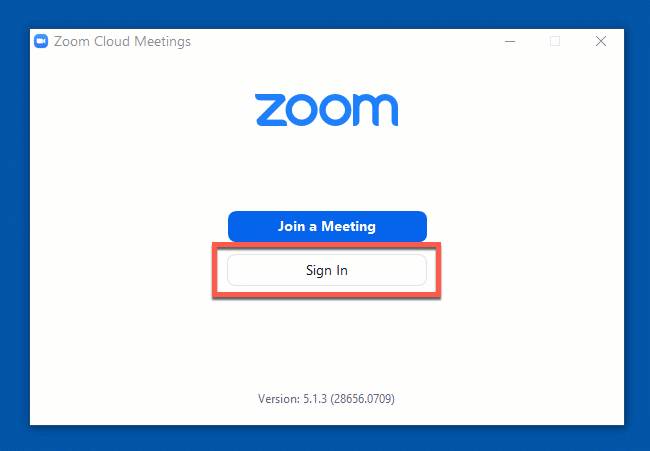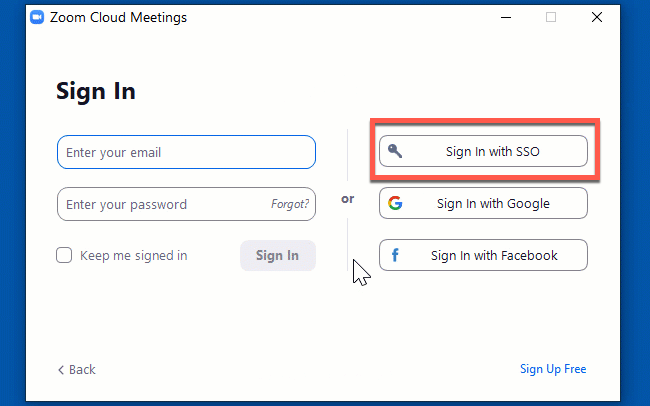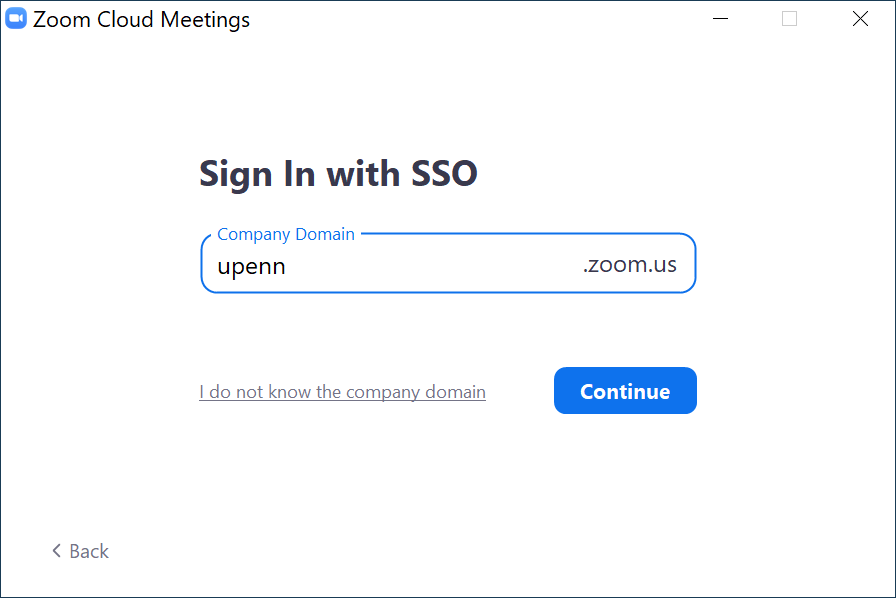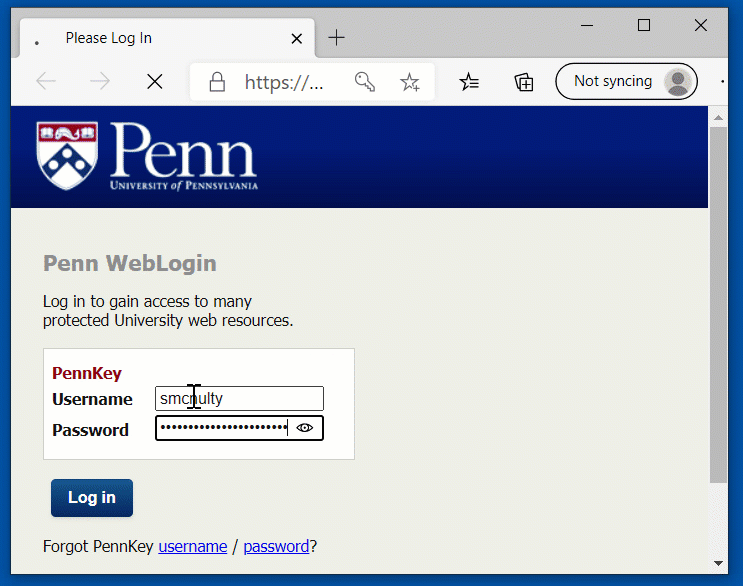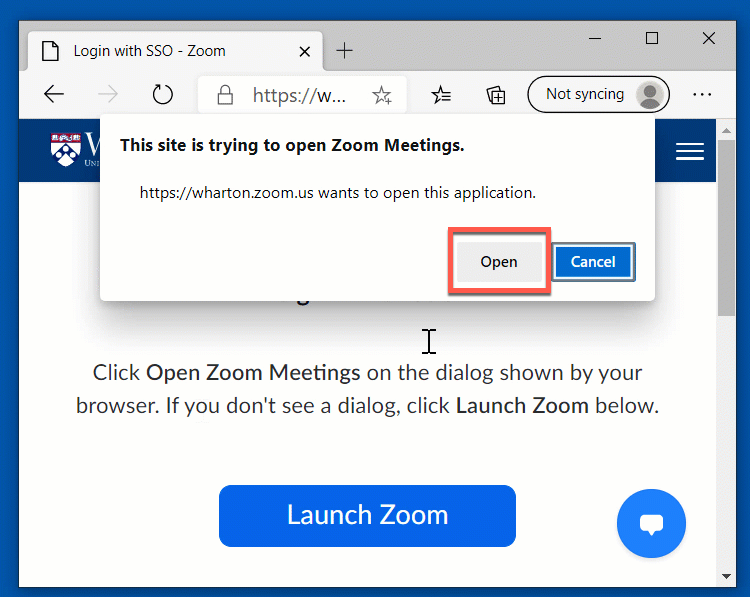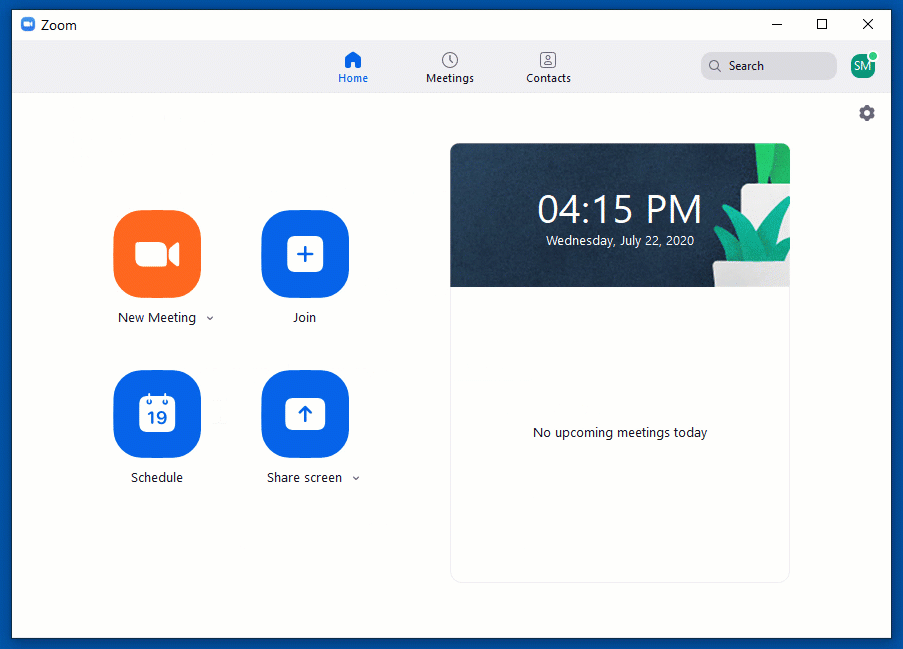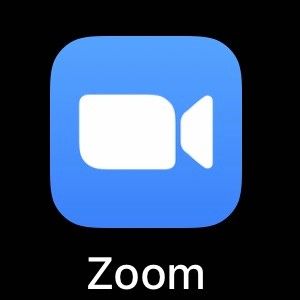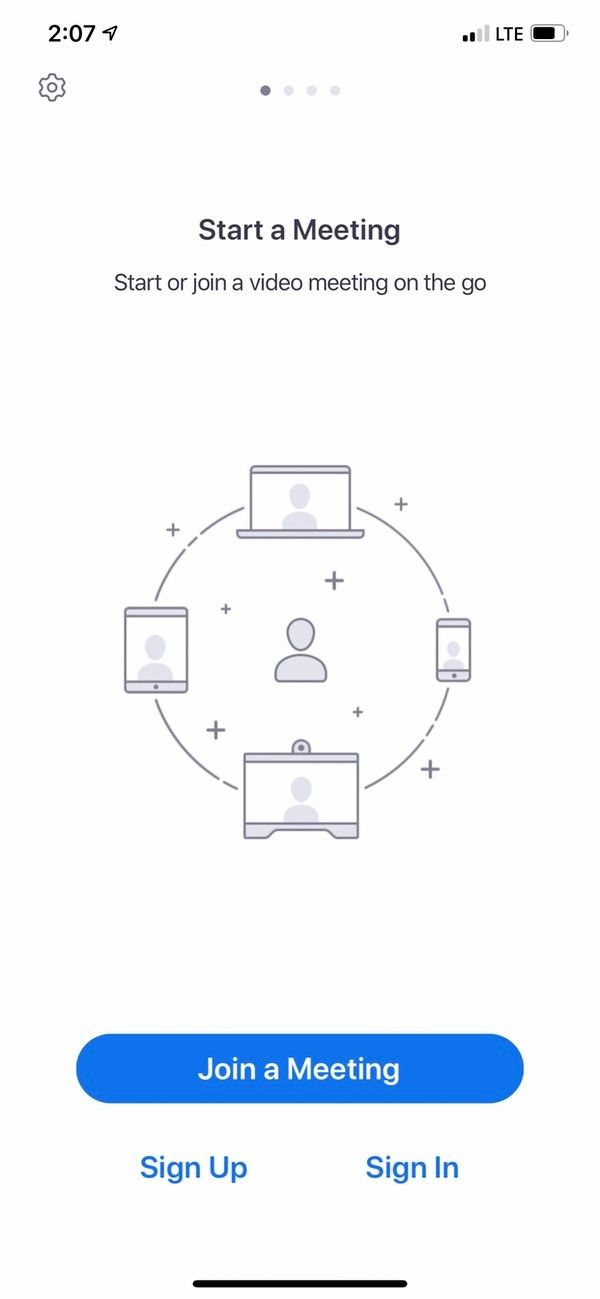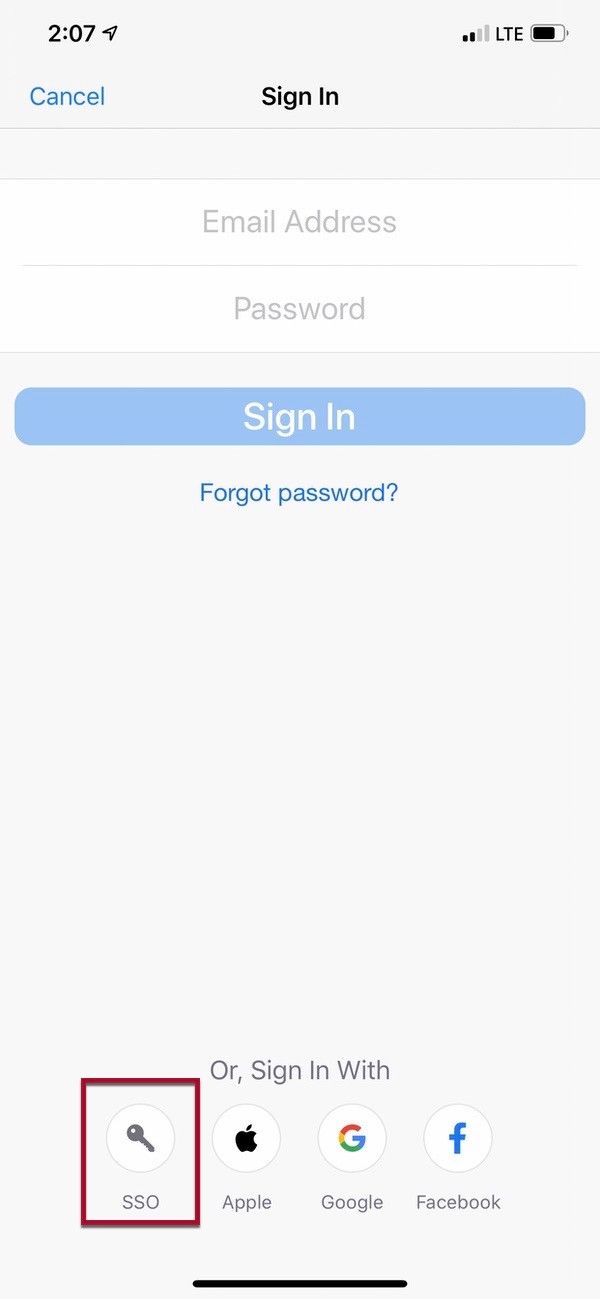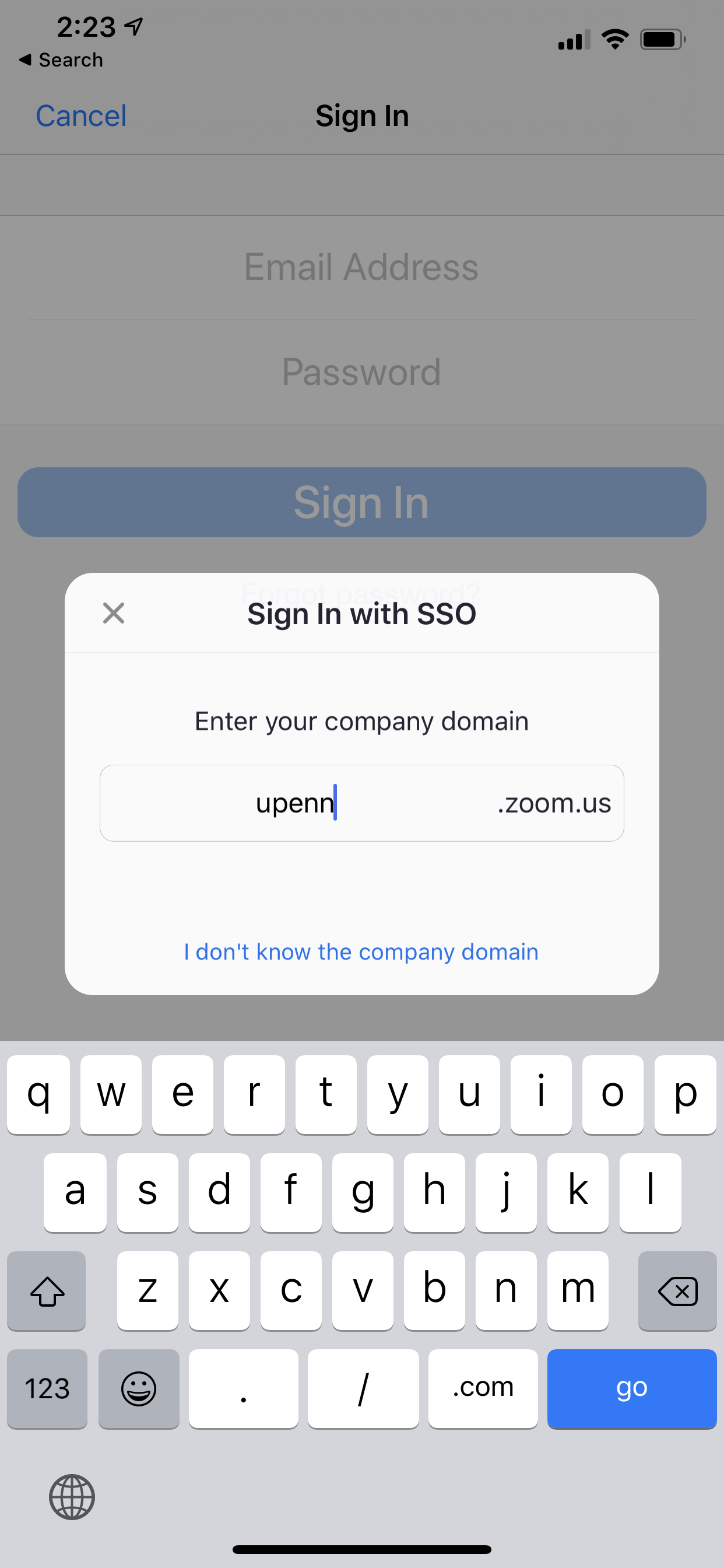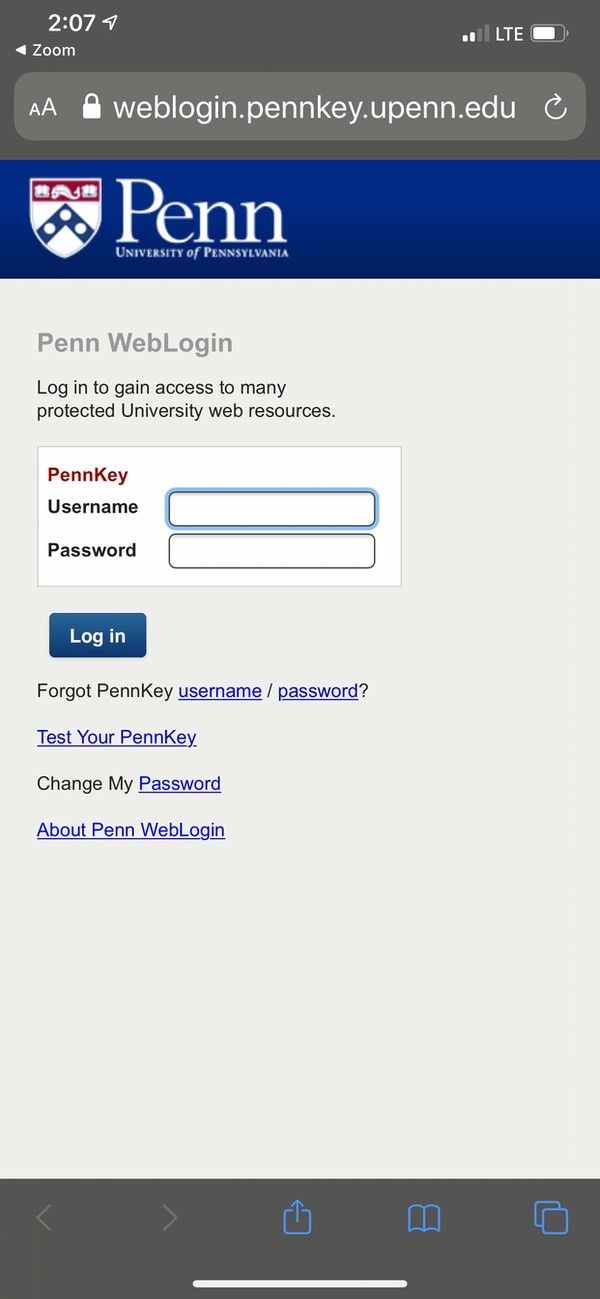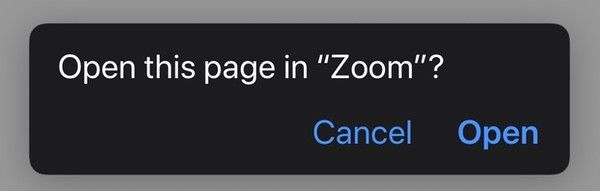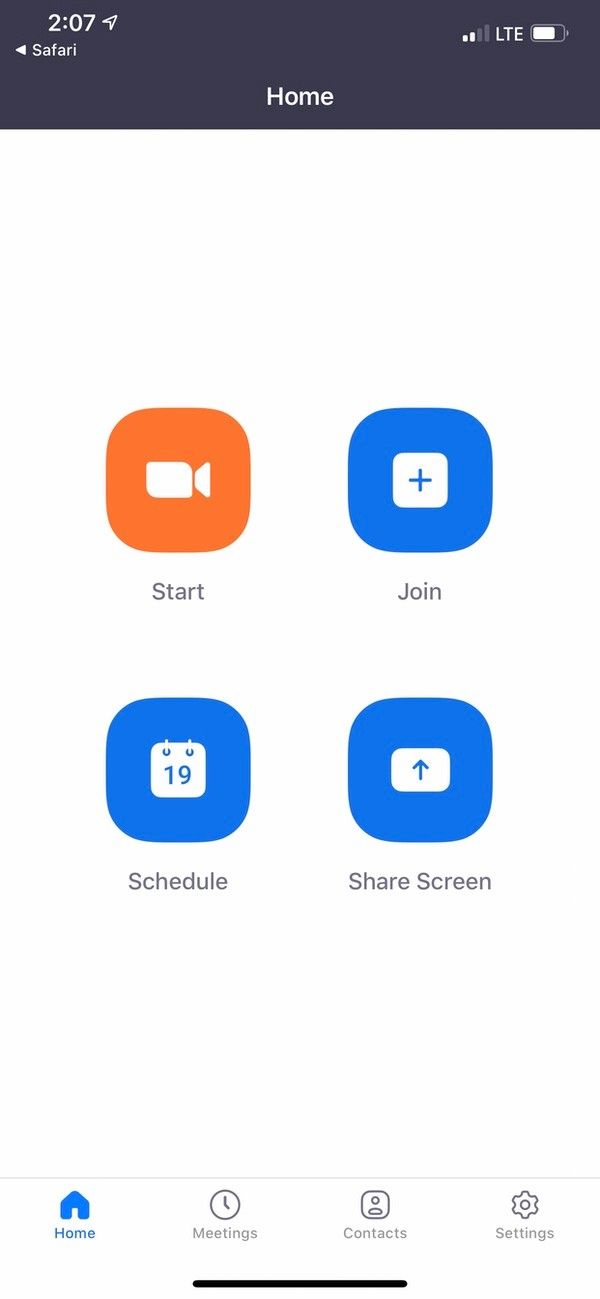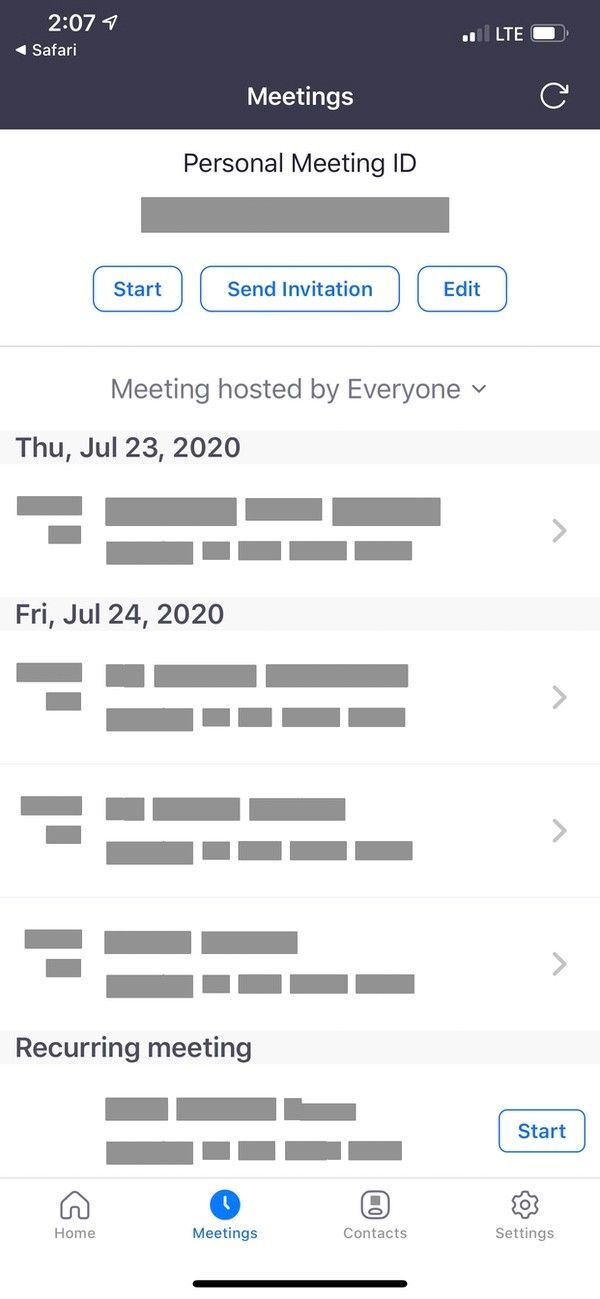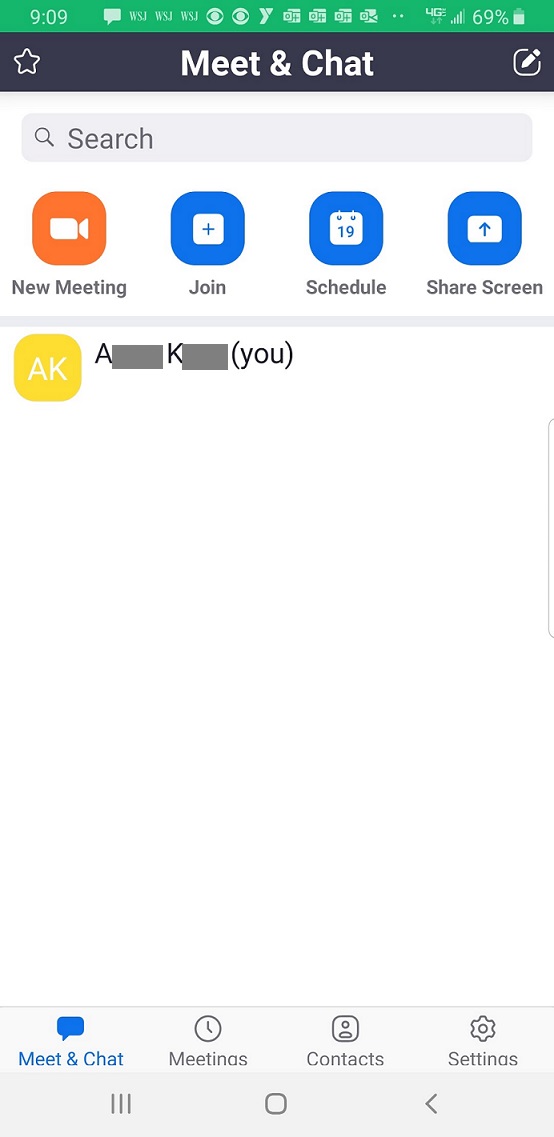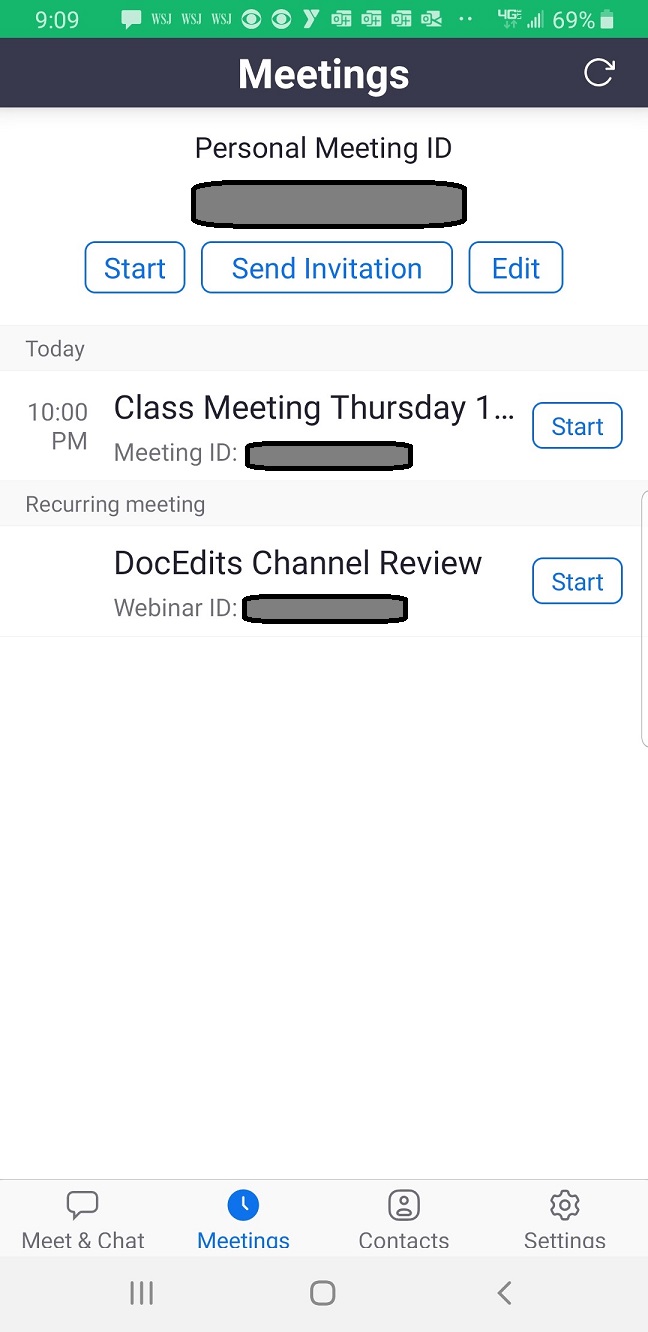Before You Start
You will need the following before you can complete this task:
- Penn Zoom account - In order to activate your account, you must log in at least once with your PennKey.
When logging into Penn Zoom, the three most important things to know are:
- Service URL → https://upenn.zoom.us
- Service Domain → upenn
- PennKey username and password.
Logging In with Multiple Devices: You may want to log into the same meeting with more than one device (e.g. to monitor chat in a separate window); see Zoom's article for more information.
Make sure you are logged into Penn Zoom: If you get an error or do not have access to certain features, you may be logged in with your Personal Zoom. Log into Penn Zoom, in order to get proper access to platforms/features.
If a professor signs in as a guest, they won’t be able to share a screen as host. Classes may not be recorded if a professor is logged in with their Personal Zoom.
Directions for logging in vary depending on the device you’re using:
On the Web
Using the Mac Native App
Using the Windows Native App
Using the iOS App (iPhone or iPad)
Using the Android App (Android Phone or Tablet)
Additional Resources
These resources may be helpful:
Questions?
For more information, see the related articles on this page or contact your Wharton IT representative.