Two-Step Verification (Google Accounts)
Last Modified on 01/29/2025 2:53 pm EST
The following article will outline the process of setting up Two-Step Verification for a Google account. Two-Step Verification is required for all Google@Wharton accounts that do not use PennKey authentication, and is heavily recommended for personal Google accounts.
If you sign in to your Wharton Google account with your PennKey, do not follow these instructions.
Before You Start (Action Required)
You must choose between push notifications or a code generator app before you can enroll.
For more information about choosing between Two-Step methods, see our Two-Step: Methods of Verification article.
Note: If your Wharton Google account was created after December 2023, this article does not apply to you.
Push Notifications: Android
- Open the Settings app
- Tap Accounts, and then Add Account
- Select Google and then sign in
|
Push Notifications: iOS
- Open the App Store
- Download & open the Google App
- Sign in with your Google account
|
Code Generator App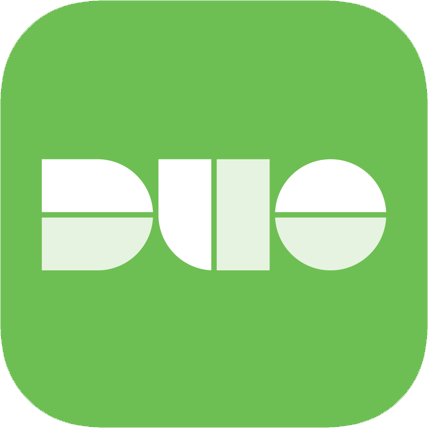
- Android: open the Google Play Store
- iOS: open the App Store
- Download the Duo Mobile app
|
Tip: The Duo Mobile app (used for PennKey two-step verification) can both push notifications and generate codes. Use one app for all your two-step needs!
Getting Enrolled
1) Enroll in Two-Step
You have 30 days to enroll from the first time you login to avoid your account being locked.
- Review the "Before You Start" section above
- Log in to your Google Account at gmail.com
- Click your profile icon in the top-right and select Manage your Google Account
- Select Security
- Scroll down and click 2-Step Verification
- Click Get Started and sign in with your Google Account
- Add a second-step option by either selecting Try it now or Choose another option
- (Default is "Prompt", a.k.a. notification to a mobile phone)
- Confirm that second-step is set up by either selecting Yes or typing in the code you are provided with on your mobile device
- (depends on the method you chose)
- Add a backup option by entering your phone number and selecting either Text Message or Phone Call
- (Most common: text message to a mobile phone)
- Click Send
- Confirm the backup option by entering the code and clicking Next
- Select Turn On
|
2) Generate Backup Codes
These codes are used in case all of your 2-Step verification methods fail and you still need access to your account.
- Navigate to the "2-Step Verification" section of your Google Account (see Steps 1-5 of Enroll in Two-Step for details)
- Under "Backup Codes," select Setup
- Download or print this list of codes and store them in a safe place
|
Note: The Google Authenticator app is no longer supported for Google Two-Step. If you previously set up your Google account to use it for generating codes it will still work, but new accounts or individuals looking to change two-step verification methods will not be able to set it up.
Your sign-in settings don’t meet your organization’s 2-Step Verification policy
If you see this message when trying to login, you did not enroll in Two-Step verification during the 30 day window. Please contact your respective support agent (listed below) and submit a ticket.
Questions?
Students - Wharton Computing Student Support
Faculty - Academic Distributed Representatives (login required)
Staff - Administrative Support (login required)

