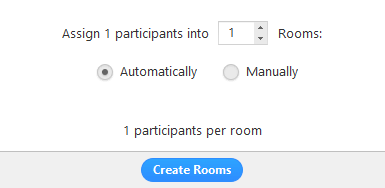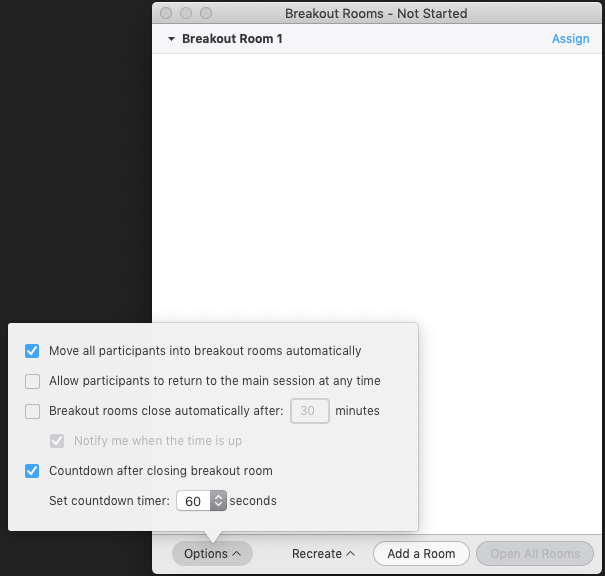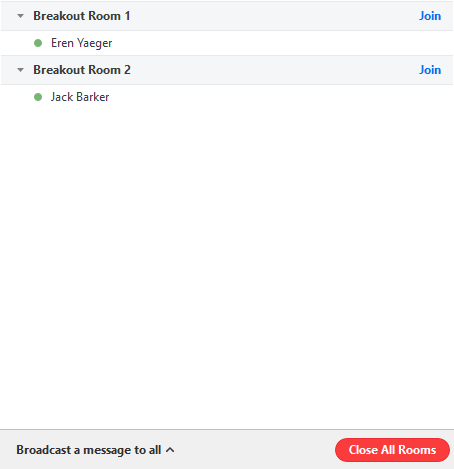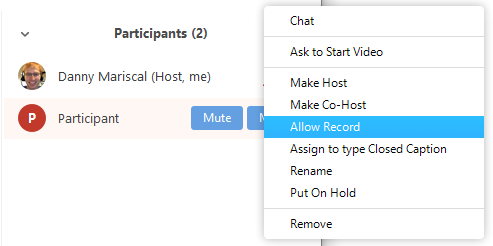Video Conference Breakout Rooms
Last Modified on 08/10/2022 10:05 am EDT
Zoom features breakout rooms that can be an excellent addition to the classroom. However, using them effectively takes a little planning and some extra know-how.
Overview
Zoom offers breakout rooms to split meeting participants in up to 50 separate rooms for group collaboration. For best results, all users need the latest Zoom app.
There are three methods for assigning participants to breakout rooms in Zoom:
- Pre-assigned - Each person is assigned a breakout room ahead of time. This method is highly recommended. Faculty should use the directions below; staff and students should use Zoom's instructions: https://support.zoom.us/hc/en-us/articles/360032752671
- Random - During a Zoom meeting the host can push a button and randomly distribute attendees (including co-hosts) into breakout rooms.
- Manual - You can create breakout rooms during the meeting and manually assign students to rooms. This is difficult to do quickly, especially in meetings with larger numbers of participants.
Configuring/Managing Breakout Rooms
Both hosts and co-hosts can create and manage breakout rooms during the meeting. Co-hosts can move between breakout rooms once they have been assigned to a breakout room by the host.
For complete information on the different roles in a meeting, see Zoom's article Roles in a Meeting.
Creating Pre-Assigned Breakout Rooms in Canvas
Pre-assigning breakout rooms can make sending students to the correct rooms during a meeting quick and seamless. However, setting these up needs to be done with care, since only Zoom meeting hosts and co-hosts can manage breakout rooms and students must join the meeting with their Penn Zoom accounts for pre-assigned breakout rooms to work.
- Schedule your Zoom meeting in Canvas.
- Pro tip: When you set up your Zoom meeting in Canvas, select Only authenticated users can join meetings in the meeting settings and choose Penn users only. This ensures that students will be joining the meeting with accounts linked to their Penn email addresses and will increase the likelihood that they'll be placed in the correct breakout room.
- Import your breakout rooms to Zoom:
- Use our Zoom Breakout Rooms Export app to get a list of all your students in a spreadsheet format that can be directly imported into Zoom. All you need to do is enter the breakout room names that each student should go to in the spreadsheet.
- If the app isn't able to produce a spreadsheet for you, you can fill the spreadsheet out manually. Here is a template of what your CSV should look like: Penn_Breakout_Room_Template.csv . Note that students must be entered into the CSV using this format: pennkey@upenn.edu.
- Go to upenn.zoom.us and find the meeting that you scheduled in Canvas. Click Edit next to the meeting you want to create pre-assigned breakout rooms for.
- Scroll down to "Meeting Options" and click Breakout Room pre-assign.
- Click Import from CSV and select the spreadsheet that contains the breakout room assignments. For more information see Zoom's directions on uploading .csv files for Breakout Rooms.
- Encourage students to create Penn Zoom accounts. Before the next class meeting, strongly suggest to students to go to upenn.zoom.us and sign in to create a Penn Zoom account if they haven’t already.
- Joining the meeting:
- Students -- Join using Canvas. Students should join the class meeting by going to your Canvas course , clicking on Zoom, and joining the correct meeting. This will ensure that they’re joining the meeting through their Penn Zoom account.
- Faculty -- Join using Zoom. Faculty should join the meeting by going to upenn.zoom.us. This will ensure that you’re fully logged into Penn Zoom. You should also click on the meeting and make sure that the breakout rooms you've pre-assigned are uploaded correctly.
- Make sure you're the meeting host. Although both the Zoom meeting host and any co-hosts can manage and launch breakout rooms, we recommend that you confirm that you have the host role. If you're the host, you should see "(host)" next to your name in the Participants list and you should see the Breakout Rooms button in your Zoom toolbar.
Note about Hosts and co-hosts: If a TA designated as an Alternative Host joins the meeting before you, they automatically become the Host. Therefore, you need the TA to pass the Host role back to you, probably at the start of the meeting. They can do this by hovering over your name in the Participants list, clicking the More dropdown menu, and selecting Make Host.
Once a TA has made you the host, they will become a participant (not a co-host). We recommend making them a co-host in the same way, by hovering over their name in the Participants list, clicking the More dropdown menu, and selecting Make Co-Host.
- Populate the breakout rooms. Any participants in the meeting who join after you do will not be automatically populated to your preassigned breakout rooms. So, right before you send students to the breakout rooms, do the following:
- Click the Breakout Rooms button.
- Click Recreate.
- Click Recover to pre-assigned rooms.
- Click Open All Rooms to send students to the breakout rooms.
Creating Breakout Rooms Randomly or Manually
There may be times when you wish to create breakout rooms randomly or manually. It's a good idea to practice these options ahead of time so that you're comfortable with the process, since you'll be doing it in real time during the class/meeting. Only Zoom meeting hosts and co-hosts can manage breakout rooms.
1. Click Breakout Rooms:
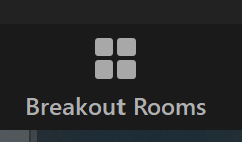
2. Select the number of rooms you would like to create and how you would like to assign participants:
3. Click Create Rooms.
4. Your rooms are now created but do not start automatically.
5. To manage the breakout rooms, click Options.
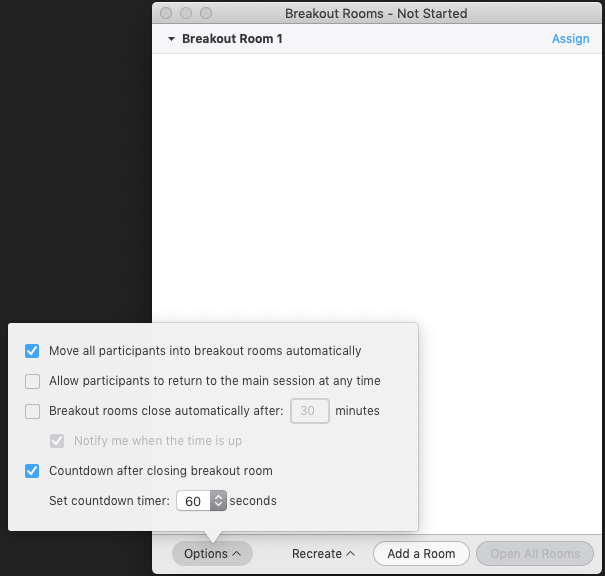
Move all participants into breakout rooms automatically: We recommend selecting this option. Without it, participants will need to click the join button to move manually.
Allow participants to return to the main session at anytime: Select this option if you would like to allow participants to move between the main room and their assigned breakout room. This option is helpful if a student needs to contact the professor who is waiting in the main room.
Breakout rooms close automatically after x minutes: Select this option if you want breakout rooms to end automatically after the configured time.
Notify me when time is up: The host will be notified when time expires.
Countdown after closing breakout room: Select this option to notify participants how much time they have left before being sent back to the main room.
6. To manually assign participants, click assign next to the room name.

7. When you are ready, click Open All Rooms to begin moving participants to breakout rooms.
8. If you have a co-host, assign them to one of the rooms. This is required if the co-host needs the ability to enter any of the breakout rooms.
9. The host will remain in the main room. Hosts and co-hosts can move between rooms by clicking Join next to the room name.
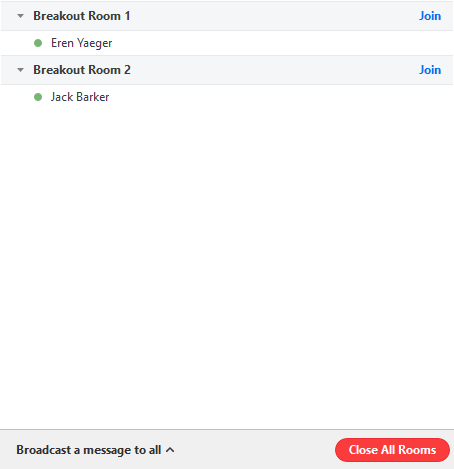
10. Select Broadcast a message to all to send a message to all breakout rooms. This will appear as a popup for participants.
11. Select Close All Rooms to manually start a 60-sec countdown to bring everyone back to the main room. If you previously set breakout rooms to close automatically you do not need to manually close rooms.
Participant Options in Breakout Rooms
Hosts, once they are in the meeting, have a number of options they can set for participants.
Recording
If you are recording the main meeting room in Zoom the breakout rooms are not automatically included in that recording.
Hosts can allow participants to record in breakout rooms but this must be set before breakout rooms open. To do this click on the participant in the participant list and select Allow Record. If breakout rooms have already been opened the host can join a breakout room to begin the recording or allow a participant to record.
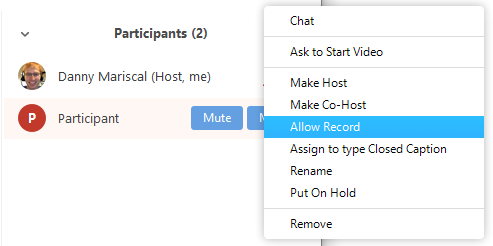
Chat
Once a participant joins a breakout room, chat messages will only be visible to participants in the same room (though the chat window will not indicate that chat is restricted).
Asking for Help
Participants can click the ? button to ask a host for help. This will invite a host to your breakout room.
Leave Breakout Room
Participants can choose to leave the breakout room and return to the main room by clicking the Leave Breakout Room button if this option is enabled by the host in setup. Once participants are back in the main room they are able to move back to their assigned breakout room anytime by clicking the breakout rooms button. Professors may choose to have students return to the main room to ask questions in this scenario.
For more information, learn how to enable, manage, and participate in Zoom Breakout Rooms.
Recording Breakout Sessions
Each breakout session will be recorded if the original video conference had auto-record enabled (as is our recommendation) AND that recording process was not stopped and restarted manually.
Only a meeting moderator –denoted by a star in the participants list – can manually start a recording in an individual breakout session. Keep in mind the moderator can only start a recording in a breakout session they are currently in.
Questions?
Please contact your Wharton Computing representative.