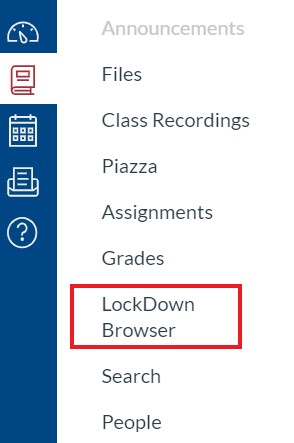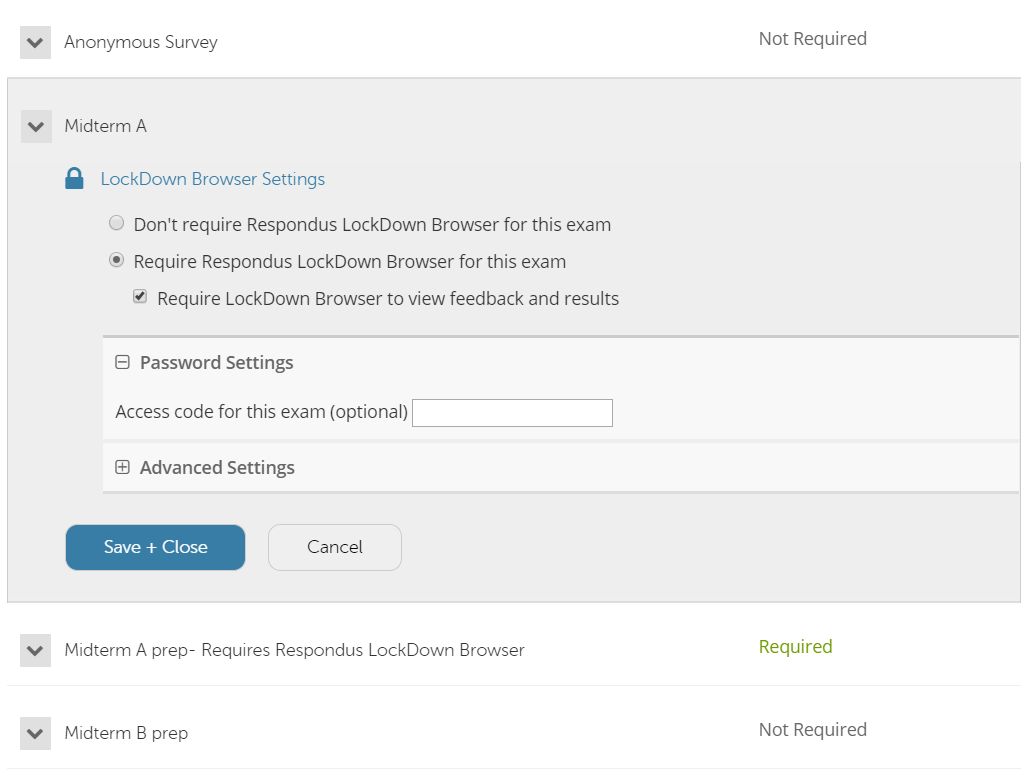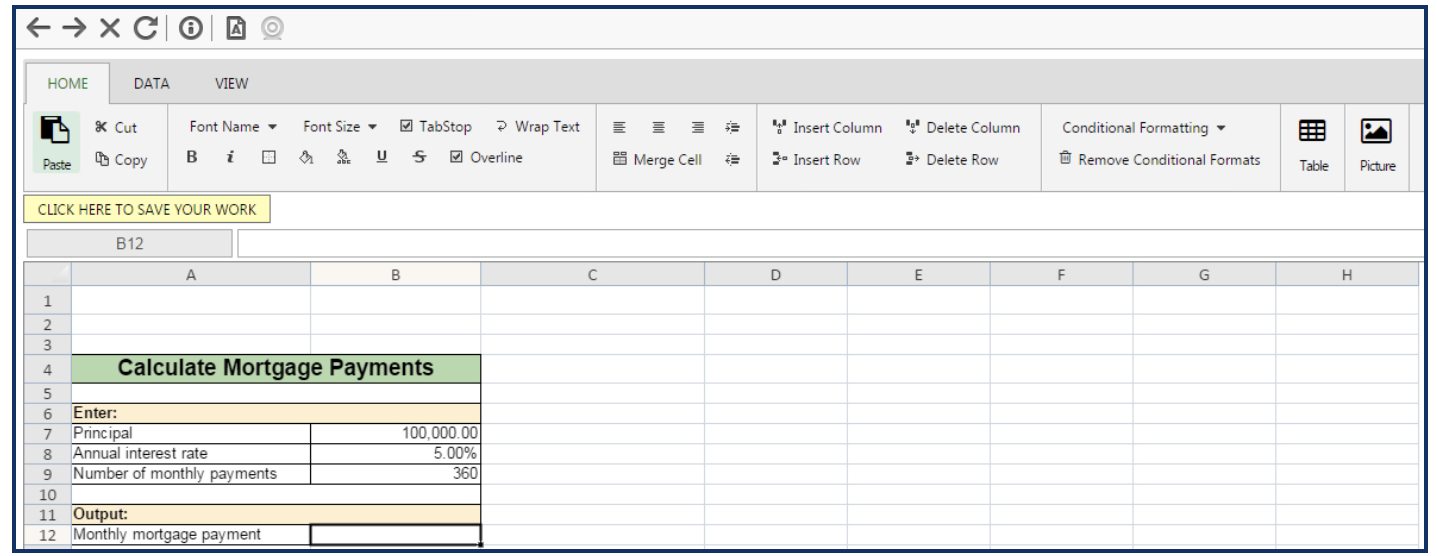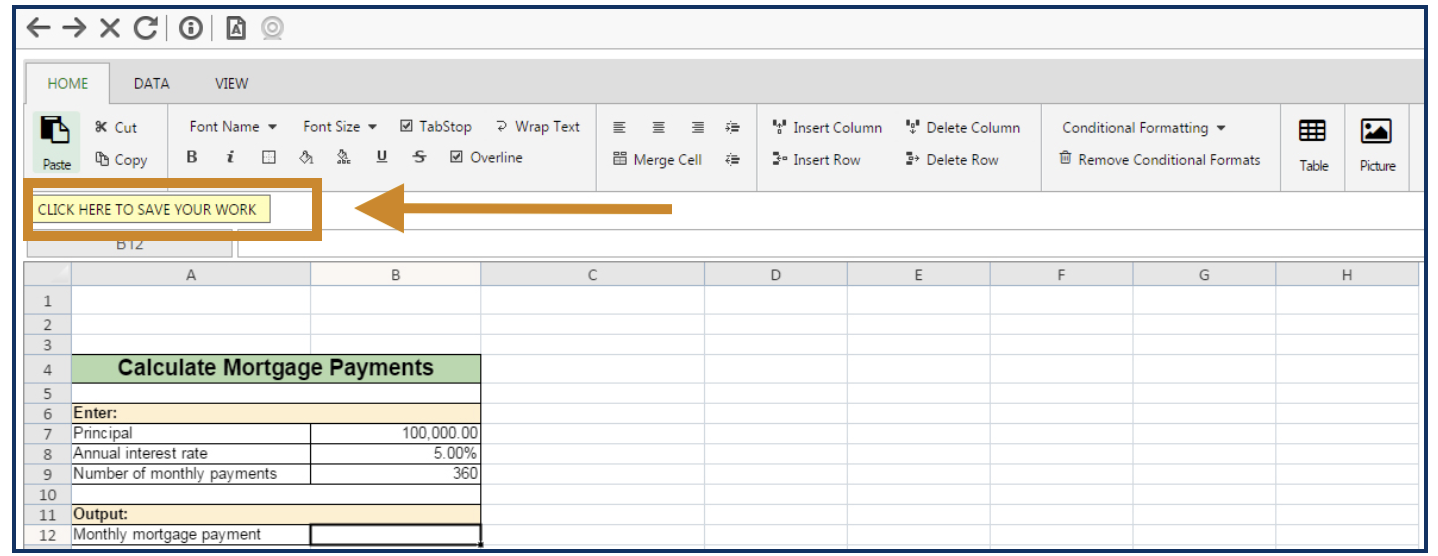Respondus LockDown Browser (for instructors)
Last Modified on 10/13/2025 1:34 pm EDT
Respondus LockDown Browser is a special web browser that helps prevent cheating during in-person proctored online exams (that take place in a classroom or computer lab) . Students take the exams using Canvas, but cannot use other programs, take screenshots, copy, paste, print, or navigate to other websites while the exam is in progress.
Note: LockDown Browser cannot be used for remote exam delivery; it is available only for in-person exams.
Before You Start
- LockDown Browser can only be used for in-person exams
- LockDown Browser cannot be used for remote exam delivery take-home exams or quizzes, as only supervision can ensure that students are not using an additional device.
- If students will use LockDown Browser on personal devices or in a computer lab, contact the Courseware team at courseware@wharton.upenn.edu at least two weeks before the first online quiz/exam, preferably.
- Plan to deliver a practice quiz using Respondus LockDown Browser beforehand to help familiarize students with the tool, so that students do not take extra time to set up on exam day.
- LockDown Browser is compatible with iPads for exams using Canvas New Quizzes, but you must contact the Courseware team in advance as this requires a special configuration. Alternatively, you can offer students without a Mac or Windows laptop a paper copy of the exam.
- If you place the quiz within a Module, be sure to publish the Module containing the quiz so that students can access it.
Enable Respondus LockDown Browser
Before your students can take quizzes/exams using LockDown Browser, it must be enabled for the course.
- Create the exam using the Canvas Quiz tool. New Quizzes is the preferred quiz engine as it provides a better student experience.
- Email the Courseware team (courseware@wharton.upenn.edu) and request that Respondus LockDown browser be enabled for your course site.
- Click the LockDown Browser link on the course navigation menu of your Canvas site to open the LockDown Browser Dashboard.
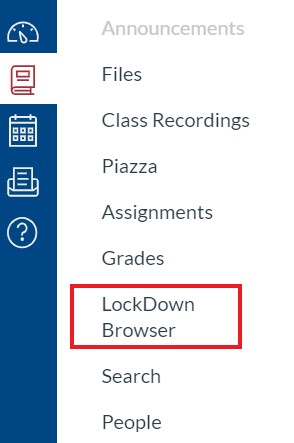
For any copied New Quizzes, LockDown Browser will appear to be enabled if the quizzes were copied over from a previous version where LockDown was configured. However, the instructor or a TA must click on the LockDown Browser tab in Canvas after every quiz copy in order for the tool to work as intended.
- Click the down arrow to the left of the name of the quiz/exam you would like to enable with Respondus, then select Settings.
- Click Require Respondus LockDown Browser for this exam. You can add an access code (optional) or require that LockDown Browser be used to view feedback and results. For details on Advanced Settings, visit the "Preparing a Quiz" section of the Quick Start Guide.
A general note about the Advanced Settings: We don't recommend "lock students into the browser until the exam is completed," as it prevents students from closing the browser if their Internet connection fails or if another emergency arises.
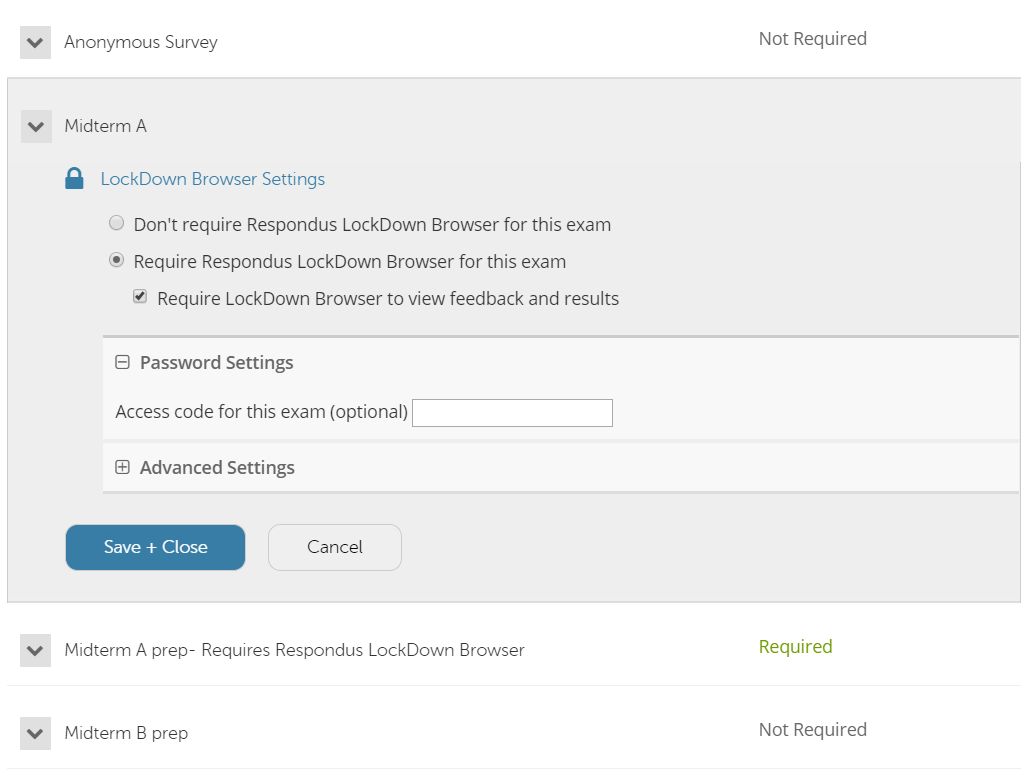
- When you are finished updating the settings, click Save + Close to save your changes.
- At least a few days before your first in-class exam, share with your students the LockDown Browser instructions that you received from the Courseware team.
Using Excel with LockDown Browser
LockDown Browser includes a basic spreadsheet tool that enables .xls/.xlsx spreadsheets to be viewed and edited during an exam session. LockDown Browser has its own basic, built-in spreadsheet function that allows students to use a spreadsheet, but with limited functionality. This functionality is available for Windows, Mac, and iPad editions of LockDown Browser.
To enable the spreadsheet function in LockDown Browser, use these steps:
- Create a blank spreadsheet or a template prepopulated with content for the exam.
- Open the exam and navigate to a question that requires a spreadsheet response.
- Edit the question and use the Insert Document icon on the Rich Content Editor (RCE) to select Upload Document, then select the spreadsheet file from your computer.
- Click Save.
Note: the .csv file type is not supported. Please convert this file type to .xls/.xlsx before attempting to use it with LockDown Browser.
When a student clicks on the down arrow next to the spreadsheet link during the exam, the spreadsheet tool will open in a new tab, and the student will be able to edit it. The image below displays the spreadsheet tool as it appears in LockDown Browser:
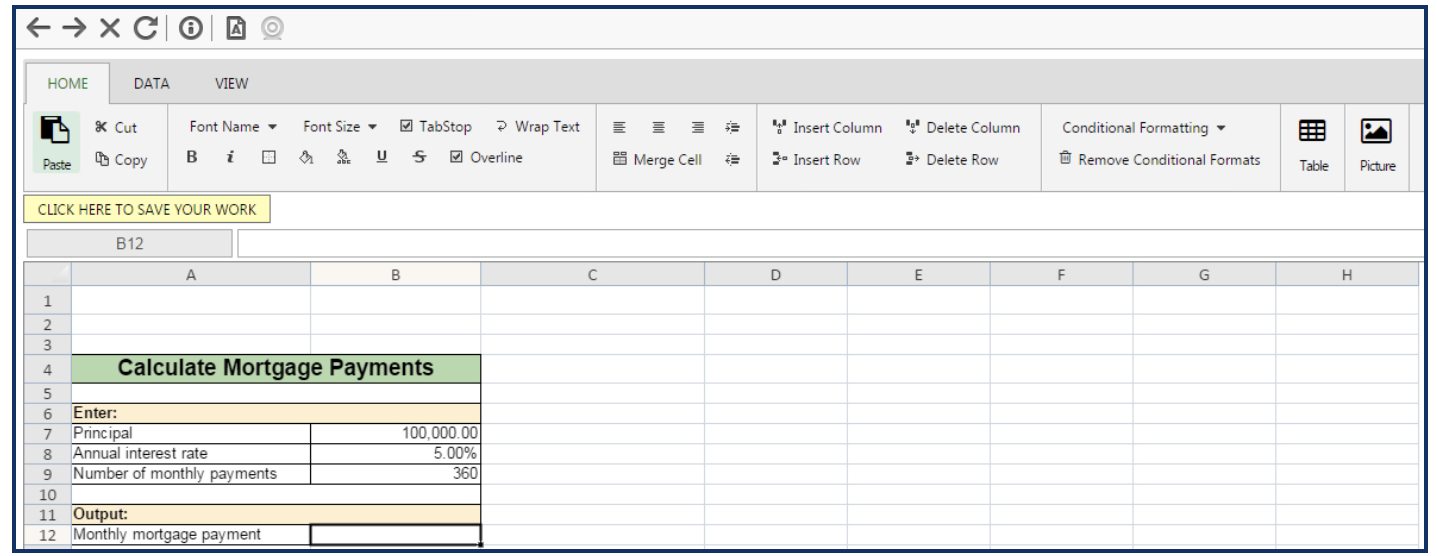
Note: advanced formula tools and the Solver function are not available in the LockDown Browser spreadsheet. If students need these options to complete an exam, we recommend administering an exam without LockDown Browser enabled.
After students have modified the spreadsheet, they should click the yellow button that reads CLICK HERE TO SAVE YOUR WORK.
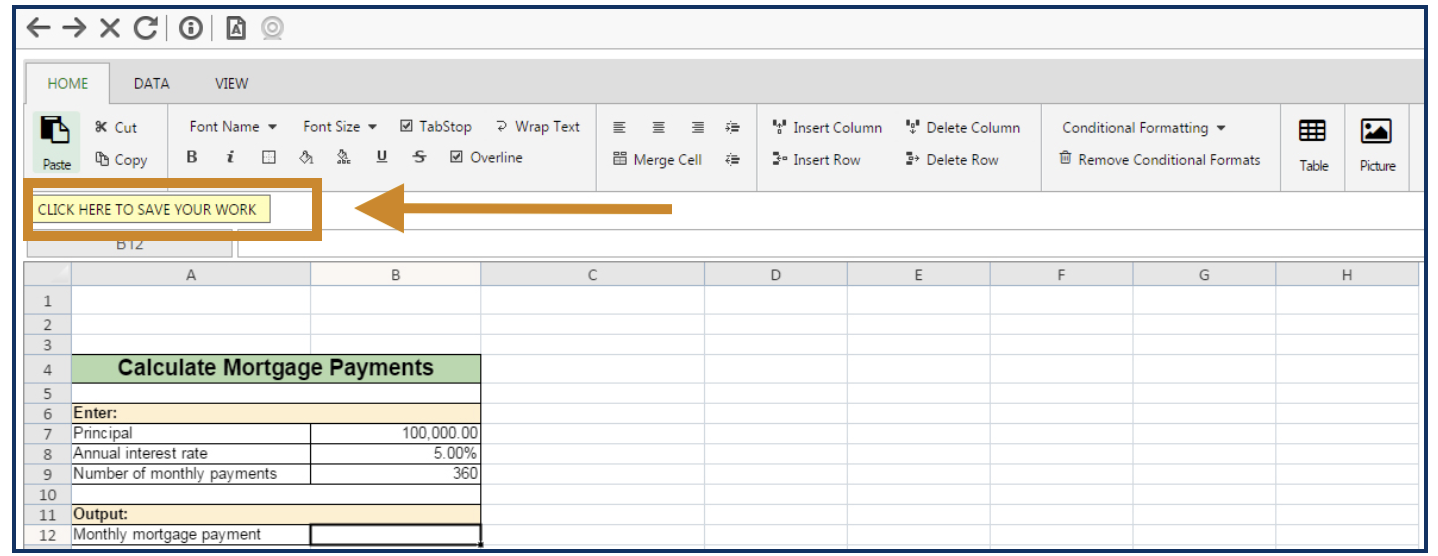
If students are submitting a spreadsheet for grading, the spreadsheet link should be added to an Essay question. After students save their work, a dialog box will remind them to copy the resulting URL and paste it into the answer field by using CTRL+V.
The instructor will see a unique URL within the quiz for each student who answered that essay question after students have submitted the exam. Upon clicking the URL in a standard browser (not LockDown Browser), the spreadsheet tool will open, and the student's work will be shown for that question.
Day-of-Exam Troubleshooting
If students are having trouble opening the quiz/exam with LockDown Browser, there are a few troubleshooting steps you can take on your own. You can also contact the Courseware team for assistance.
We recommend having paper copies of the exam as a backup for students who are unable to open LockDown Browser or log in with two-factor authentication.
If students report problems opening LockDown, check the following:
- Their device is connected to AirPennNet.
- If this is a New Quizzes exam, make sure they are opening their regular browser first, not opening the LockDown Browser app. Students should be accessing Canvas from https://canvas.upenn.edu. In Classic Quizzes, they will need to open the LockDown Browser first.
- If they report an error message saying that their "browser does not meet the minimum requirements for Canvas” when they log into Canvas, they can upgrade to the latest version of LockDown Browser by clicking the - i - icon in the LockDown Browser toolbar, then the Check for Newer Version button.
- For all other error messages and/or if LockDown Browser fails to load, ask the student to close their browser and retry the steps or restart their device.
Note: If students report any error messages when attempting to view their exam submissions after you have posted grades and released the correct answers, the issue can be resolved by disabling Respondus LockDown Browser through the LockDown Browser tab in Canvas.
Additional Resources
- If you are wondering when to use Respondus LockDown Browser versus other approaches, watch Courseware's on-demand session, Which Canvas Tool Is Right for My Exam? [49:24] which discusses Respondus at length with a number of useful tips.
-
The following resources are helpful when applying the LockDown Browser to specific quizzes:
- In addition, these resources are helpful for students:
Questions?
Contact: Courseware team
Email: courseware@wharton.upenn.edu