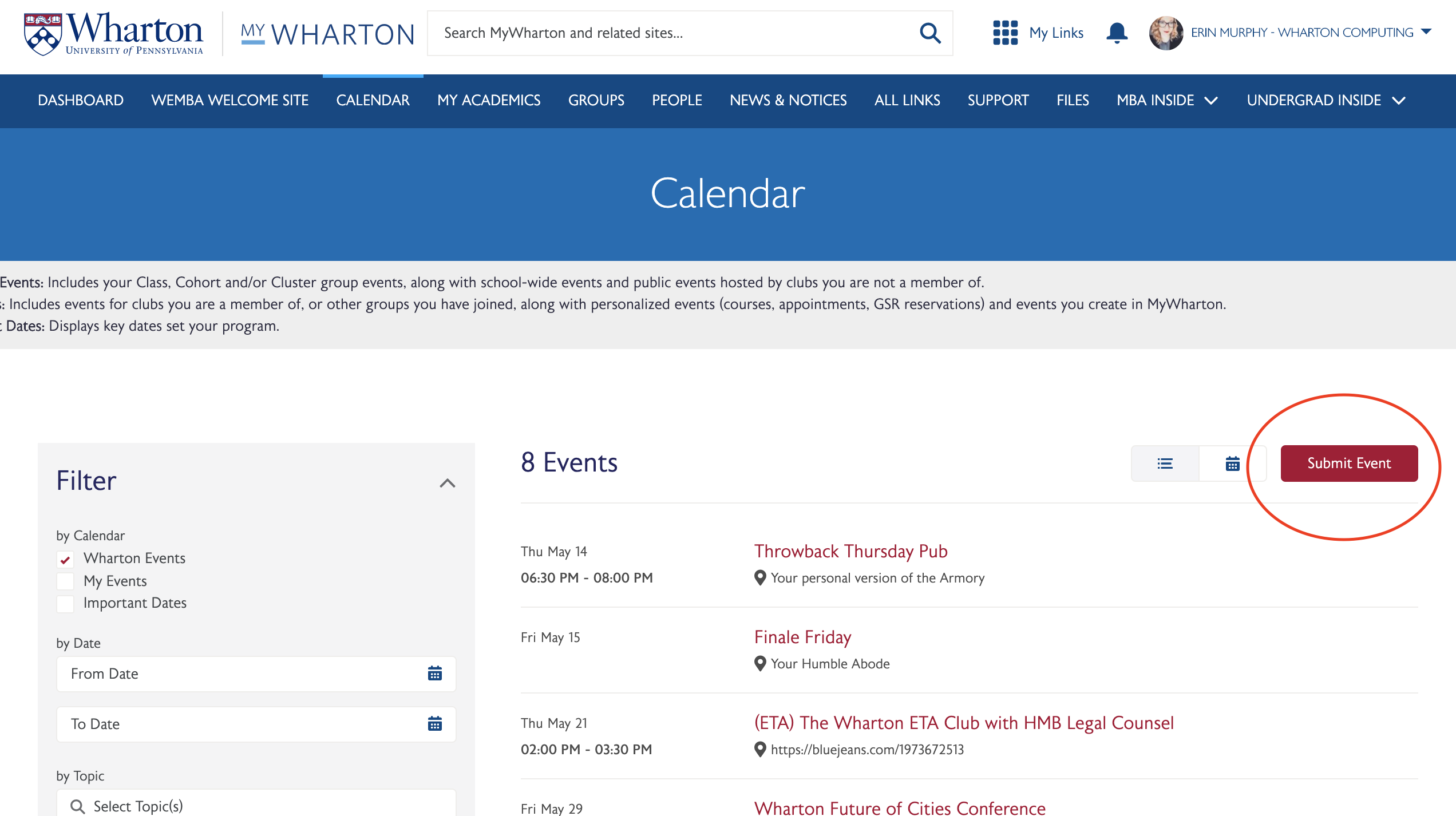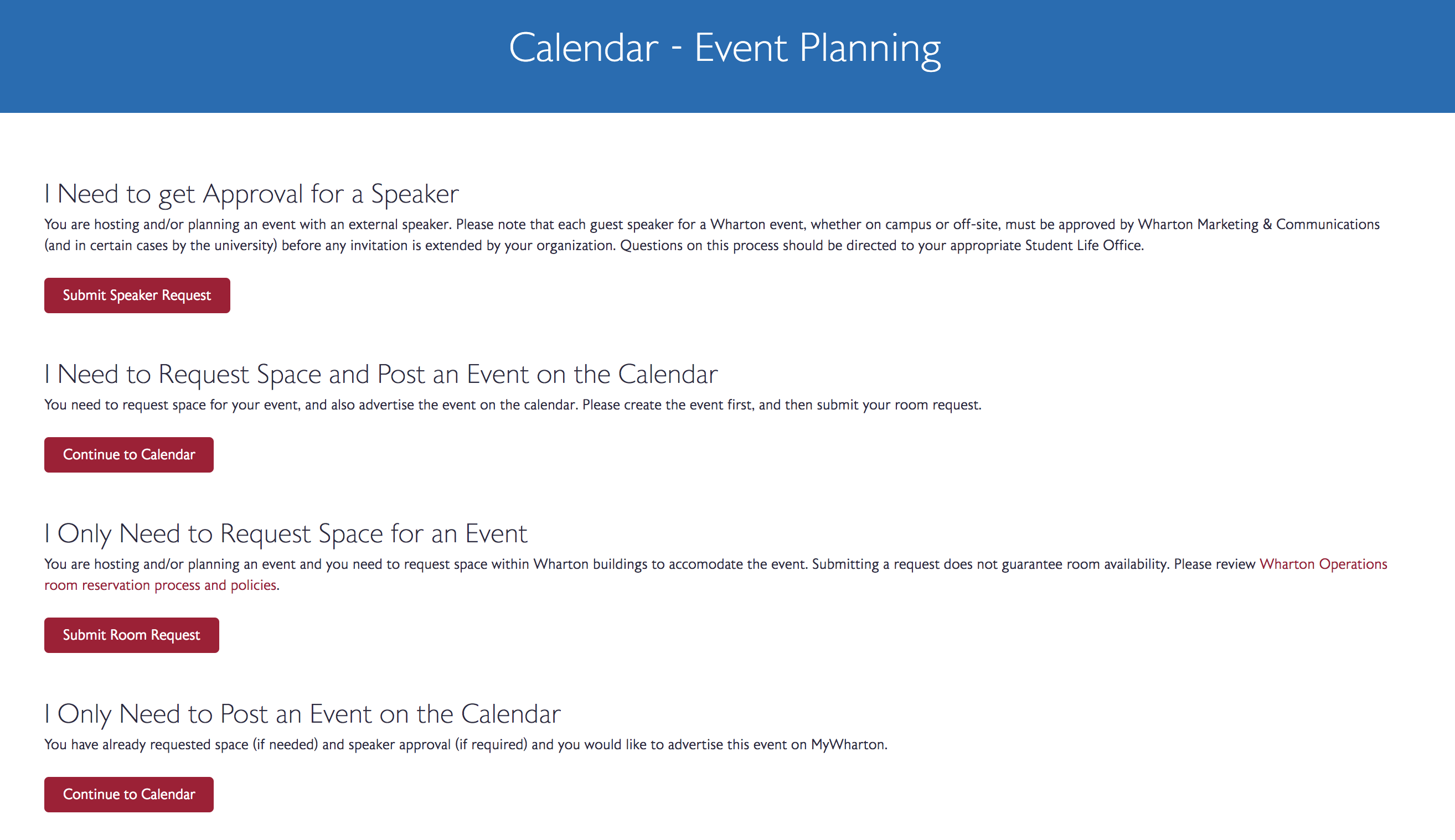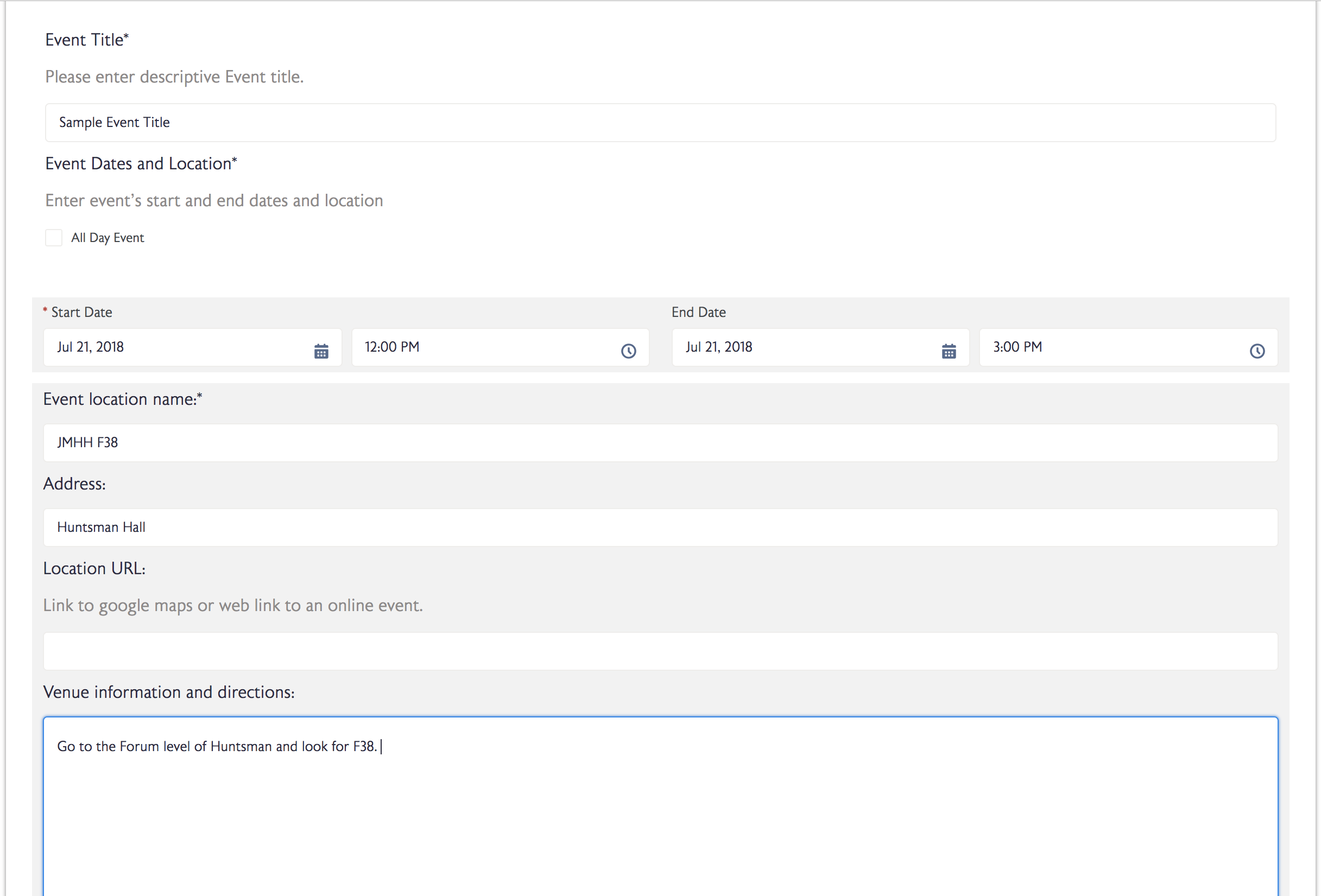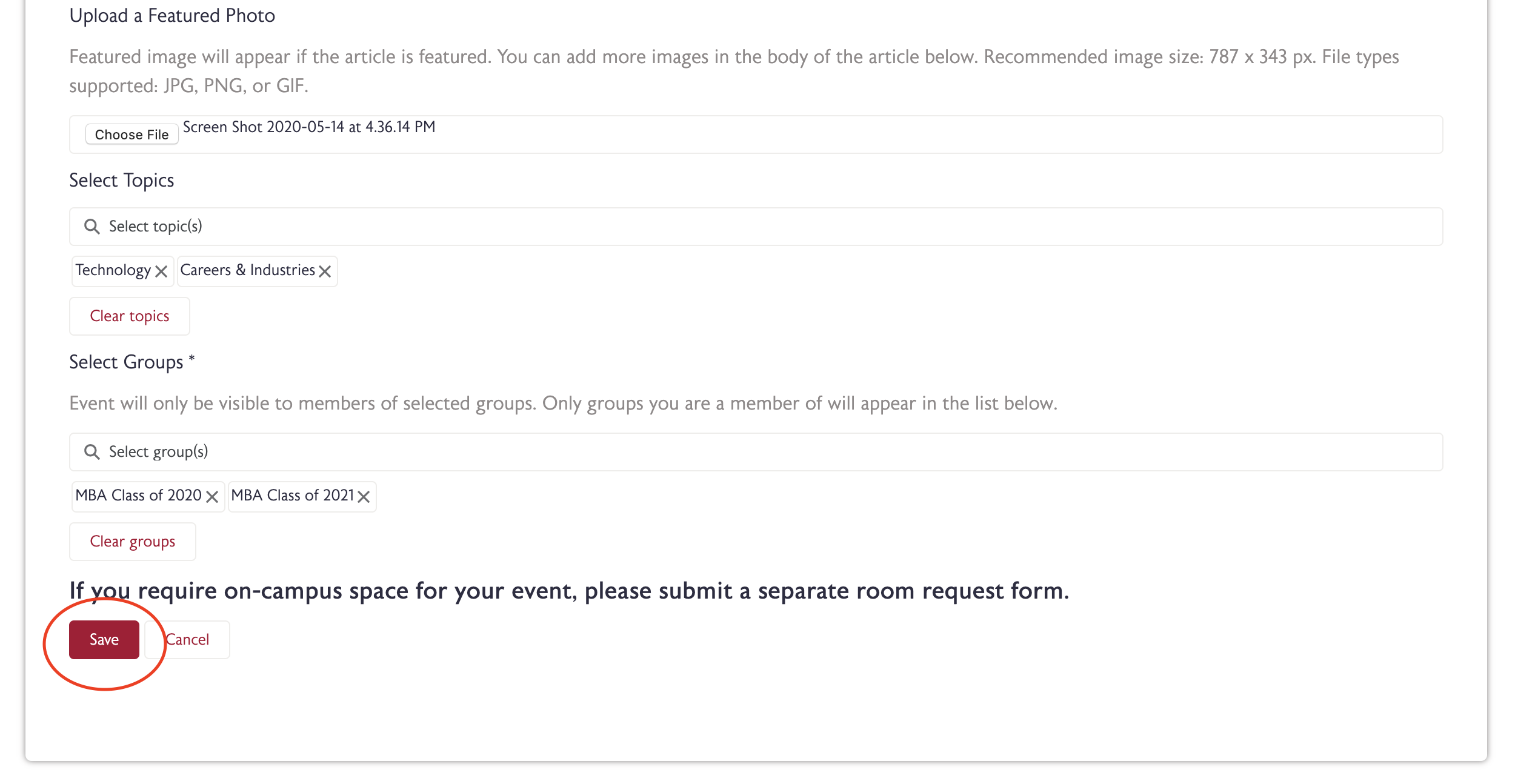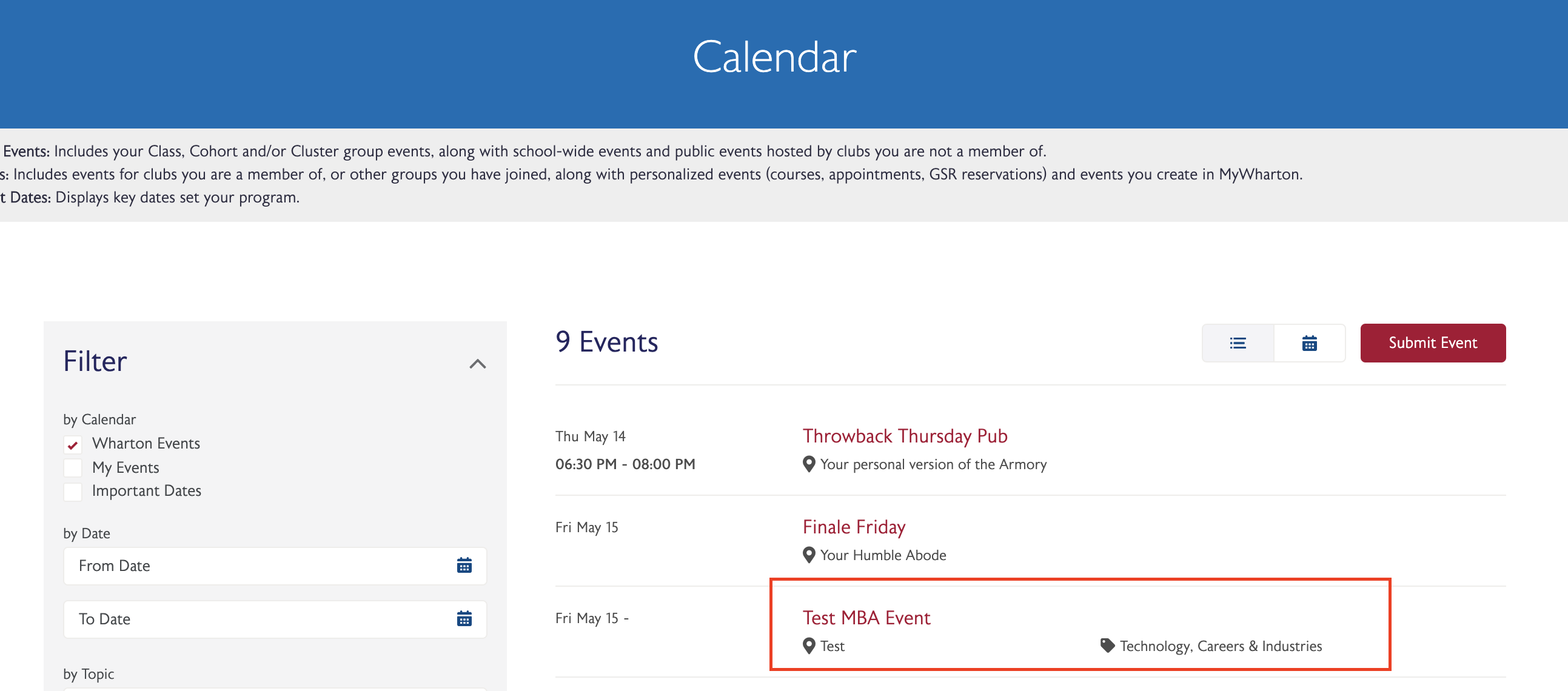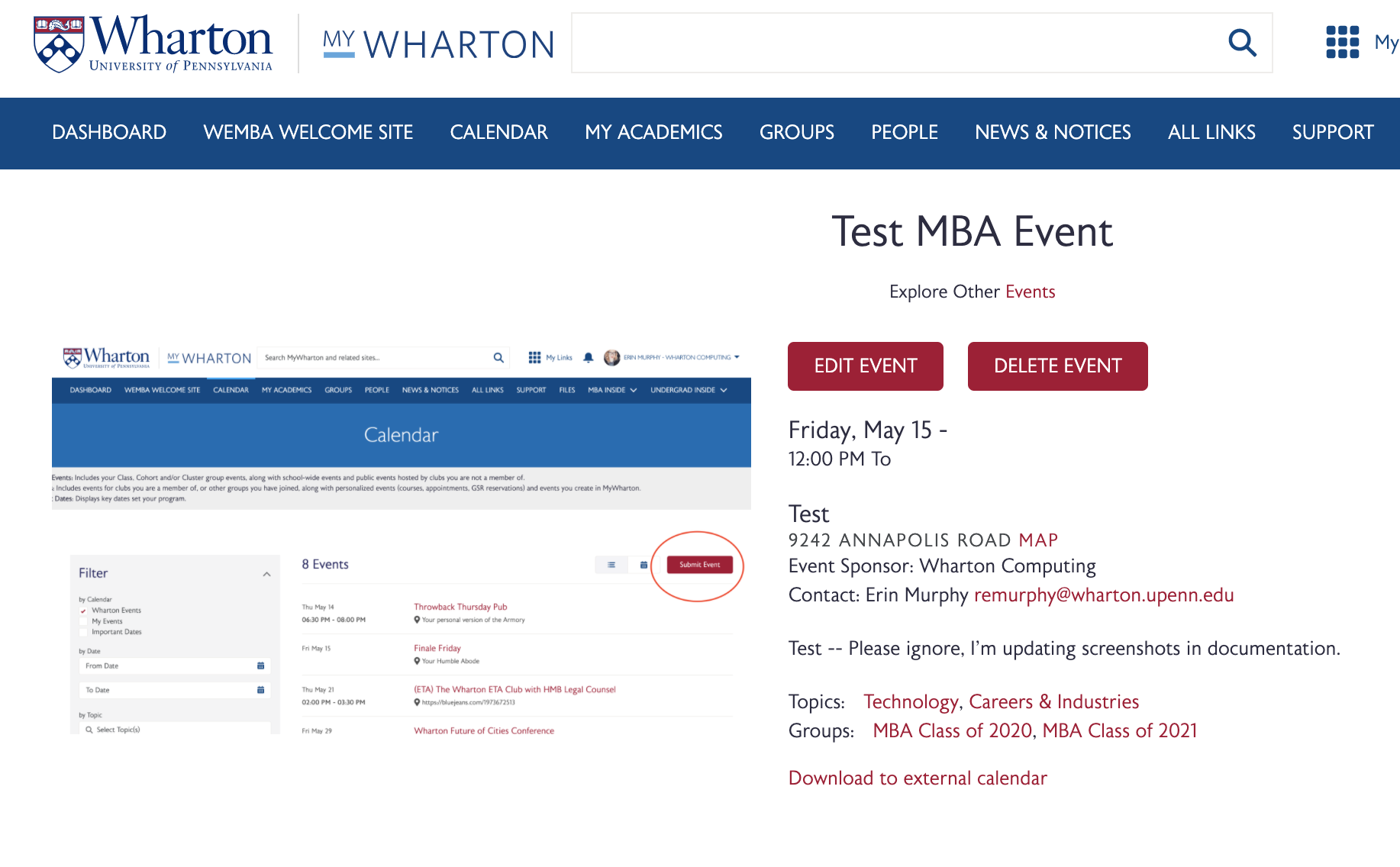Submit or Delete Calendar Events
Last Modified on 06/24/2025 4:27 pm EDT
MBA students and Staff can submit and delete events in the MyWharton calendar.
Before You Start
To submit and manage events in the MyWharton calendar, you'll need:
- to be an MBA student or a staff member
- to have a MyWharton Community account to access the interface (All current students have access automatically; new students will be notified when their account is active.)
If you cannot log in, contact: mywharton-support@wharton.upenn.edu
.
Submit or Delete Calendar Events
- Log in to MyWharton (https://mywharton.wharton.upenn.edu/s/).
- Navigate to the Calendar tab from the main navigation menu.
- Select the Submit Event button.
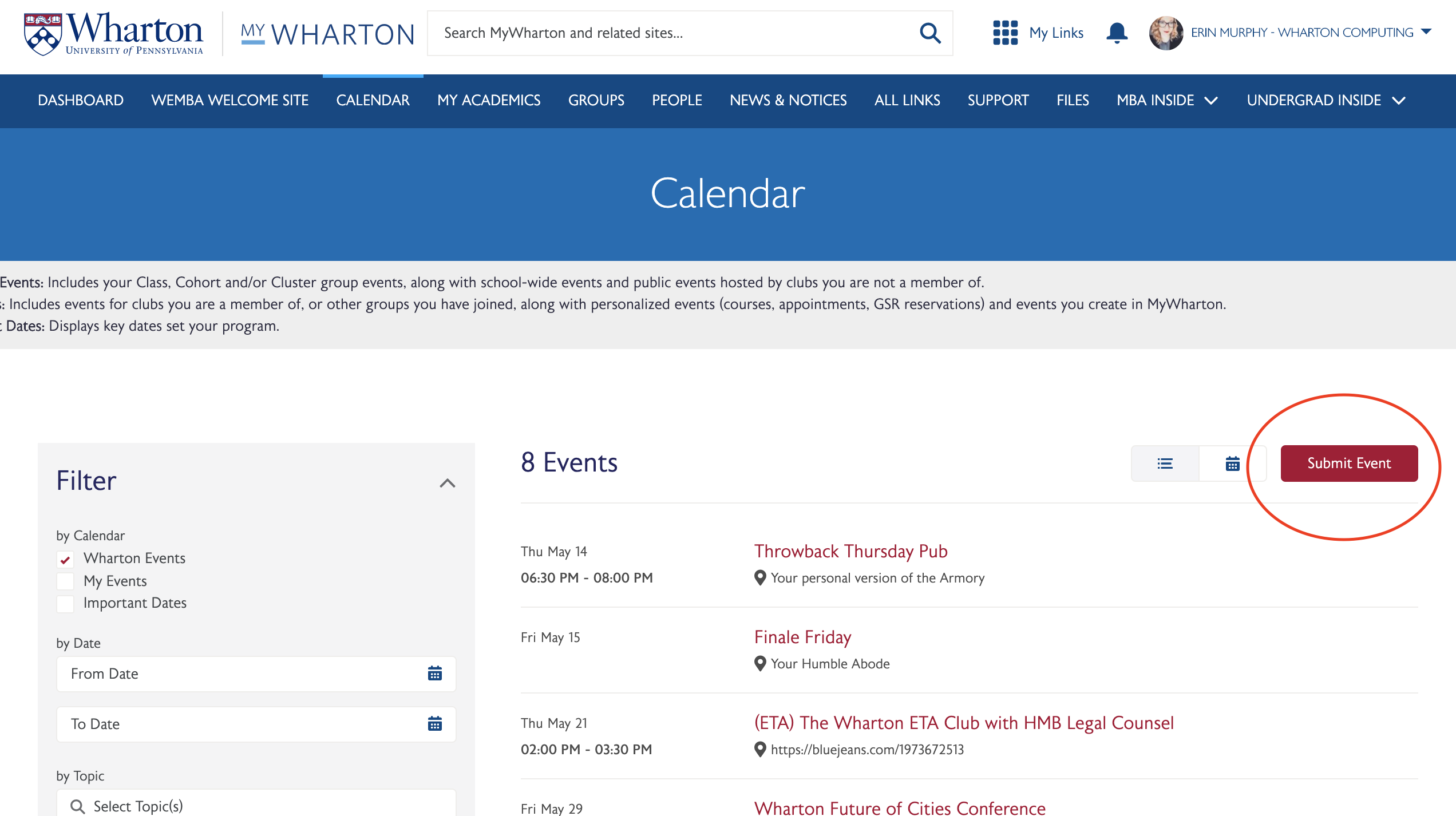 MyWharton "Submit Event" button
MyWharton "Submit Event" button
- Choose one of the four options in the Read More section that fits your event planning needs. Getting speaker approval and requesting space will take you to external Wharton sites outside of MyWharton. Remember to come back and post your event after you have your speaker and space reserved.
- I Need to get Approval for a Speaker: You are hosting and/or planning an event with an external speaker. Please note that each guest speaker for a Wharton event, whether on campus or off-site, must be approved by Wharton Marketing & Communications (and in certain cases by the University) before any invitation is extended by your organization. Questions on this process should be directed to your Student Life Office.
- I Need to Request Space and Post an Event on the Calendar: You need to request space for your event, and also advertise the event on the calendar. Please create the event first, and then submit your room request.
- I Only Need to Request Space for an Event: You are hosting and/or planning an event and you need to request space within Wharton buildings to accommodate the event. Submitting a request does not guarantee room availability. Please review Wharton Operations room reservation process and policies.
- I Only Need to Post an Event on the Calendar: You have already requested space (if needed) and speaker approval (if required) and you would like to advertise this event on MyWharton.
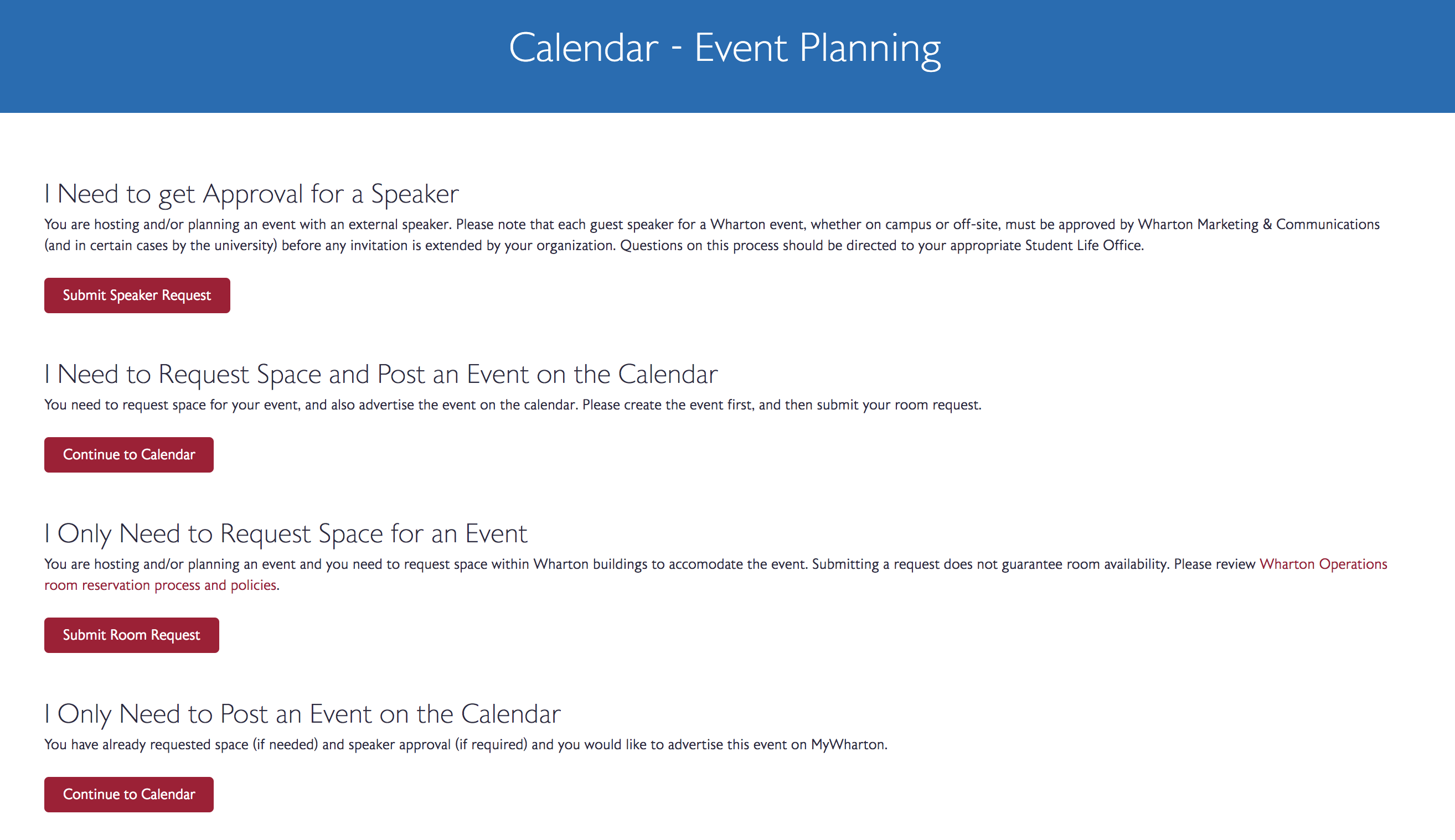 Choose one of the four event planning options.
Choose one of the four event planning options.
- Complete the fields for the event. Asterisks (*) indicate a required field:
- *Event Title: Type the title of your event.
- *Event Dates and Location: Start Date and Event Location Name are required, but you can also include an End Date, Address, Location URL, and Venue Information and Directions.
- NOTE: The Event Location will only display on the Detail page if the Address field has a value in it.
- *Event Description: Type the description of your event.
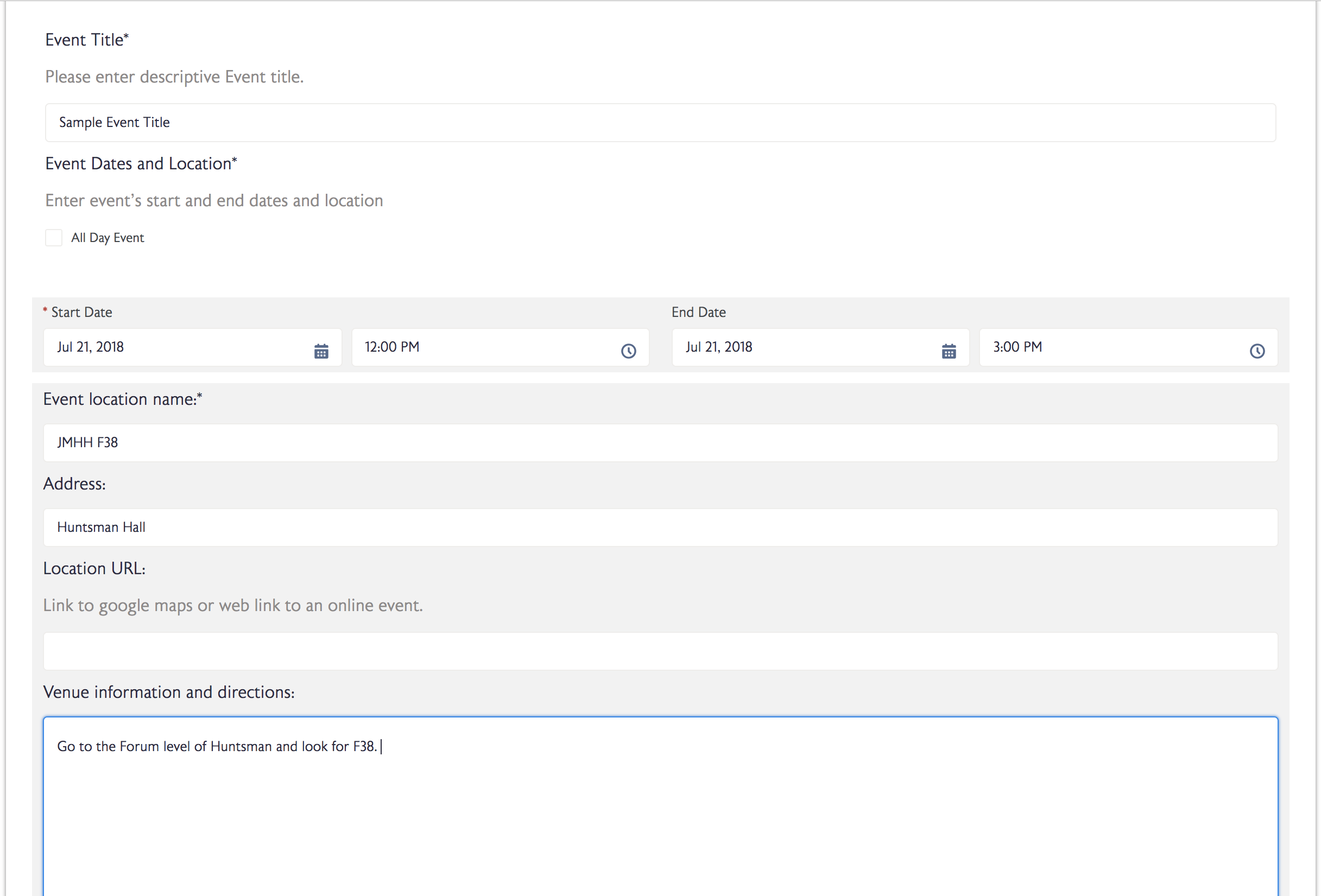 Fill out all of the required event fields.
Fill out all of the required event fields.
- Select Topic(s) (recommended but not required): Click on the text area for Select Topic(s) to see a full list of topics to choose.
- NOTE to Staff: If you want your event to show up in the Important Dates section of the MyWharton dashboard, then choose Important as one of your topics here. Only staff members can tag an event as Important.
- Upload a Featured Photo (recommended but not required): The featured image will appear as a thumbnail with the event link. Recommended image size: 787 x 343 px.
File types supported: JPG, PNG, or GIF. - *Select Group(s): Choose at least one student group (e.g., Wharton MBA, MBA Class of 2021, etc) as the audience for the event. Wharton MBA will display to all current MBA students.
- NOTE: You must be a member of the group in order to post an event to that group. If you are not a member, the group will not appear in the drop down. You can add yourself to some groups by navigating to the Groups page, selecting the group they wish to join, and click Join Group.
- Click Save. If you are the event creator, you should see an Edit Event button so that you can make additional changes after saving.
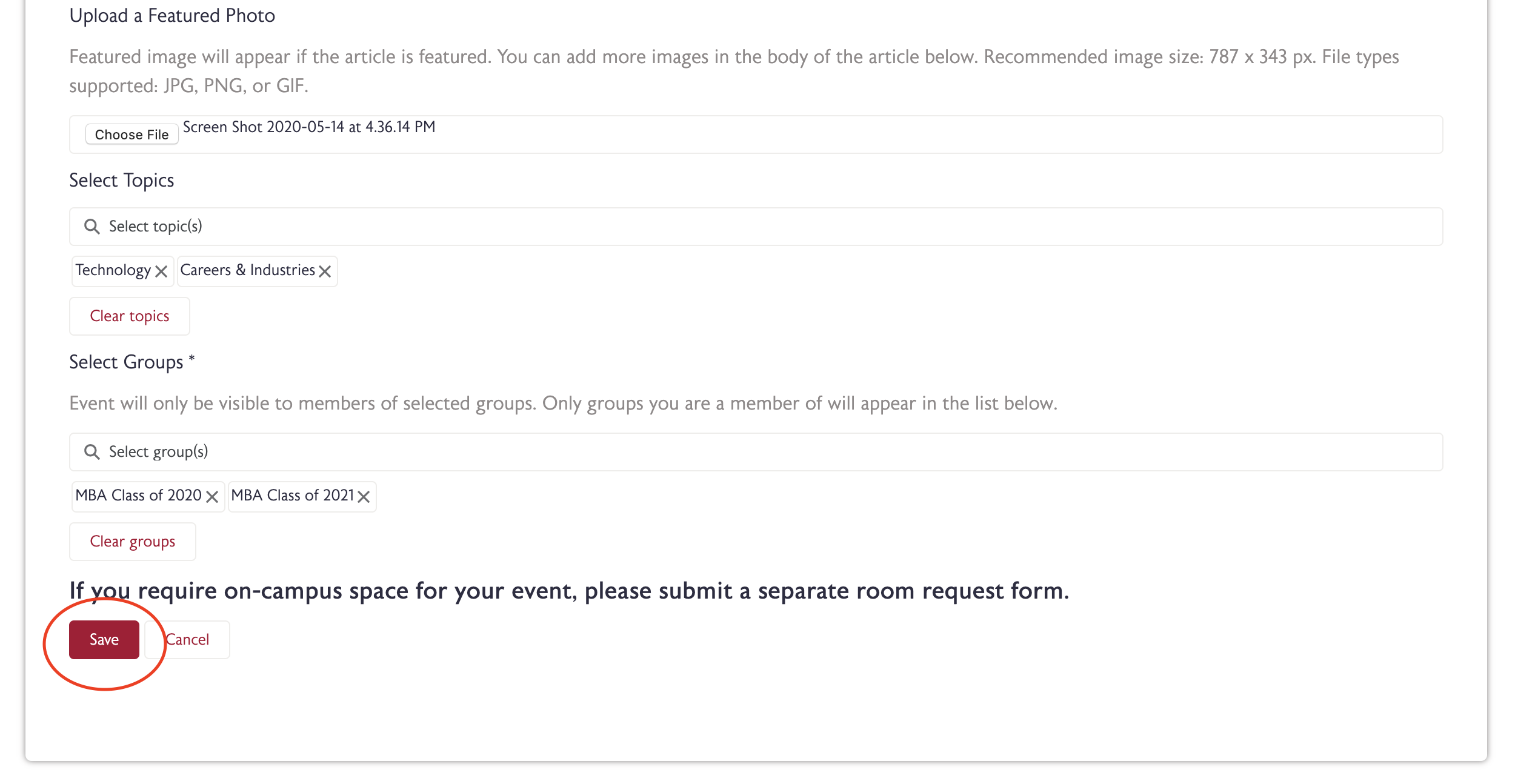 Click "save" once you have field out all required fields.
Click "save" once you have field out all required fields.
- The new event will be available to community users in the event list based on the date of the event. Students can filter events based on dates, topics, groups, and event type. Events tagged as Important will also show up on the MyWharton dashboard under Important Dates.
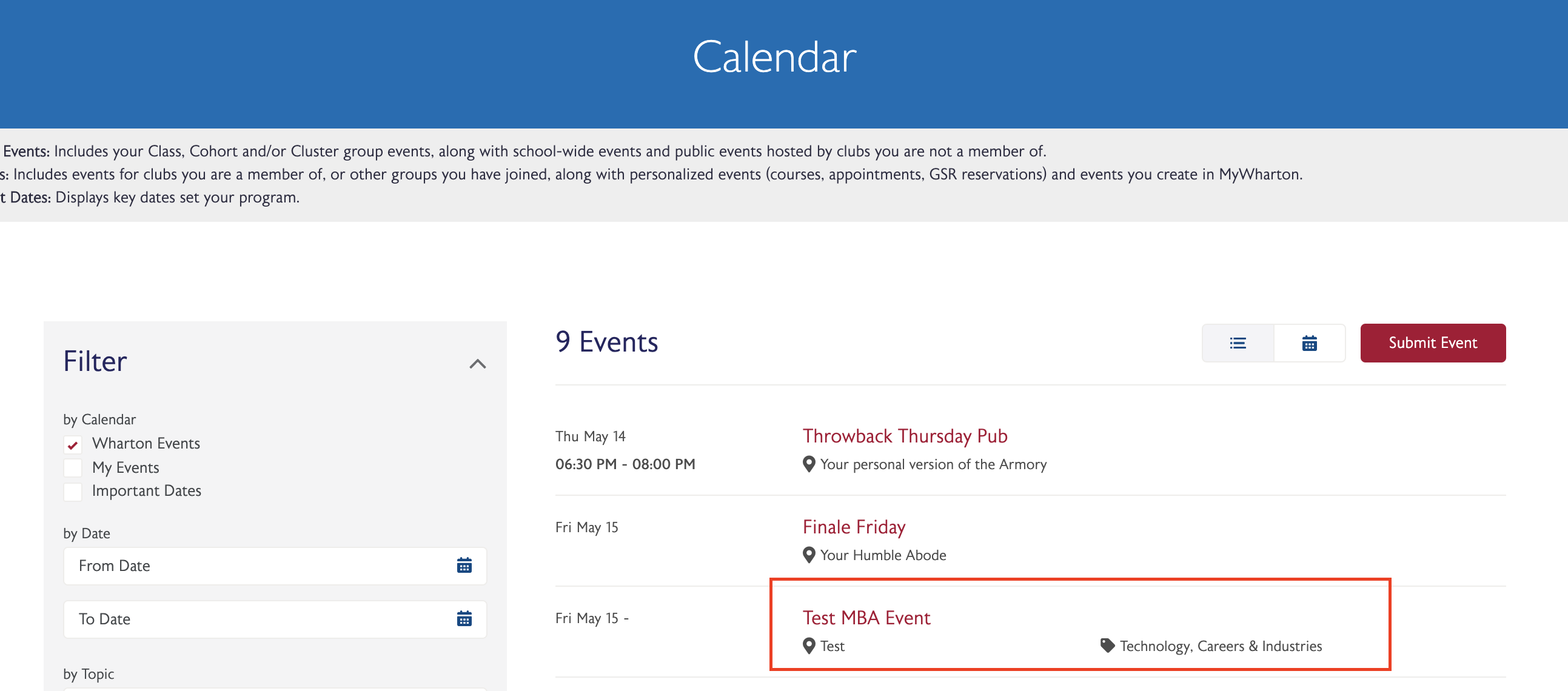 Your event will show up sorted by date. Students can filter on dates, topics, groups, & event type.
Your event will show up sorted by date. Students can filter on dates, topics, groups, & event type.
- Click on the name of the event to see the event details that you created along with the Edit and Delete button (only the event creator will see these buttons). Click Delete to remove the event from the MyWharton calendar.
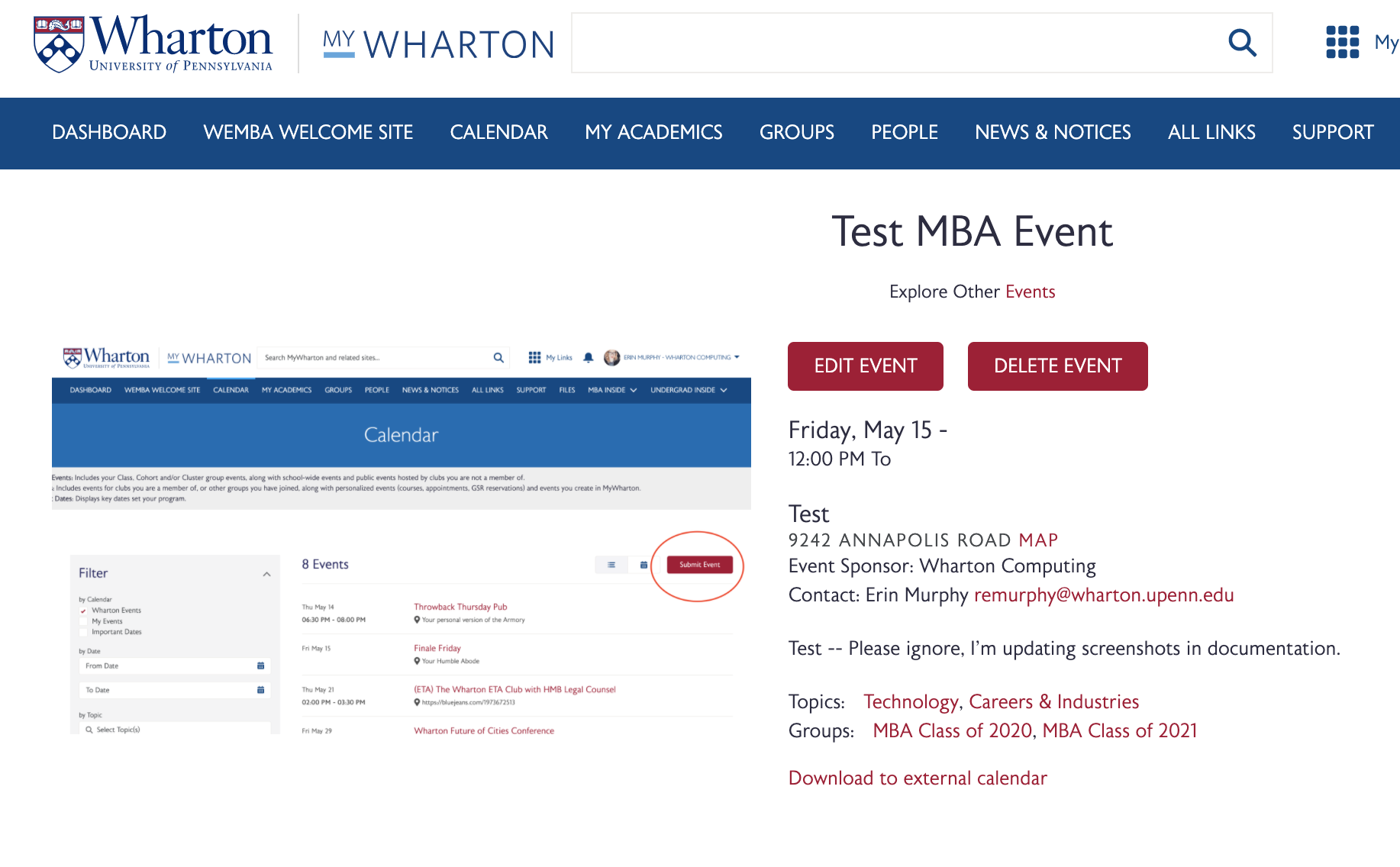 View your event information and click edit to make changes or delete to remove it.
View your event information and click edit to make changes or delete to remove it.
Reminder: If you need to reserve on-campus space for your event or get approval for a speaker, please make sure to submit a separate room or speaker approval request from the Calendar Event Planning page.
Questions?
Email: mywharton-support@wharton.upenn.edu
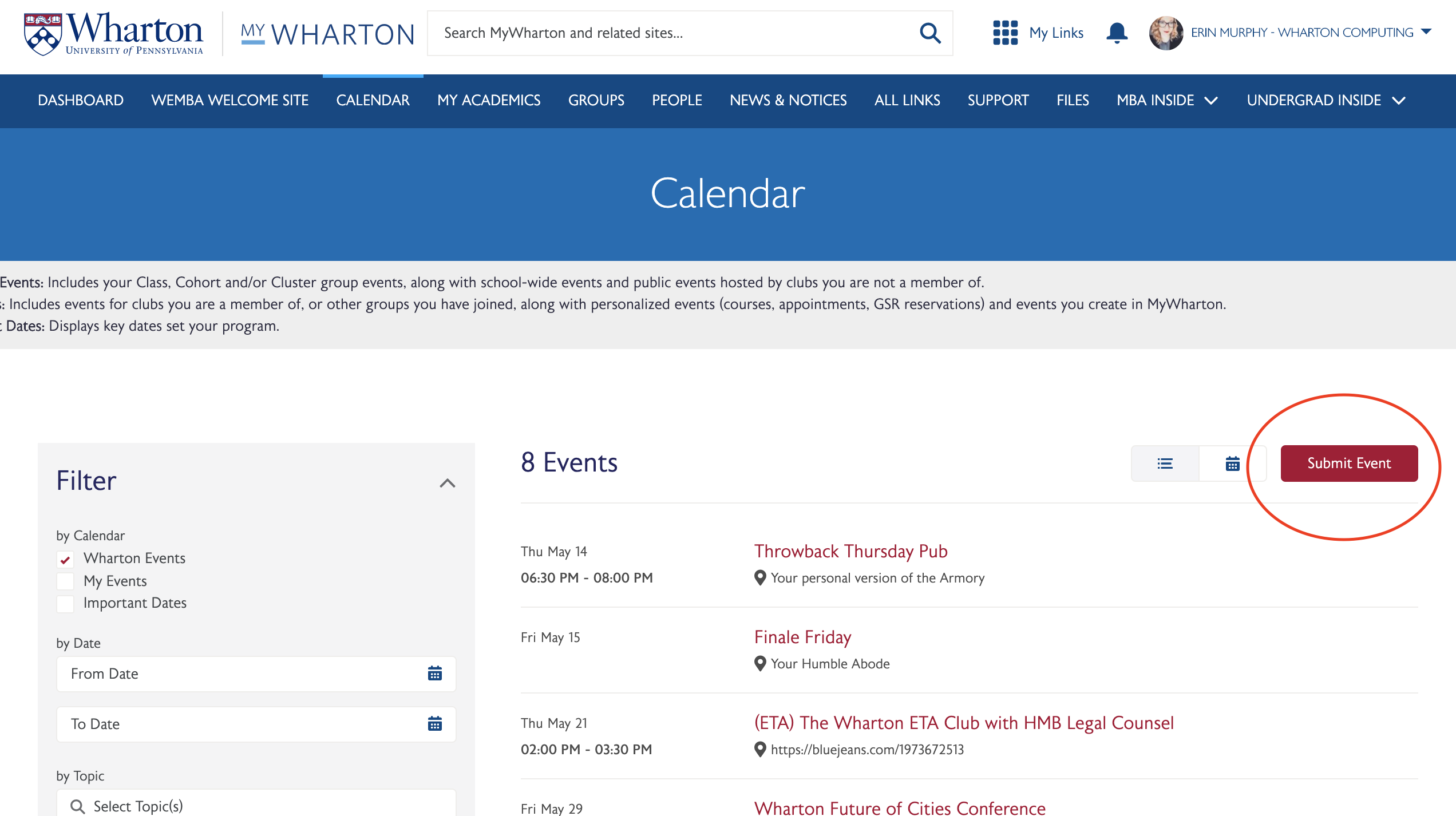 MyWharton "Submit Event" button
MyWharton "Submit Event" button
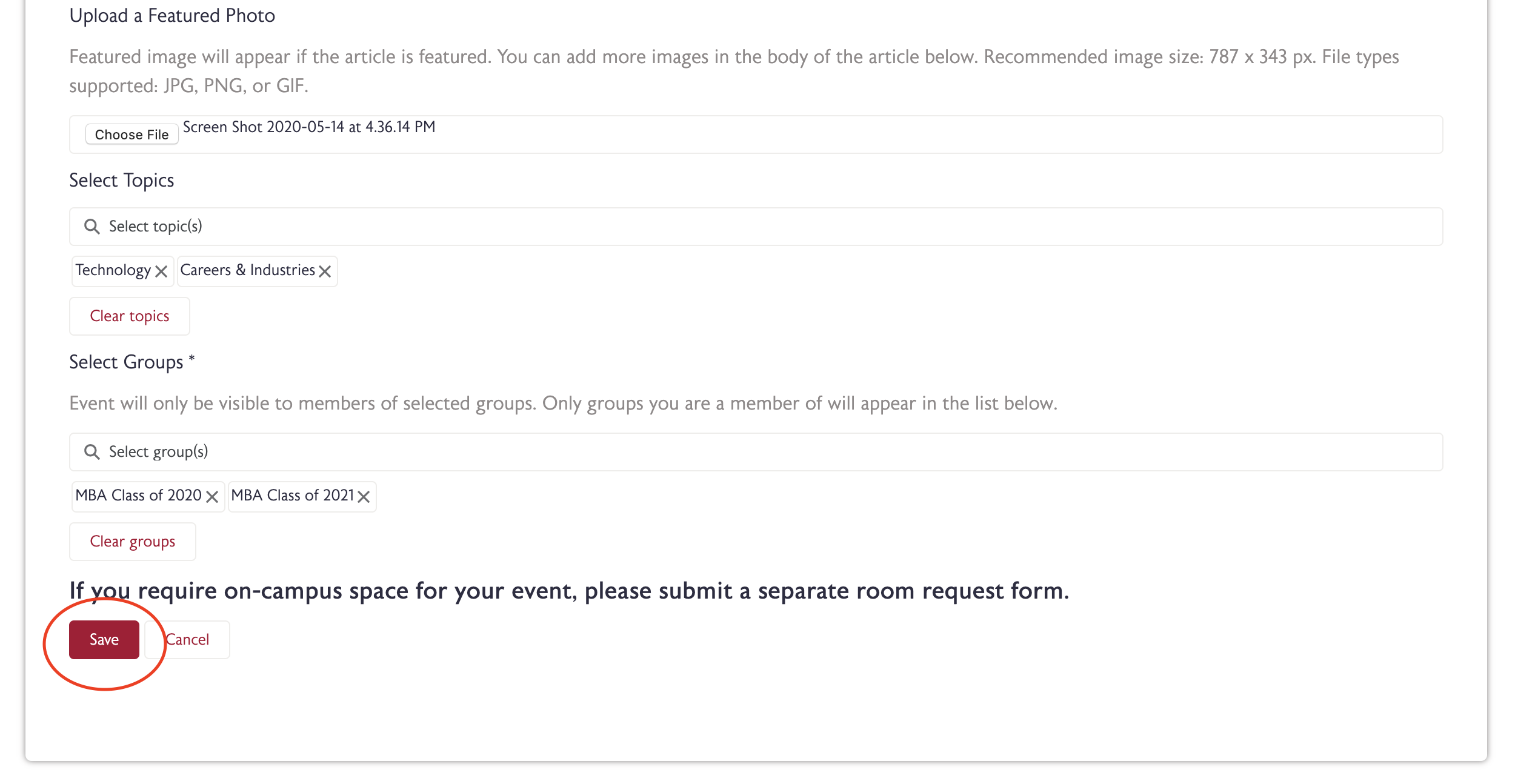 Click "save" once you have field out all required fields.
Click "save" once you have field out all required fields.
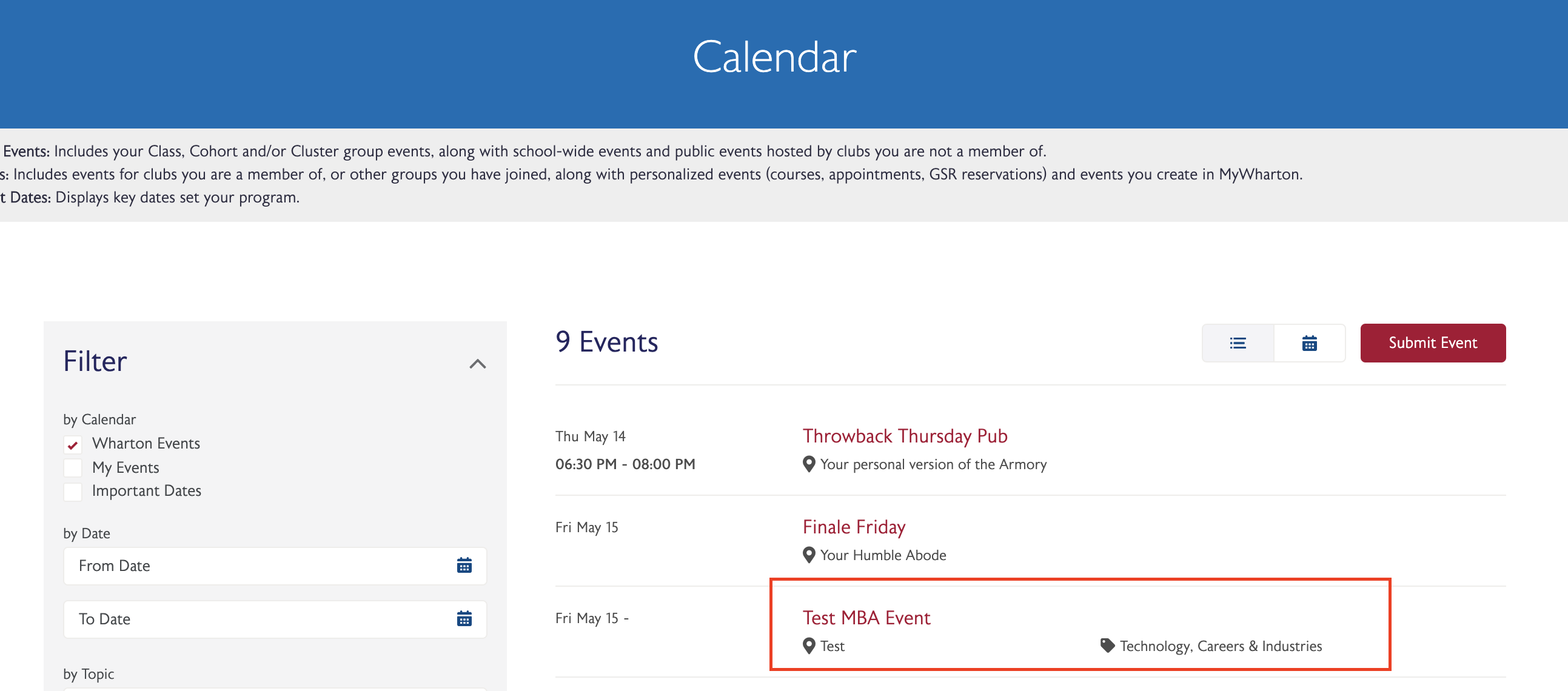 Your event will show up sorted by date. Students can filter on dates, topics, groups, & event type.
Your event will show up sorted by date. Students can filter on dates, topics, groups, & event type.
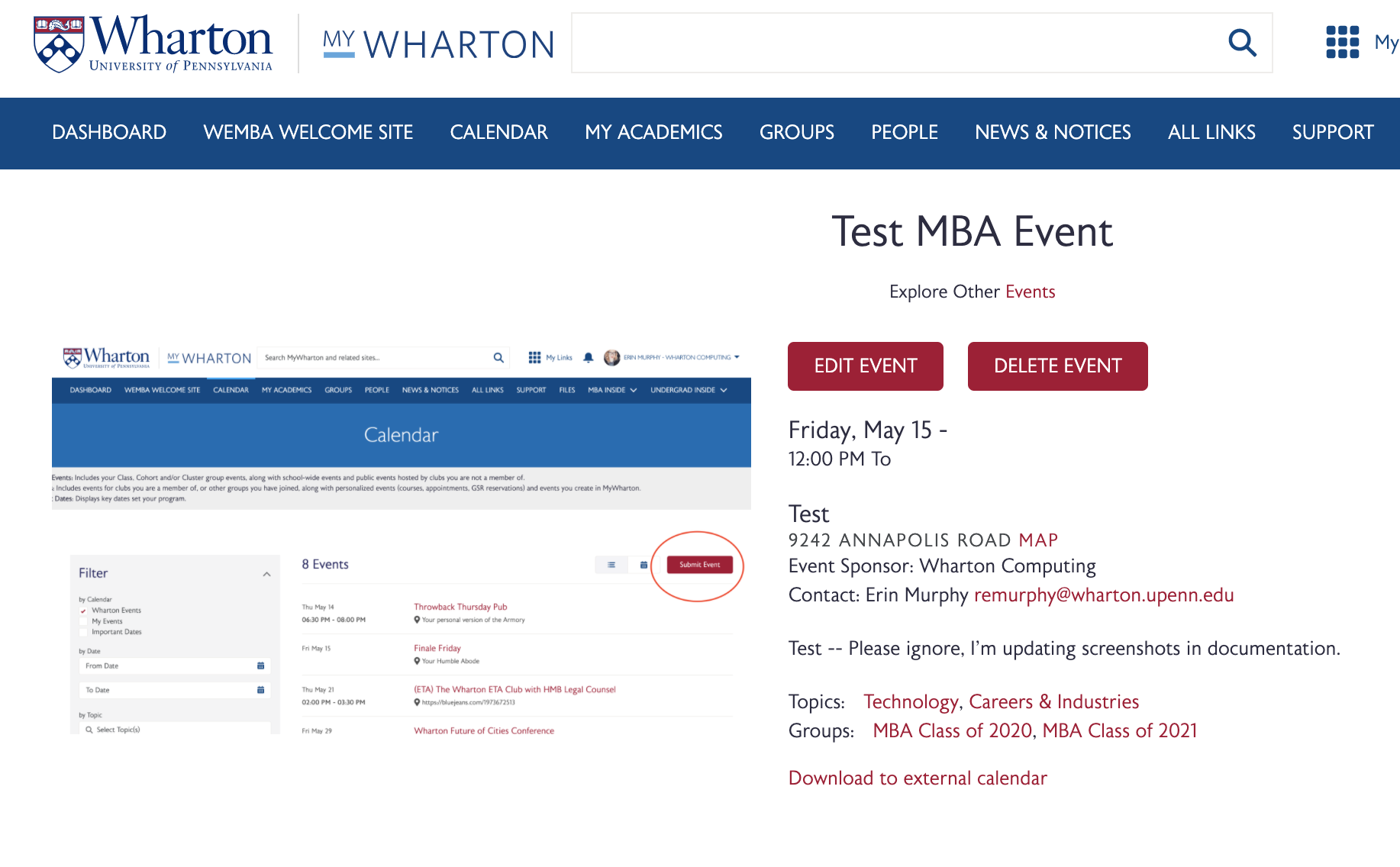 View your event information and click edit to make changes or delete to remove it.
View your event information and click edit to make changes or delete to remove it.