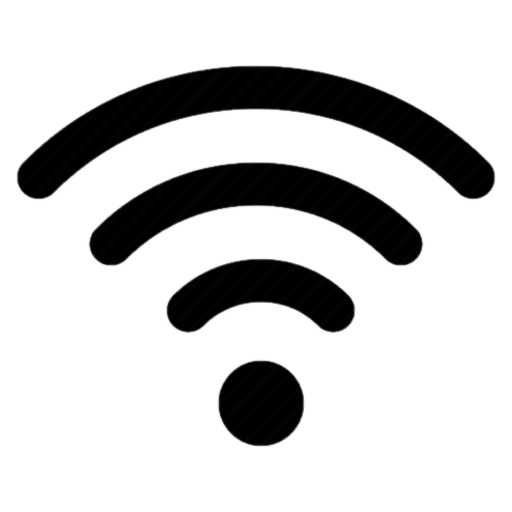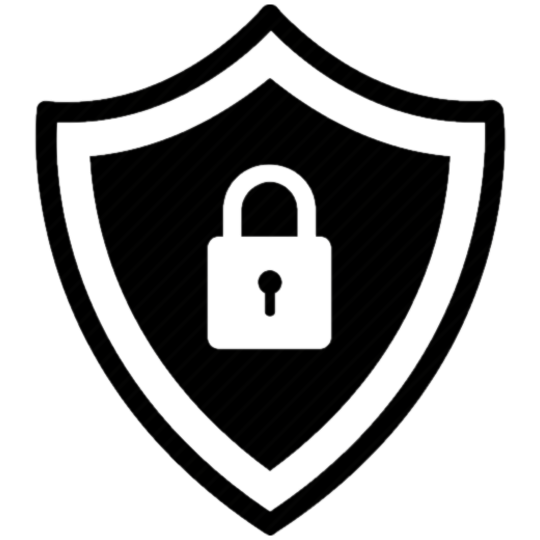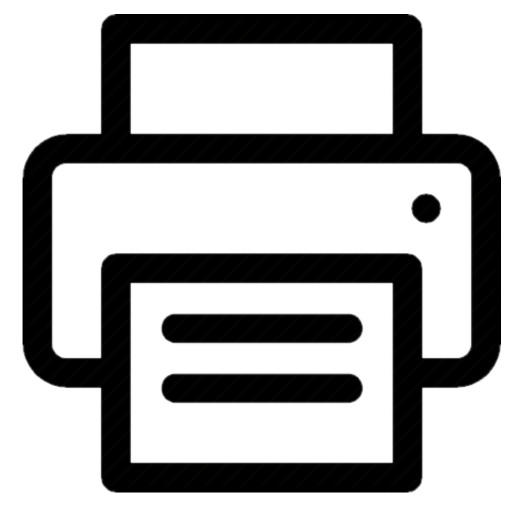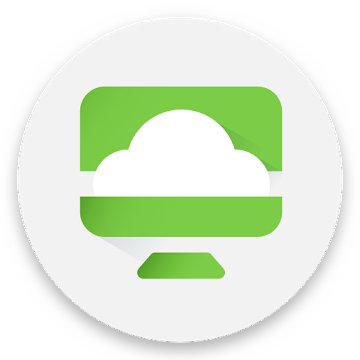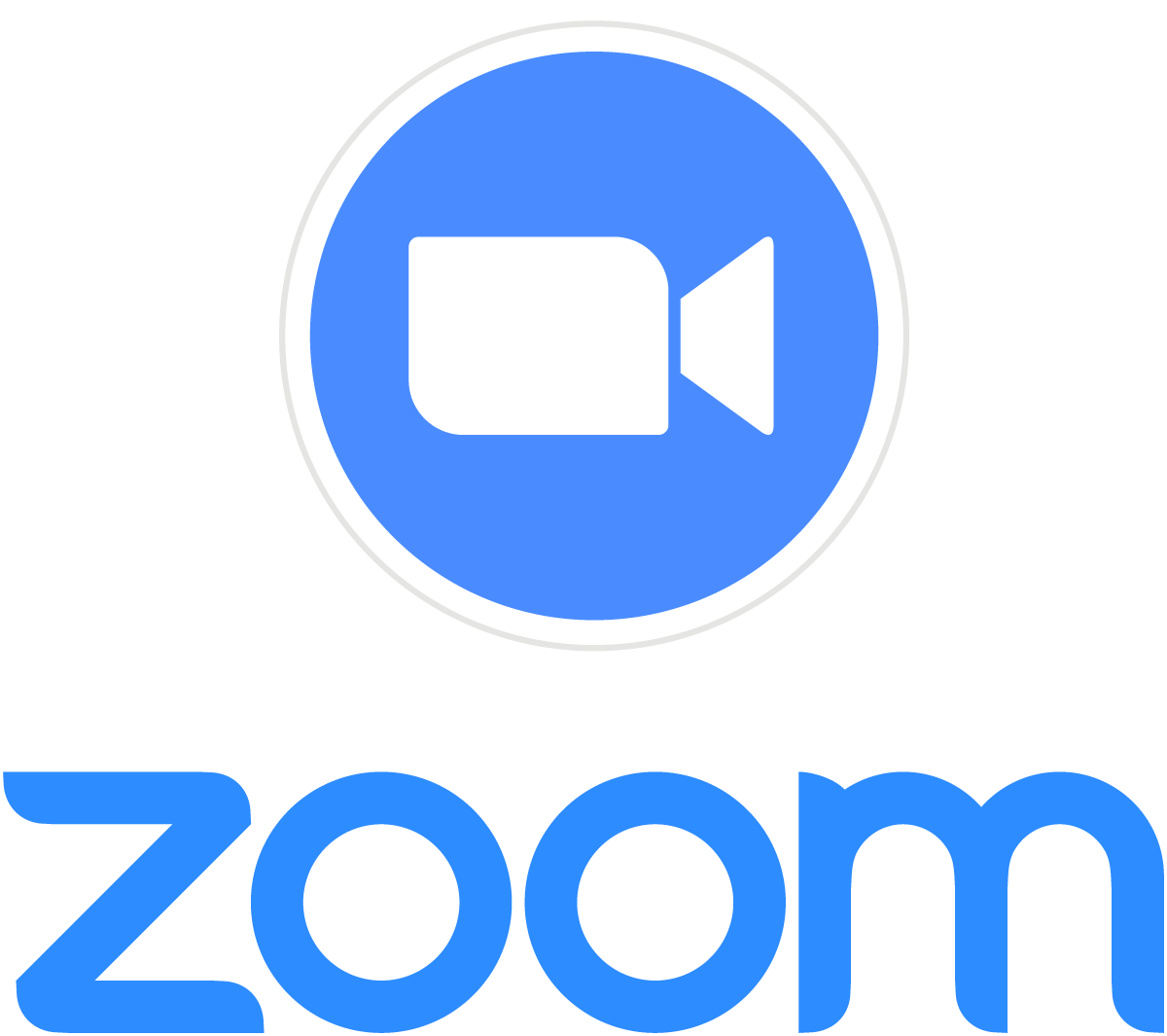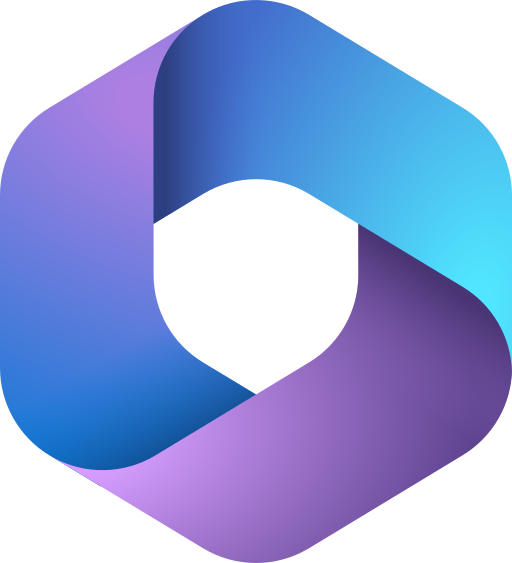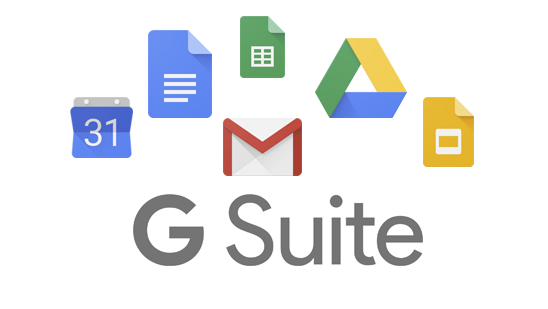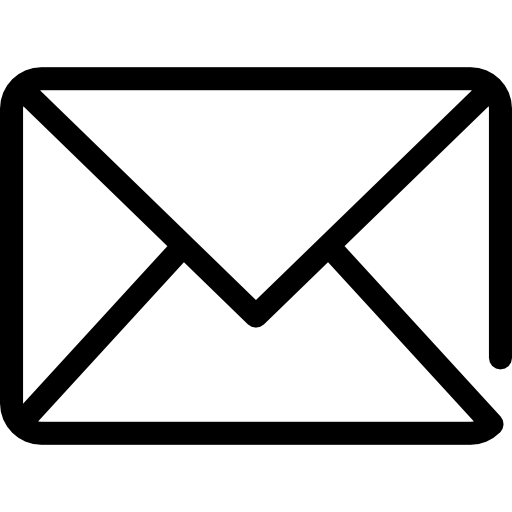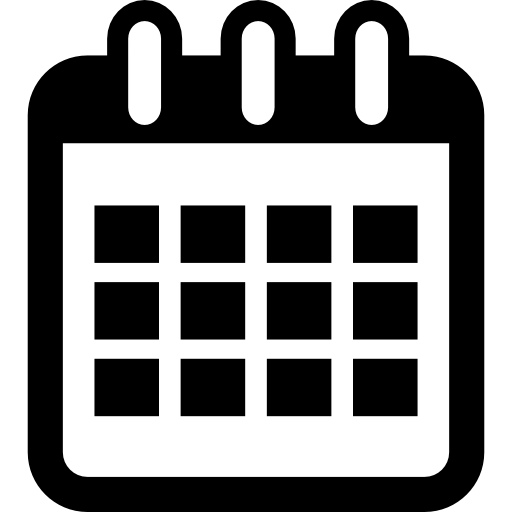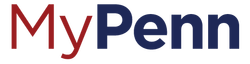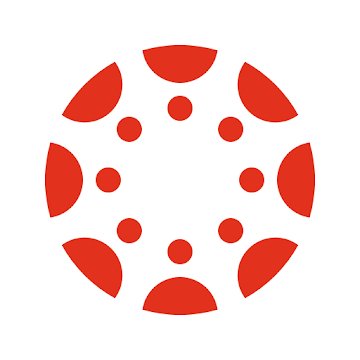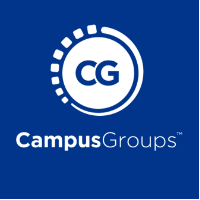Follow the instructions below to set up your laptops and mobile devices to assist you as a student in the Wharton environment. If you have any questions or prefer in-person help, email our Student Support team at support@wharton.upenn.edu.

Accounts (Action Required)
You must create your PennKey and Wharton accounts
before you configure any of the services listed below.
After Creating your PennKey, it is strongly recommended to enroll in Self-Service Password Recovery (SSPR). If you do not enroll, it will be very difficult to reset your password if you ever forget it.
Access to Wharton services are granted over a period of time after creating your PennKey and Wharton accounts. While some services will be available within a couple of business days, others will not be available until the start of the semester.
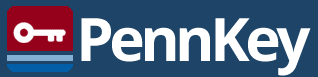
Create your account |

Create your account |
The Essentials
AirPennNet (WiFi)
Note: You can only set up your APN connection when on campus. MacOS
JoinNow Wizard
Have Questions?See our Wireless Network Overview article.
Windows
JoinNow Wizard
Have Questions?See our Wireless Network Overview article.
iOS
JoinNow Wizard
Have Questions?See our Wireless Network Overview article.
Android & Chromebook
JoinNow Wizard
Have Questions?See our Wireless Network Overview article.
|
Antivirus
MacOS
FirewallEnable your firewall using the steps in Apple's support article. Active ProtectionWharton Computing offers and recommends Sophos Antivirus (for Mac) to actively protect against attackers and viruses. More InformationSee our Antivirus Software: How To Protect Yourself From Viruses article.
Windows
Windows 10 & 11Wharton Computing recommends ensuring Windows Defender is enabled.
More InformationSee our Antivirus Software: How To Protect Yourself From Viruses article.
|
Printing
Printing at Wharton is easy! For instructions on the various ways to print, please see the instructions below.
The PaperCut portal is currently only available on campus. To print when off campus, you can print via email or use vLab. Tip: PaperCut Portal is available in all browsers, including on iOS and Android devices!
|
System Status
Subscribe to the System Status page for up-to-date notifications about student services. Get Status Updates Subscribing to Updates
Wharton Computing will keep this page updated to let you know when there are outages or degradations to the various services students use like E-mail, Canvas, Printing, AirPennNet, and more.
|
Wharton-provided Software
Virtual Lab (VMware)
MacOS
Virtual LabWharton provides 24/7 remote access to virtual computers equipped with the same software as Wharton's public computers. Keep in mind that Virtual Lab is a limited, shared resource like the physical public computers. Installation & Setup
If you prefer accessing VLab via your browser instead of installing the client, you'll need to use the URL http://wharton-a.desktop.upenn.edu/. Have Questions?See our Virtual Lab for Laptops article.
Windows
Virtual LabWharton provides 24/7 remote access to virtual computers equipped with the same software as Wharton's public computers. Keep in mind that Virtual Lab is a limited, shared resource like the physical public computers. Installation & Setup
If you prefer accessing VLab via your browser instead of installing the client, you'll need to use the URL http://wharton-a.desktop.upenn.edu/. Have Questions?See our Virtual Lab for Laptops article.
iOS
Virtual LabWharton provides 24/7 remote access to virtual computers equipped with the same software as Wharton's public computers. Keep in mind that Virtual Lab is a limited, shared resource like the physical public computers. Installation & Setup
Have Questions?See our Virtual Lab for Mobile Devices.
Android & Chromebook
Virtual LabWharton provides 24/7 remote access to virtual computers equipped with the same software as Wharton's public computers. Keep in mind that Virtual Lab is a limited, shared resource like the physical public computers. Installation & Setup
Have Questions?See our Virtual Lab for Mobile Devices.
|
Solstice Screensharing in the GSRs
MacOS
Wireless Casting in the GSRsSolstice allows your device to cast to the GSR screen using WiFi. Installation & Setup
Have Questions?See Casting your screen to the GSRs via Solstice.
Windows
Wireless Casting in the GSRsSolstice allows your device to cast to the GSR screen using WiFi. Installation & Setup
Have Questions?See Casting your screen to the GSRs via Solstice.
iOS
Wireless Casting in the GSRsSolstice allows your device to cast to the GSR screen using WiFi. Installation & Setup
Have Questions?See Casting your screen to the GSRs via Solstice.
Android & Chromebook
Wireless Casting in the GSRsSolstice allows your device to cast to the GSR screen using WiFi. Installation & Setup
Have Questions?See Casting your screen to the GSRs via Solstice.
|
Zoom Meetings
MacOS
Zoom MeetingsZoom is an easy, reliable cloud platform for video, voice, content sharing, and chat that runs across mobile devices, desktops, telephones, and room systems. Each meeting can accommodate up to 300 participants and supports recording of the meeting and screen/media sharing. All Wharton students, faculty, and staff have access to Virtual Meetings. It includes some additional features such as polling and larger breakout rooms. App Installation & SetupYou’ll need to download and install the Mac app before following these directions. Although you don't need this installed to use Zoom, using it will provide a better experience.
Browser AccessTo log into Penn’s Zoom with a web browser:
Have Questions?See our Zoom FAQ.
Windows
Zoom MeetingsZoom is an easy, reliable cloud platform for video, voice, content sharing, and chat that runs across mobile devices, desktops, telephones, and room systems. Each meeting can accommodate up to 300 participants and supports recording of the meeting and screen/media sharing. All Wharton students, faculty, and staff have access to Virtual Meetings. It includes some additional features such as polling and larger breakout rooms. App Installation & SetupYou’ll need to download and install the Windows app before following these directions. Although you don't need this installed to use Zoom, using it will provide a better experience.
Browser AccessTo log into Penn’s Zoom with a web browser:
Have Questions?See our Zoom FAQ.
iOS
Zoom MeetingsZoom is an easy, reliable cloud platform for video, voice, content sharing, and chat that runs across mobile devices, desktops, telephones, and room systems. Each meeting can accommodate up to 300 participants and supports recording of the meeting and screen/media sharing. All Wharton students, faculty, and staff have access to Virtual Meetings. It includes some additional features such as polling and larger breakout rooms. Installation & Setup
Have Questions?See our Zoom FAQ.
Android & Chromebook
Zoom MeetingsZoom is an easy, reliable cloud platform for video, voice, content sharing, and chat that runs across mobile devices, desktops, telephones, and room systems. Each meeting can accommodate up to 300 participants and supports recording of the meeting and screen/media sharing. All Wharton students, faculty, and staff have access to Virtual Meetings. It includes some additional features such as polling and larger breakout rooms. Installation & Setup
Have Questions?See our Zoom FAQ.
|
Productivity Suites
Microsoft 365
MacOS
Downloading & Installing M365Your M365 account (also referred to as your PennO365 account) is automatically created when you create your PennKey.
Have Questions?See our Microsoft 365 University article.
Windows
Downloading & Installing M365
Have Questions?See our M365 University article.
iOS
Downloading & Installing M365
Have Questions?See our M365 University article.
Android & Chromebook
Downloading & Installing M365
Have Questions?See our M365 University article.
|
Google Workspace
MacOS
Google Workspace ServicesYour Wharton/Google@Wharton account grants you access to a variety of services by Google including:
and more! Access all of the above services using your PennKey credentials. More InformationSee our Wharton Gmail Overview article.
Windows
Google Workspace ServicesYour Wharton/Google@Wharton account grants you access to a variety of services by Google including:
and more! Access all of the above services using your PennKey credentials. More InformationSee our Wharton Gmail Overview article.
iOS
Downloading & Installing Google Workspace Software
Have Questions?See our Wharton Gmail Overview article.
Android & Chromebook
Downloading & Installing Google Workspace Software
Have Questions?See our Wharton Gmail Overview article.
|
|
|
Email & Calendaring
Wharton Gmail
MacOS
Accessing Your InboxFor the best experience, Wharton Computing recommends accessing your Google@Wharton inbox via Gmail.com through the use of a web browser like Chrome. Client Configuration (i.e. Outlook, Mac Mail)
Windows
Accessing Your InboxFor the best experience, Wharton Computing recommends accessing your Google@Wharton inbox via Gmail.com through the use of a web browser like Chrome. Client Configuration (i.e. Outlook)
iOS
Accessing Your Inbox - Gmail App (Recommended)
Accessing Your Inbox - Default Mail App
Android & Chromebook
Accessing Your Inbox - Gmail App (Recommended)
Accessing Your Inbox - Default Mail App
|
MyWharton Calendar Feeds
A new MyWharton version will be available starting in August 2025. We recommend checking back then for more information on configuring calendar feeds in the new app.
|
|
|
|
Additional Mobile Software
RequiredMyWharton Mobile App
iOS
FunctionalityThe MyWharton mobile app allows you to access MyWharton's full interface from any mobile device! If you already have the legacy MyWharton app installed, uninstall it first before starting these directions. Installation
Android & Chromebook
FunctionalityThe MyWharton mobile app allows you to access MyWharton's full interface from any mobile device! If you already have the legacy MyWharton app installed, uninstall it first before starting these directions. Installation
More InformationSee MyWharton Update. |
OptionalMyPenn
iOS
FunctionalityMyPenn serves as a one-stop portal for Penn and Wharton students and alumni to connect, create a customized experience, and access university resources. Installation
More InformationSee our MyPenn article.
Android & Chromebook
FunctionalityMyPenn serves as a one-stop portal for Penn and Wharton students and alumni to connect, create a customized experience, and access university resources. Installation
More InformationSee our MyPenn article.
|
RequiredCanvas Student
iOS
Installation & Configuration
More InformationSee Canvas and Study.Net apps (for students).
Android & Chromebook
Installation & Configuration
More InformationSee Canvas and Study.Net apps (for students).
|
OptionalCampusGroups
iOS
CampusGroups Mobile AppCampusGroups is Wharton's one-stop location for managing all aspects of student club activities. Download the mobile app to access club resources and notifications. Downloading & Installing CampusGroups
Android & Chromebook
CampusGroups Mobile AppCampusGroups is Wharton's one-stop location for managing all aspects of student club activities. Download the mobile app to access club resources and notifications. Downloading & Installing CampusGroups
|
Wharton Computing Student Resources
|
|
Tech Support
Wharton Computing Tech Center
Support available via in-person (walk-ins & appointments), virtual meetings, phone, chat, and email!
Check our KnowledgeBase for list of services, troubleshooting guides, and much more.
Contact Us |