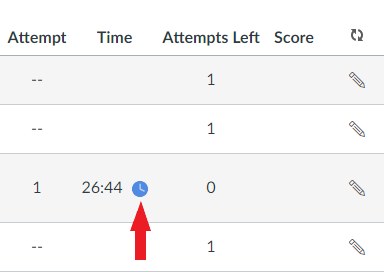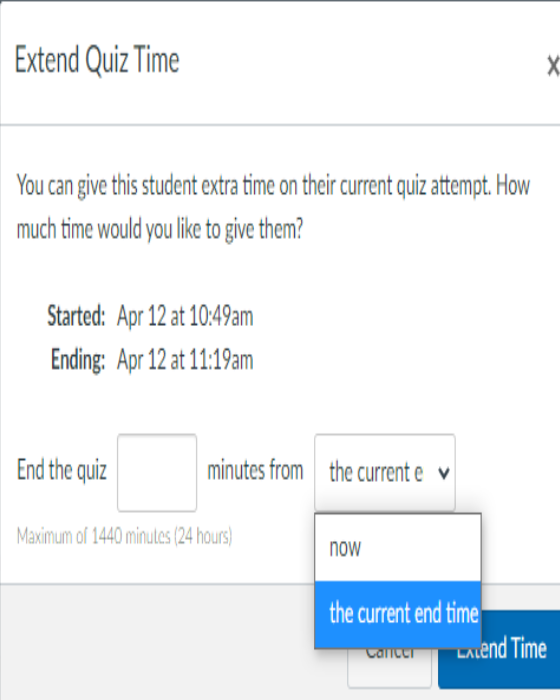Administering an exam online using Canvas can allow for more versatility and less time spent grading. When preparing to administer an online exam, it's important to plan for possible technical glitches and know how to troubleshoot some of the most common issues.
Before the Exam
- Build your exam by using one of these quiz tools:
Use New Quizzes as the default tool to build your exam unless you need to download a spreadsheet of student responses, or you are administering an exam with a file download; those are better to build using Classic Quizzes. In addition:
- Print paper copies: Make sure to have several hard copy, paper exams on hand. Although Canvas is a robust and dependable tool, unforeseen technical glitches may occur. For instructions on printing your quiz, see this guide.
- Give a practice quiz: Practice quizzes may help students become familiar with the layout of your exams. Give a practice quiz a few days before the actual exam so students know what to expect.
- Set extra-time accommodations: Enable any settings for students that require special accommodations to take the exam (e.g., additional time). To set up accommodations for an exam, see the Exam Accommodations guide, or reach out to courseware@wharton.upenn.edu.
- Set the Available from/Until Date and Due Date for the exam prior to publishing. We recommend making the Available Until time at least 15 minutes after the Due Date in case students start the exam late or run into a technical error. The time limit in the exam Settings will ensure students can work on the exam for a set time once they click to begin it.
- Review instructions and settings: Read through the exam instructions and be sure that you are satisfied with the exam settings.
Important: If you wish to use the Respondus LockDown Browser, contact the Courseware team at least two weeks in advance for set-up. Exams using LockDown Browser must be preceded by a practice quiz.
Administering Exams/Day-of Troubleshooting
Lost Connection during an Exam
In New Quizzes, students will see a message that says, "Connection Lost. Please refresh the screen and try again. Your progress will be saved." In Classic Quizzes, students who lose their internet connection will see the message, "Connection to canvas.upenn.edu was lost. Please make sure you’re connected to the Internet before continuing."
If a student reports internet connectivity issues:
- Ask them to confirm they are connected to the internet before continuing with the exam.
- Confirm they are connected to AirPennNet (not the Guest network) if they are on campus.
- Make sure they are using the most recent version of their browser (e.g., Chrome, Firefox, Edge, or Safari).
- Ask them to try toggling wifi off and back on or to switch to using a different browser .
Canvas will save student responses as they enter them, as long as they are connected to the internet. Once a student re-establishes their connection, they can pick up from where they left off and continue with the exam.
Respondus LockDown Browser
If students are using Respondus LockDown Browser to take an exam, their steps to accessing the exam will depend on which quiz tool you used to build the exam.
- For exams using New Quizzes, students should open Canvas in any browser and navigate to the exam, which will launch LockDown Browser automatically when they click Begin.
- For exams using Classic Quizzes, students should click on the LockDown Browser app on their desktop to launch it first (not their regular browser), log into Canvas, and enter their two-factor authentication. They can then navigate to the course site and open the exam.
Other Technical Issues
If any other technical issues (such as error messages or computer crashes) occur during an exam, ask the student to capture error messages, take screenshots, and/or document any issues, and submit them to you and courseware@wharton.upenn.edu.
If the problem persists, the student should restart their computer. If the student cannot restart their computer, they should record their remaining answers on a paper exam.
Giving Students Extra Time or Attempts
In the event that students encounter technical issues and lose exam time, there are few things you can do:
Give extra time:
- New Quizzes: It is not possible to give a student additional time after they have started taking the exam. Extra time should be applied before they start the exam, if possible. If the student has already begun, you can give them an extra attempt (retake) of the exam. This will give them a new version of the exam if questions are shuffled or pulled from banks.
- Classic Quizzes:
- If a student has an emergency or technical issue while they are taking a quiz using Classic Quizzes, you can open Moderate This Quiz, then click the clock icon next to the student's remaining time.
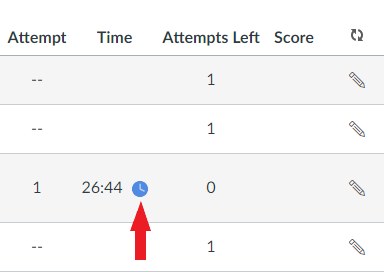
- Enter the amount of extra time to give the student and select to apply the extra minutes to the current end time of the quiz. Then click Extend Time. The extra time will be applied to the student's in-progress attempt and their countdown clock will be updated.
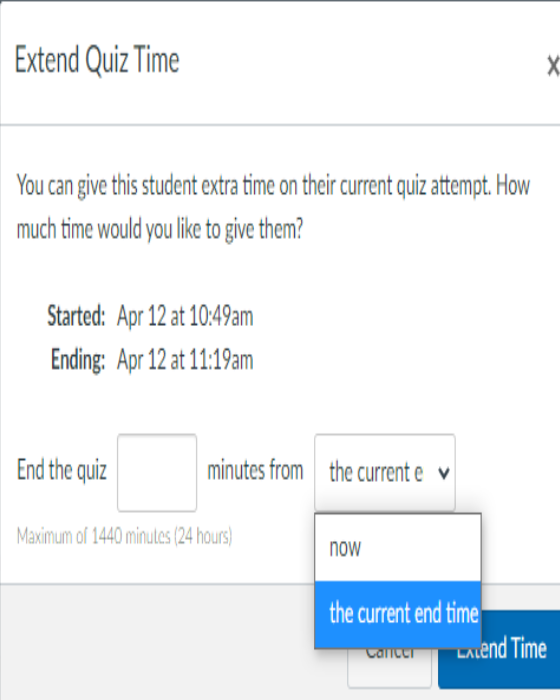
- If a student has an emergency or technical issue while they are taking a quiz using Classic Quizzes, you can open Moderate This Quiz, then click the clock icon next to the student's remaining time.
Extra attempts:
- Extra attempt for an individual student
- Extra attempt for the whole class
Remember: you cannot add time for a student in an exam that is already in progress. As a workaround, you can disable the time limit and then use the Moderate tool to re-open a previously submitted exam.
Where to Direct Students for Help
- Wharton Student Computing is available 24/7 by chat or phone at (215) 898-8600.
- Students can also schedule a virtual support appointment, or use the virtual walk-in support option that’s available without an appointment. Click on the Wharton Student Computing link and click on the sidebar links for details.
After the Exam
In the rare instance you notice an exam submitted by a student is not visible in SpeedGrader:
- Check your quiz log by opening the quiz builder interface and navigating to the Moderate tab:

- Once that tab is open, select the View Log link for that student:

You should then be able to view the student’s response history.
- If there is no response history or only a partial response history was saved, this means the student lost their internet connection during their exam. If this is the case, please contact the Courseware team.
If a student has submitted an exam and you want to reopen it to give them additional time and/or let them continue where they left off, you can do this by using the following steps.
Important: the following steps can only be done after all students have taken the exam because it will remove the time limit for everybody in that exam.
- In Moderate, find the student's name, and click the Moderate button on the far right:

- Then click the Reopen button. This gives the student additional time and/or allows the student to continue with their exam.

Please Note: you can only reopen a student’s exam if time remains in the time limit and the available until date has not passed. If the time limit and/or available until date has passed, you:
- Must update the student’s availability window, and
- If there is a time limit assigned, you must remove that limit from the quiz settings by clicking the Settings tab.
Questions?
Email: courseware@wharton.upenn.edu