This service is only available for use in proctored classrooms or labs. It's not a solution for quizzes or exams being delivered remotely.
LockDown Browser is compatible with an iPad for exams using Canvas New Quizzes; however, please ask your instructor if you are unsure which format your exam is using or if you do not have a Windows or Mac laptop to use instead. The Courseware team will need to ensure the exam is properly configured for iPad use.
Respondus LockDown Browser is a special web browser that lets you take quizzes in Canvas using your own computer but restricts access to other programs or websites while the quiz is in progress. With Respondus enabled, you will NOT be able to take screenshots, copy, paste, print, or navigate to other websites. Your instructor will let you know when Respondus is required for a particular quiz.
Before You Start
Use Mac or Windows: You will need a Mac or Windows laptop (Linux and Android devices are not supported). Limited functionality is available for Surface Pro tablets. Please check with your instructor if you do not have a Mac or Windows laptop.
Update your Software: Make sure your operating system, browser, and Respondus Lockdown Brower are all updated to the most recent version.
Installation and Testing
A few days before your first quiz, install and test the LockDown Browser.
- Download and install the LockDown Browser on the computer you will use when taking in-class quizzes. A free download is available at: https://whr.tn/respondus. (Windows and Mac versions only).
- Note: if you are using an iPad to take the exam, you can download the Respondus LockDown Browser app from the App Store. Only Windows and Mac laptops or Apple iPads are supported at this time.
Note: If you previously downloaded LockDown Browser and get a message saying "Your browser does not meet the minimum requirements for Canvas "when you log into Canvas, Click the “i” icon (Windows) or globe icon (Mac) in the LockDown Browser toolbar, then click the Check for Newer Version button to update your version of the LockDown Browser.
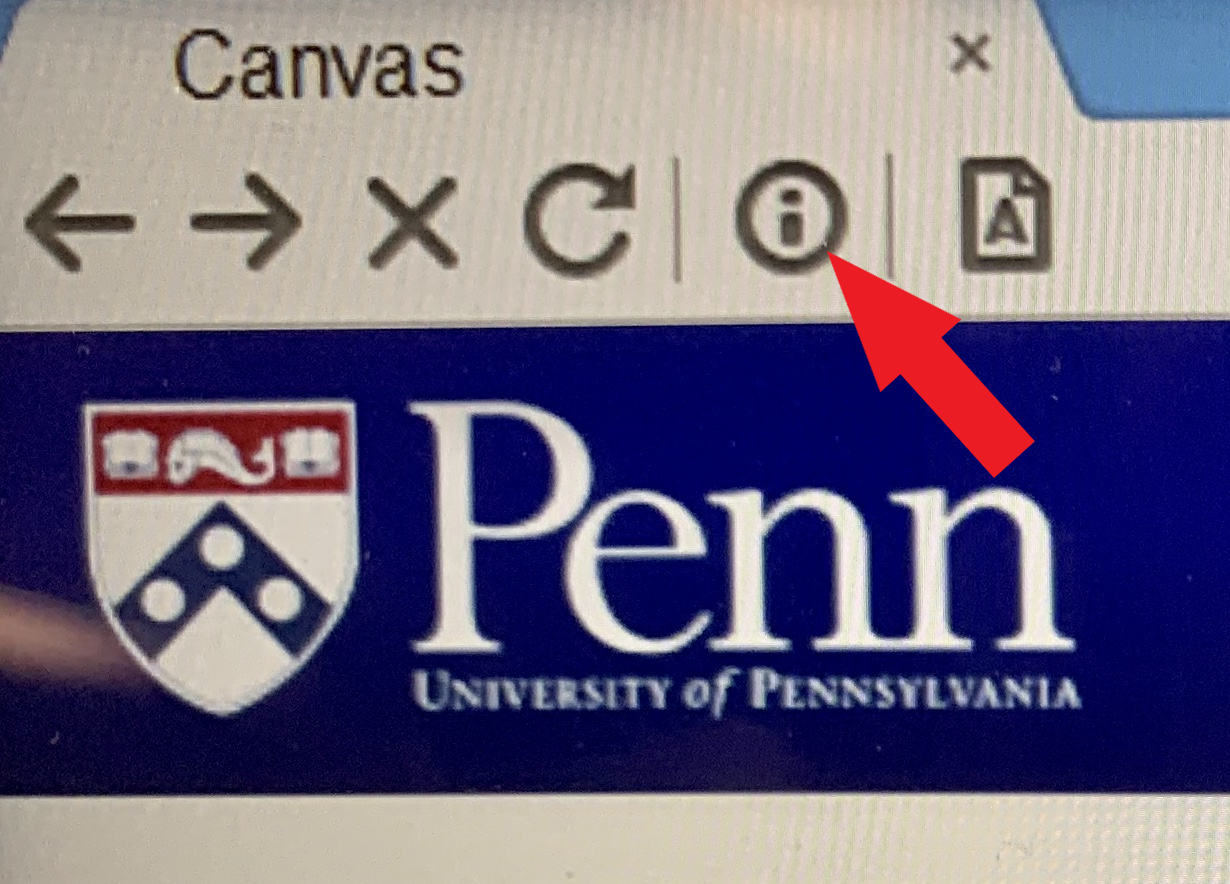 Windows LockDown Browser toolbar
Windows LockDown Browser toolbar Mac LockDown Browser toolbar
Mac LockDown Browser toolbar
LockDown Browser versions do change. It is important to make sure the version on your computer matches the version listed on the website (https://whr.tn/respondus). If you have an older version of the app, you may need to uninstall and reinstall to ensure you're running the latest version.
2. Complete a sample quiz using Respondus LockDown Browser (instructor will initiate this).
- Using the same computer that you will bring to class for your actual quiz, open Canvas in any browser if your instructor confirms this is a New Quizzes exam. If a Classic Quiz, you will need to open the LockDown Browser first.
- If a New Quiz (most cases), navigate to your course, then open the practice quiz. When you click to "Begin," LockDown Browser will launch automatically. You may be prompted to close some programs that are running in the background on your computer (eg, messaging programs). Close these applications to continue.
- If you are unable to complete these steps, please contact courseware@wharton.upenn.edu and indicate which class is requiring the LockDown Browser. Please try to include any screenshots or the text of any error messages you receive.
Troubleshooting
- Clear your browser history/cache and restart your device. Click the link for your particular web browser for instructions on clearing your cache (it will open in a new tab).
- If LockDown Browser fails to launch or the quiz won’t load, this can usually be fixed by closing and reopening the browser. Be sure to close other browser tabs, windows, and any chat or screensharing applications before reopening the quiz.
- You should be accessing Canvas from https://canvas.upenn.edu (NOT upenn.instructure.com).
- You may have Screencastify unknowingly running as a browser extension in Chrome. You can remove the extension completely in Chrome by going to Settings>More Tools>Extensions. If that doesn’t work, follow the additional troubleshooting steps.
- If you receive a "Failed to Load" error on a Mac, it means you need to upgrade your operating system to the latest version.
- If you cannot upgrade to the latest version of macOS in the App Store, we recommend going to "How to get old versions of macOS" linked here. If an upgrade is not possible, you will need to use a different computer to take exams that require LockDown Browser.
Access to Downloads Folder
- You may receive the message “LockDown Browser would like to access the files in your Downloads folder.” The prompt to access the Downloads folder is an Apple security requirement so it can download future updates or patches from inside the browser.
- Windows has similar requirements even though it is hidden underneath a more general "User Access Control" prompt. If a student is concerned about security/privacy and does not want to allow access to the Downloads folder, there are a few alternatives:
- While LockDown Browser for Mac needs to be installed by a user with administrator access, it can be run by a standard user. After installing LockDown Browser, go to System Preferences->Users & Groups to create a new standard user account (without the "Allow user to administer this computer" option).
- Log out of your current account, restart the Mac, and log in with the new standard user account.
- Install the macOS on a bootable external drive, boot into the external drive and install only LockDown Browser 2.0.6.02 for Mac.
- Create a Windows Boot Camp partition, boot into Windows, and install only LockDown Browser 2.0.7.06 for Windows.
- Locate another computer, Mac or Windows, with LockDown Browser.
Tips for the Day of the Quiz
- Bring the same computer that you used for the sample quiz.
- Arrive with a fully charged battery. Limited electric outlets will be available in the classroom.
- Ensure you have a reliable Internet connection (AirPennNet is preferred).
- Check with your instructor to ensure you are accessing correctly: If this is a New Quizzes exam, make sure to open this in a regular browser first (e.g. Chrome, Firefox), not in the LockDown Browser app. In Classic Quizzes, you'll need to open the LockDown Browser first.
- Do not submit the quiz until you are sure that you are finished. Once submitted, you will not be able to re-open the quiz.
Questions?
Contact Wharton Student Computing by phone/chat/Zoom on their website, or email support@wharton.upenn.edu.