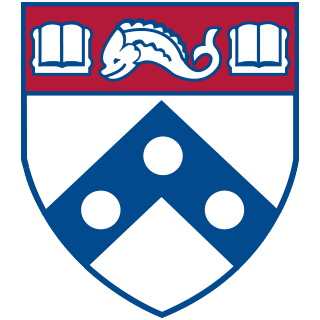Two-Step Verification provides an added layer of protection for your online accounts. After you log in with your username and password, you'll be prompted to verify your identity – the second step – using a device in your possession, such as a mobile phone or an emailed code.
This article focuses on Two-Step Verification for PennKey and Google accounts, as all members of the Penn community have Two-Step Verification associated with their PennKey accounts, and students whose accounts were created before December 2023 have this service for their Wharton Google accounts. PennO365 accounts leverage PennKey's Two-Step Verification as well.
For more information regarding various options for Two-Step, please see our Two-Step: Methods of Verification article.
Before you Start
You will need one or more of the following before you can complete this task:
- An active account (e.g., PennKey, Google) that has not been enrolled in Two-Step Verification
- Administrative access to your smartphone (if you plan to install the recommended smartphone apps)
PennKeyEnroll in PennKey Two-StepFull instructions found here. | Enroll in Google Two-StepFull instructions found here. |
Questions?
Faculty & PhD Students (login required): Academic Distributed Representatives
Staff (login required): Administrative Support
Students: Wharton Computing Student Support