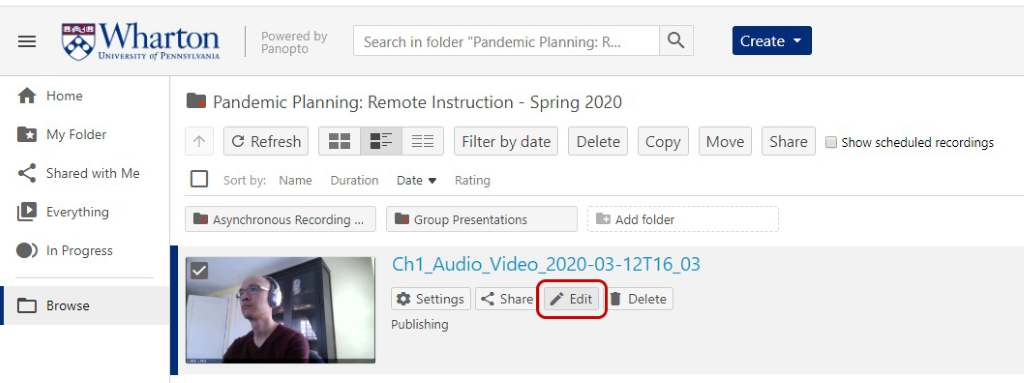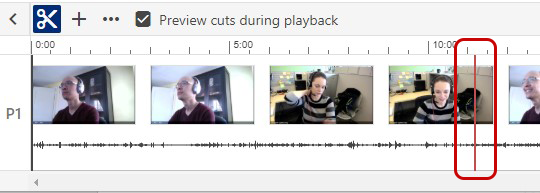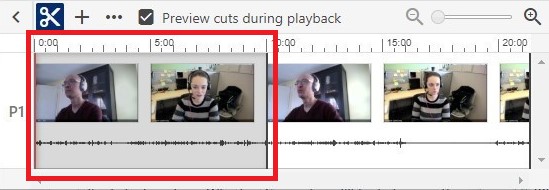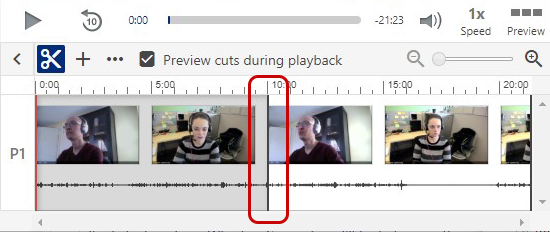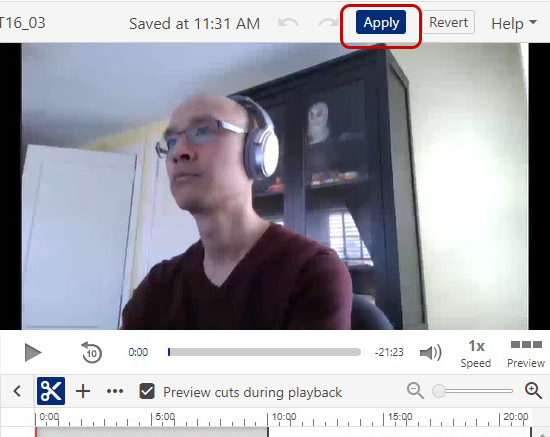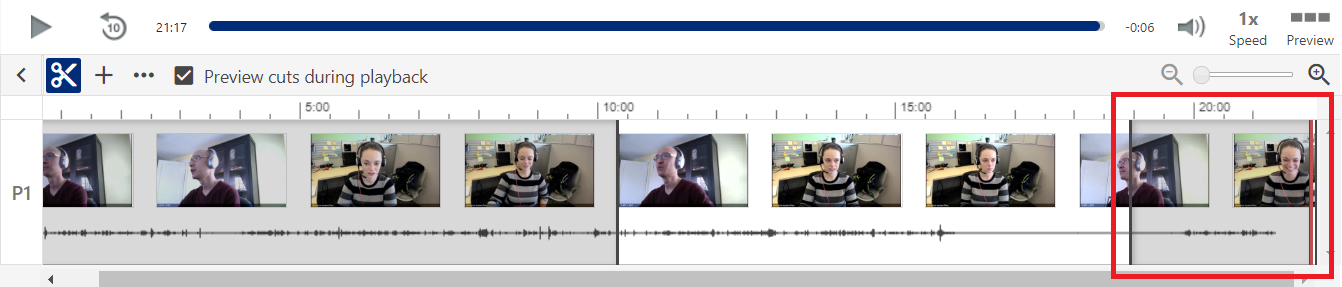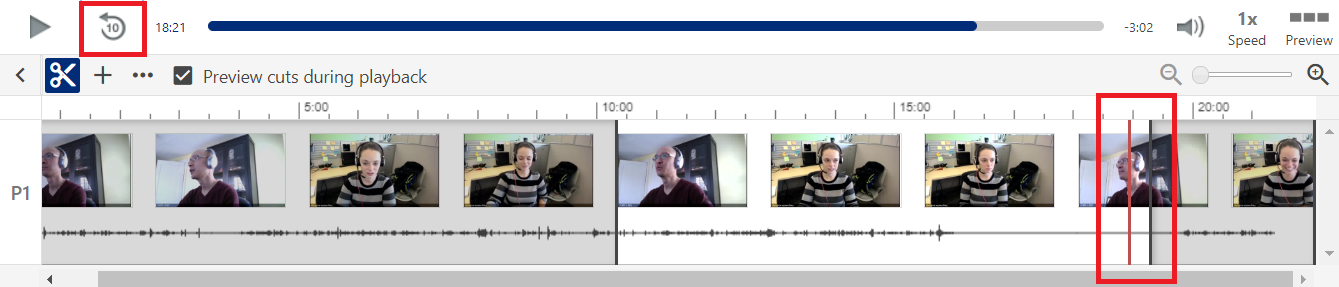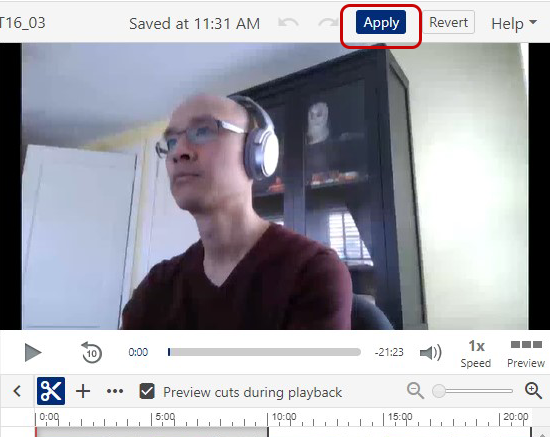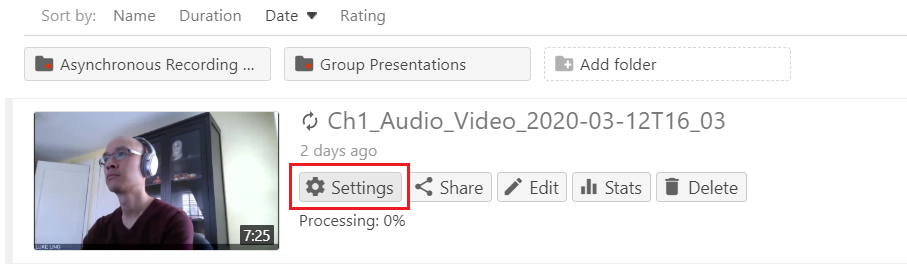Whether you've recorded the videos with the Panopto Recorder app or using another recording source such as Zoom, you can edit the content once it is uploaded to Panopto. If you have content that needs to be uploaded, review the Upload Virtual Meeting Recordings to Canvas article first.
Before You Start
You will need the following before you can complete this task:
- A Canvas site for your course
- A video that has been recorded in or uploaded to Panopto
Trimming the Ends of a Video
Once you've either recorded your content directly or uploaded it to Panopto, you'll follow these steps to trim out the unwanted content (called "heads" or "tails") at either end of it.
You will need to make all necessary end-trim edits prior to clicking the "Apply" button in the Panopto editor. After you've clicked the Apply button all changes will be submitted and the video will begin re-processing. Depending on the video length, the re-processing could take several hours.
- Launch your Canvas course, if you haven't already.
- Click the Class Recordings tab in the navigation menu.
- Locate and hover over the video you want to edit.
- Click on the Edit button that displays to the right.
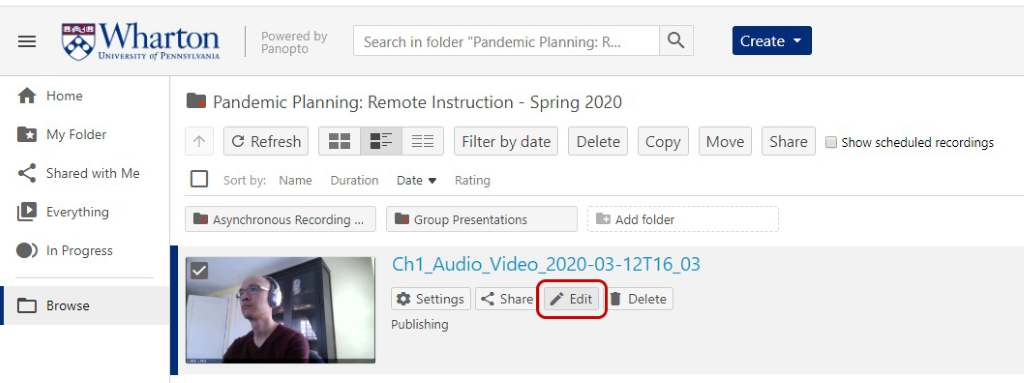
- The Panopto editor will launch in a separate tab and the timeline of your video will appear at the bottom of the screen. This is where you will perform your edits. Check the Preview cuts during playback box, if it's not already checked.
Heads Editing
Follow the below steps to remove unwanted content from the beginning of your video.
Tails Editing
Follow the steps below to remove unwanted content from the end of your video.
Video Permissions
Click Read More to learn how to make the video available to students.
Questions?
Email: class-tech@wharton.upenn.edu