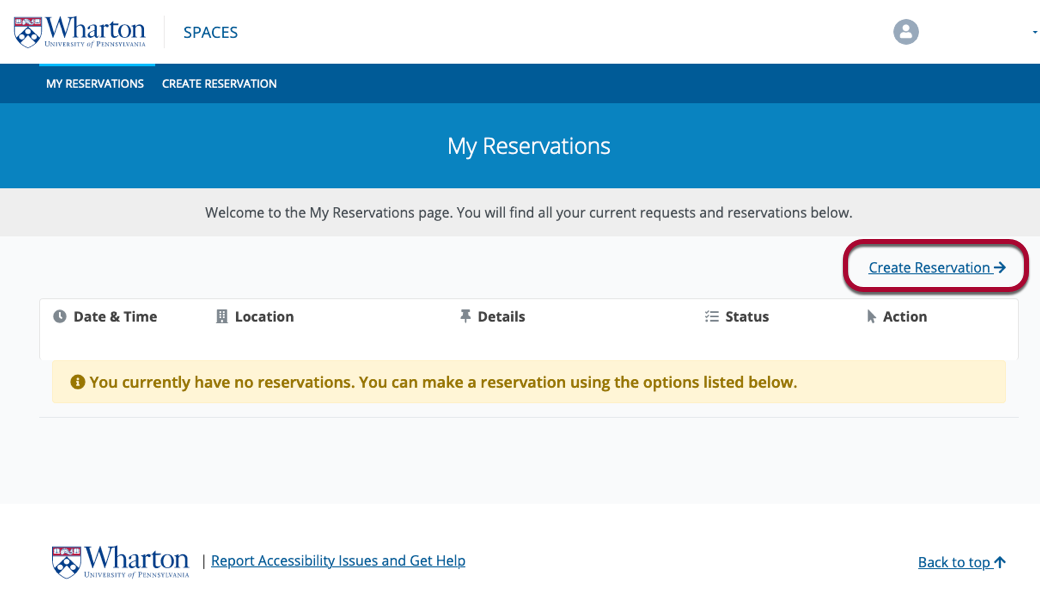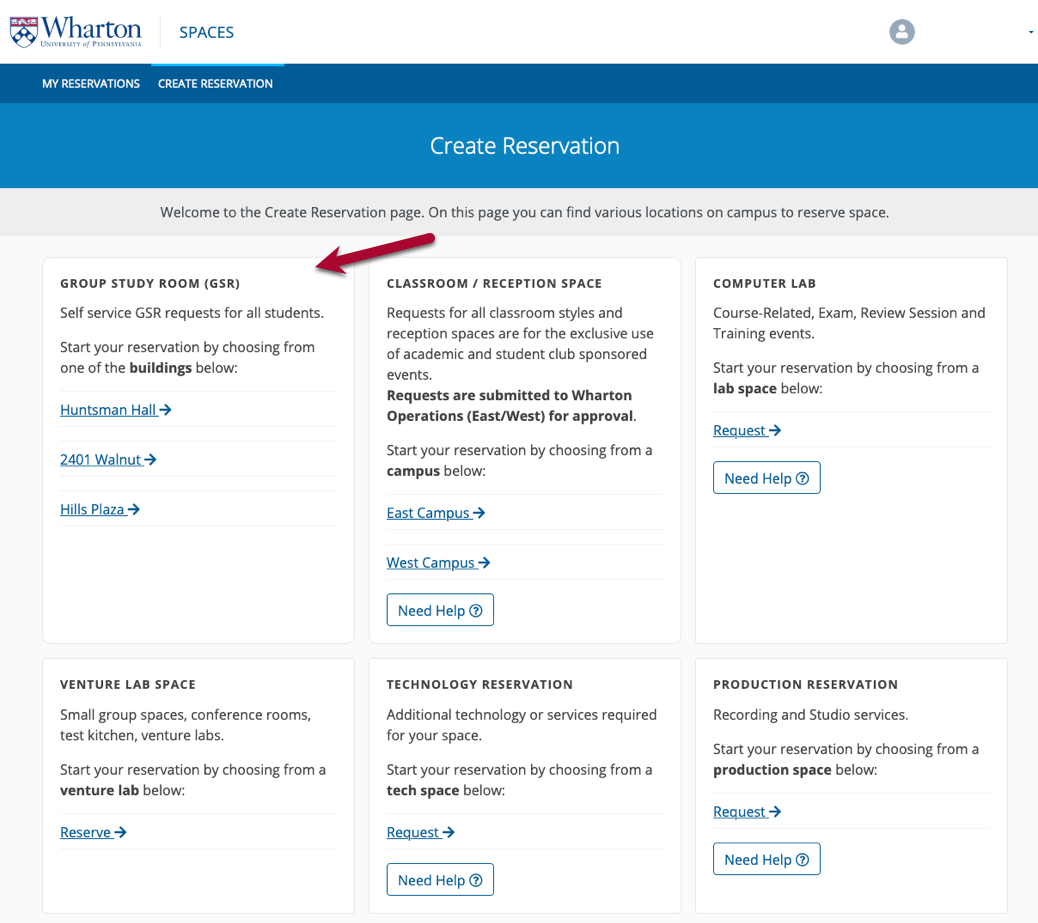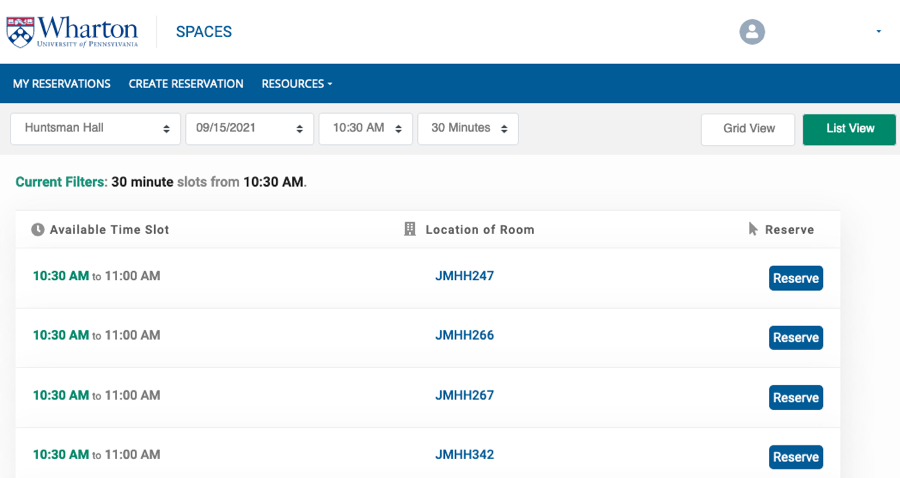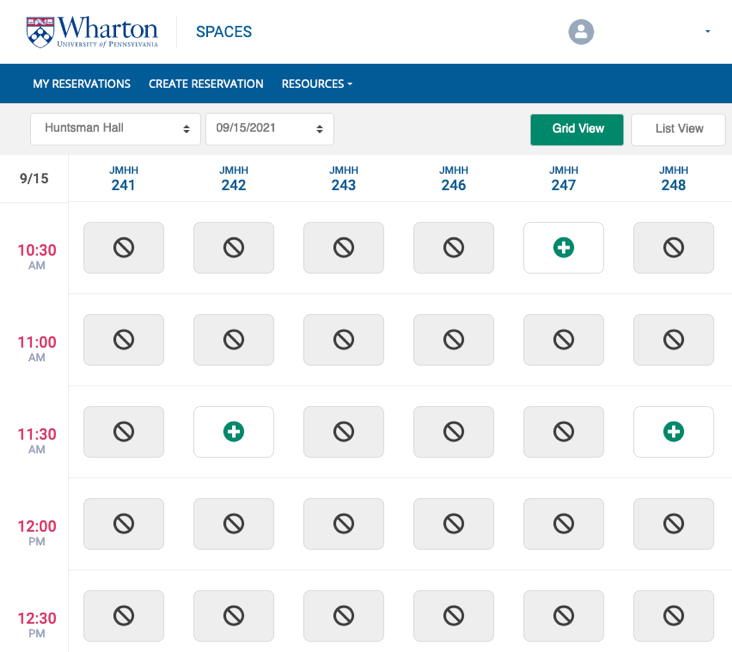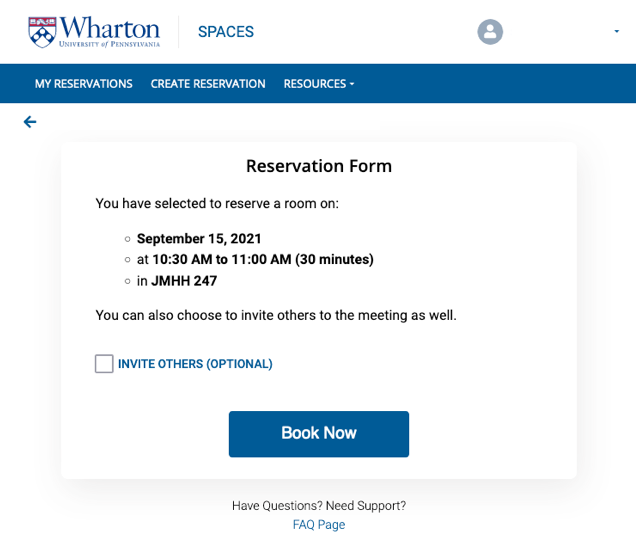The Group Study Room reservation service is available to full-time Wharton students. Any member of your study group who is a full-time Wharton student should be able to make the reservation for the group. Full-time Wharton students can reserve up to 90 minutes at a time in a GSR. You can use your mobile device or your laptop to make the reservation.
About the Group Study Rooms (GSRs):
- Please see the following article on proper usage of the GSRs: Group Study Rooms Policy.
- You can connect your laptop to a GSR monitor using the monitor cables or connect wirelessly, depending on which GSR you are using.
- USB ports: All GSR computers have USB ports for you to plug in a flash drive.
- All-in-One computers: look on the left side of the computer, about 5 inches from the bottom.
- Desktop Computers: these are stored in the cabinets along the wall. Open the cabinet and plug in the USB drive.
- If you have issues with the GSR, please see our troubleshooting article: Troubleshooting GSRs.
- Reservations are limited to a total of 90 minutes at one time. Once your total reservations reach 90 minutes, you won't be able to reserve anymore until one of your reservations has passed or been cancelled.
Reserving GSRs via MyWharton
- Log into MyWharton https://mywharton.wharton.upenn.edu/ with your PennKey and password.
- From the Dashboard, search for "GSR," "Book a GSR," or similar text and look for the Book GSR tool result.
 Results when searching for GSR text in the Search Box
Results when searching for GSR text in the Search Box
Optionally, you can navigate to the Tools section on the lower left side of the screen. The Book GSR tool will be located under the Operations and Event Planning section. Book GSR tool in the Operations and Event Planning in the Tools section
Book GSR tool in the Operations and Event Planning in the Tools section
TIP: We recommend adding the GSR tool to your shortcuts for easier access!
Using Spaces and the GSR Reservation Application
- Navigate to the Wharton Spaces application. The default view for the application is a list of all your upcoming reservations across all sources, including Group Study Rooms. To reserve a Group Study Room, click on Create Reservation.
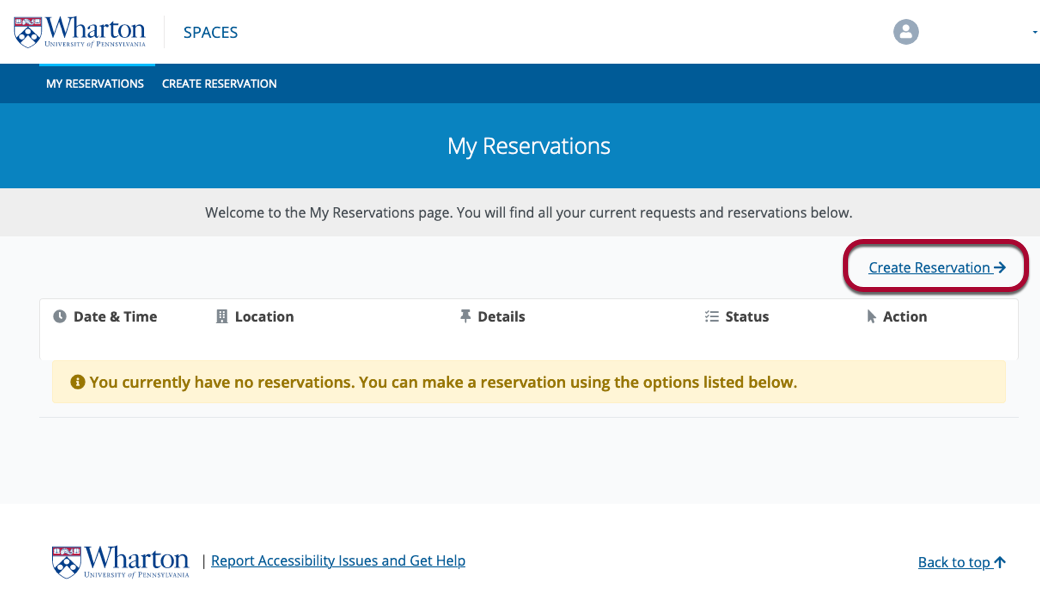
- Find the GROUP STUDY ROOM (GSR) section towards the middle left of the Create Reservation page. Click on the building name where you would like to reserve a room. Depending on permissions, you may only see one or two buildings listed; these are the locations where you can reserve a room. Consult the rules for reservations for more information about permissions.
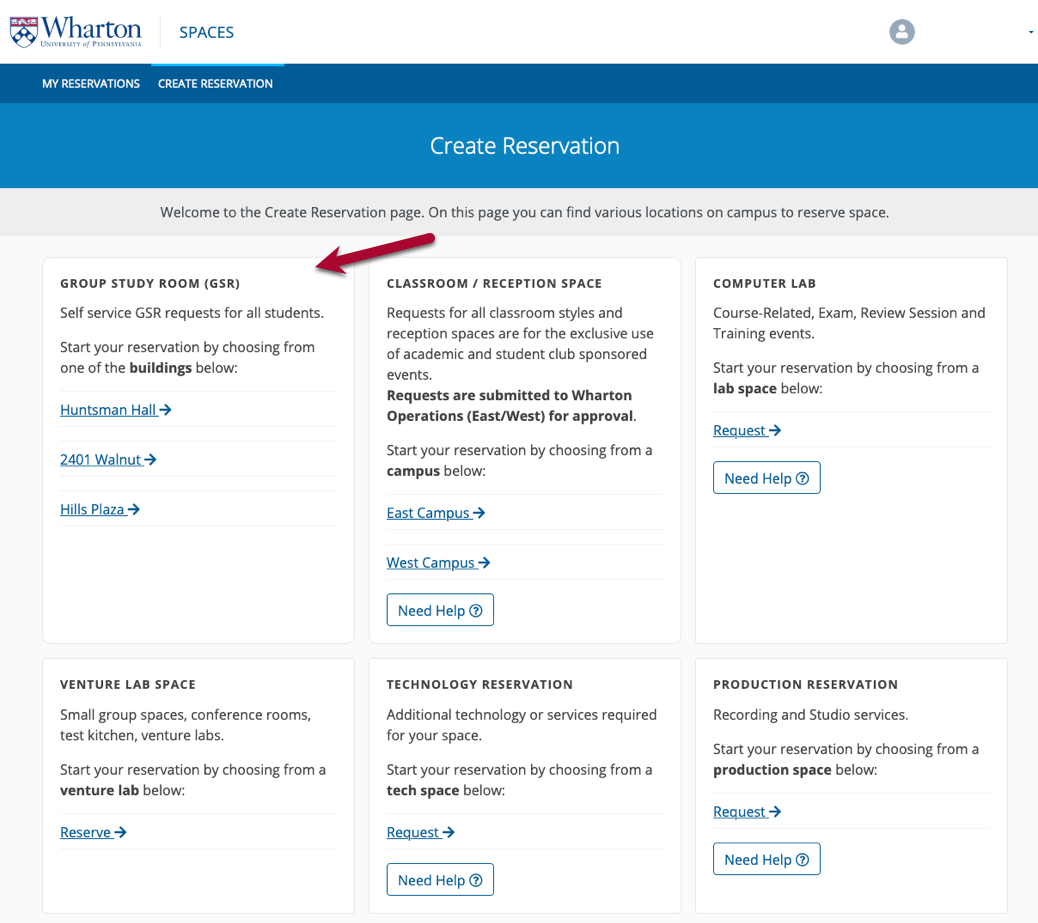
- By default, you'll see the list view of all available rooms for the current day. To reserve a room, click the blue Reserve button. To switch buildings and/or date and time, use the drop-down inputs shown below.
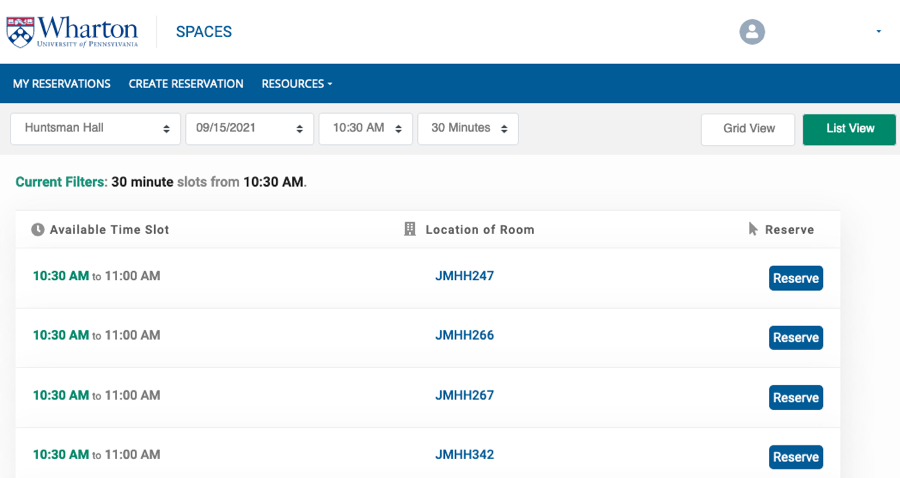
Click Grid View to browse a grid of GSRs. Any available rooms are shown with a + (plus) sign and a green background; a circle with a slash icon on a grey background indicates that the room is unavailable at that particular time. Click on an available room to reserve it.
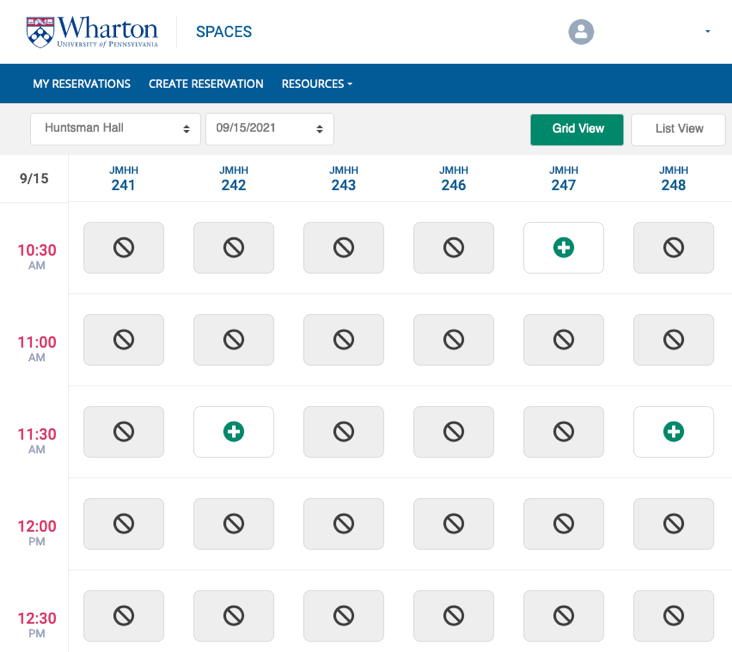
- After clicking reserve, double-check the information is correct. You can forward a calendar invite to your friends by checking the INVITE OTHERS box and entering their email addresses.
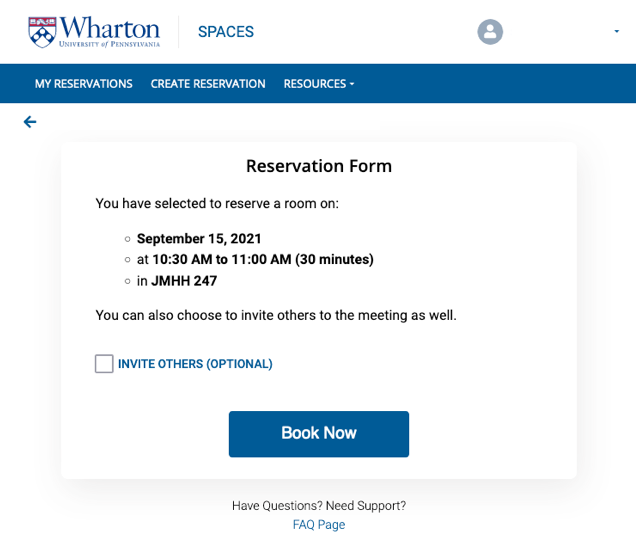
- Click Book Now to finish completing the reservation.
Questions or Additional Issues?
Contact: Wharton Computing Student Support
Email: support@wharton.upenn.edu