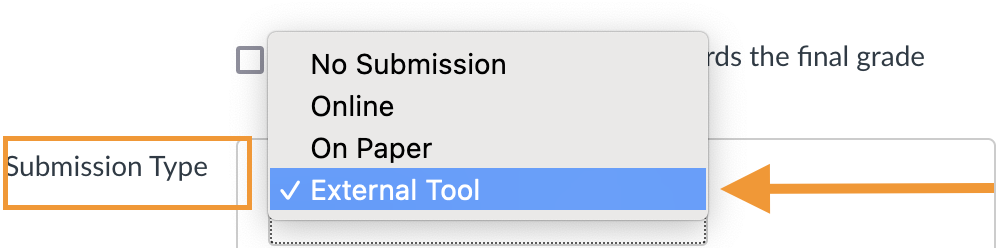Before You Start
FeedbackFruits is an engaging suite of tools designed for active, reflective learning that integrates seamlessly with Canvas. The tools in the suite are designed to encourage a collaborative learning experience, as many of the assignment types also integrate with group sets in Canvas to enhance project work. Two of the most popular tools used by Wharton faculty, group member evaluation and peer review, help to enhance teaching and learning at Penn.
To provide the best possible experience for teaching team members who will be administering these tools, this article focuses on considerations for FeedbackFruits assignment setup. In the examples below, the group member evaluation tool is highlighted, but there are other collaborative assignment types you can use, as well, with small nuances in the settings.
Getting Started
FeedbackFruits assignments are created in Canvas by selecting Assignments on the course navigation sidebar and clicking the + Assignment button on the top right portion of the page.
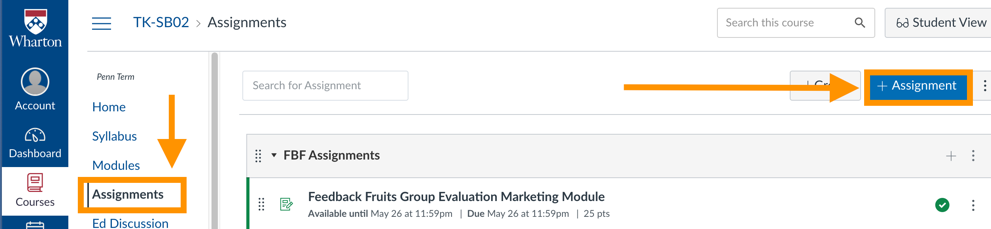
You will first need to create a title for the assignment. Below the title, you can add general instructions within the Rich Content Editor (RCE).
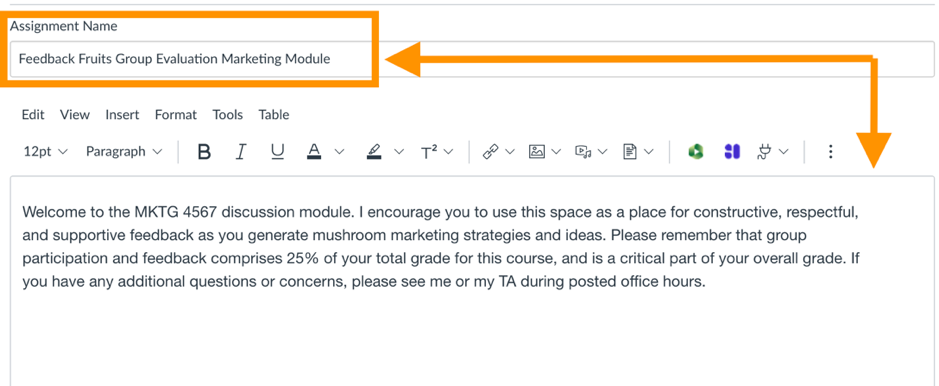
Beneath the RCE, designate the number of points the assignment is worth. Afterwards, select the correct assignment group (specific to your course) and decide how you would like to display the grade.
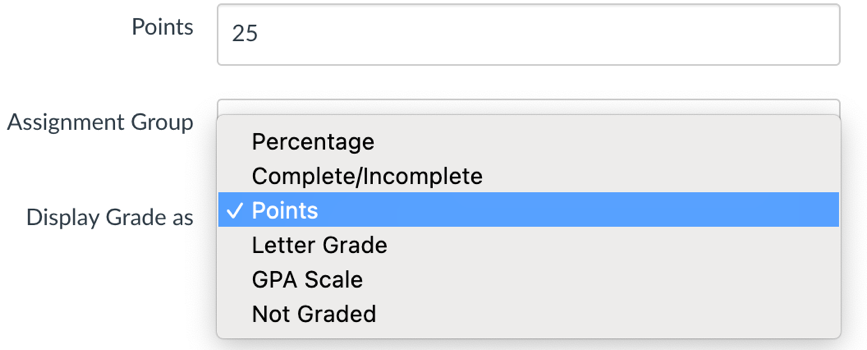
Note: This assignment type must be graded; however, there is a selection check box that can set the assignment so that it is not counted toward students' final grade, if needed.
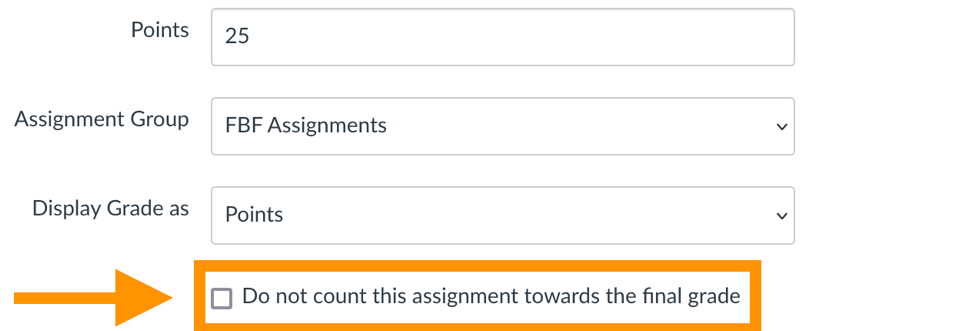
Next, choose the Submission Type. Select External Tool from the drop-down menu and select the Find button.
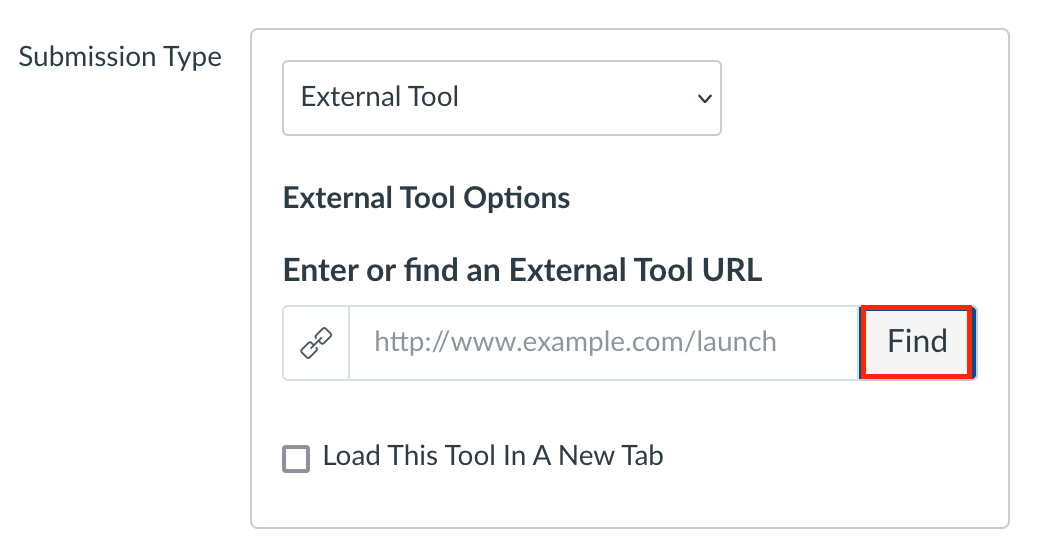
Note: You should not type a URL in the “Enter or find an External Tool URL” field. You can simply click the Find button. After you click Find, the Configure External Tool dialog box will open. Highlight the FeedbackFruits tool and click on it to open.
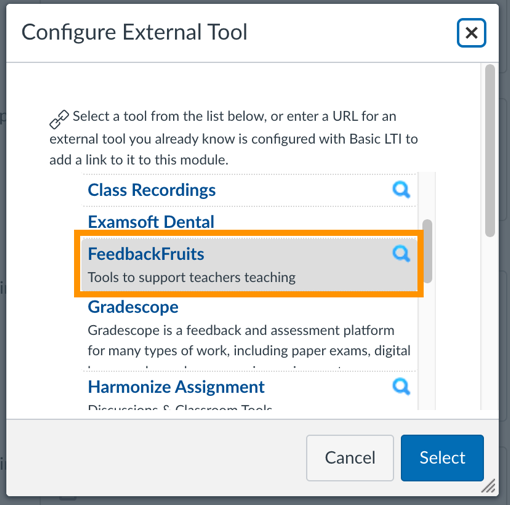
You can either create a new assignment or pull from an existing one (e.g., one you have set up in a previous semester) by using Copy From Existing. This is the recommended way to duplicate assignments from semester to semester.
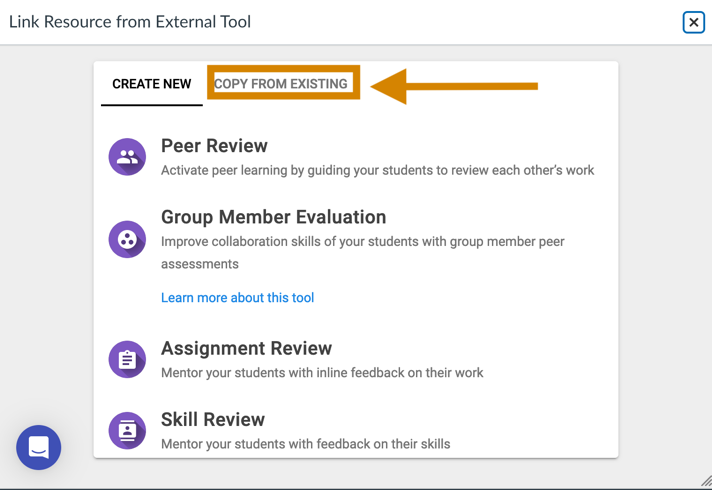
If you choose to create a new assignment from scratch rather than pulling from an existing one, select the assignment type. As mentioned earlier, peer review and group member evaluation are the most commonly used FeedbackFruits assignments at Penn.
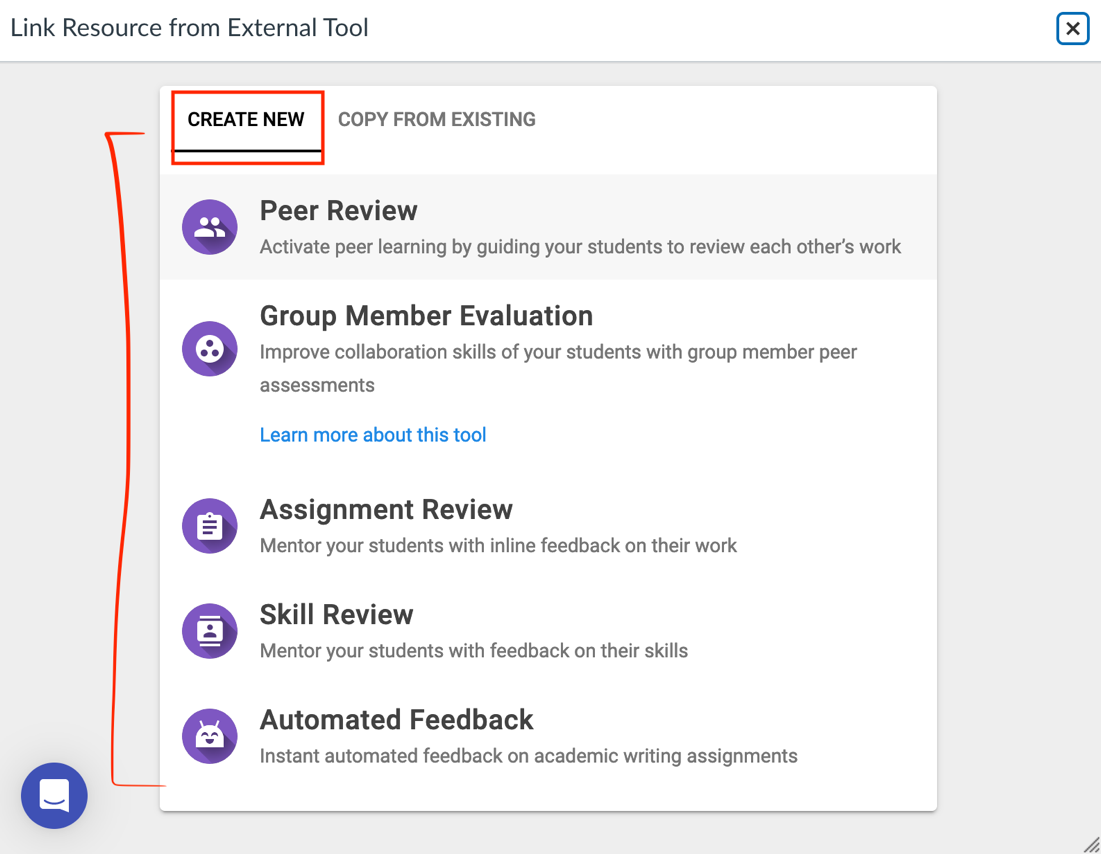
Once you begin working in the assignment, you can give it a title within FeedbackFruits. This new title is separate from the Canvas assignment title that was created earlier. We recommend including the course’s four-letter acronym and four-digit number in this title, as this makes it easier for our team to track the assignment and assist with any troubleshooting needs.
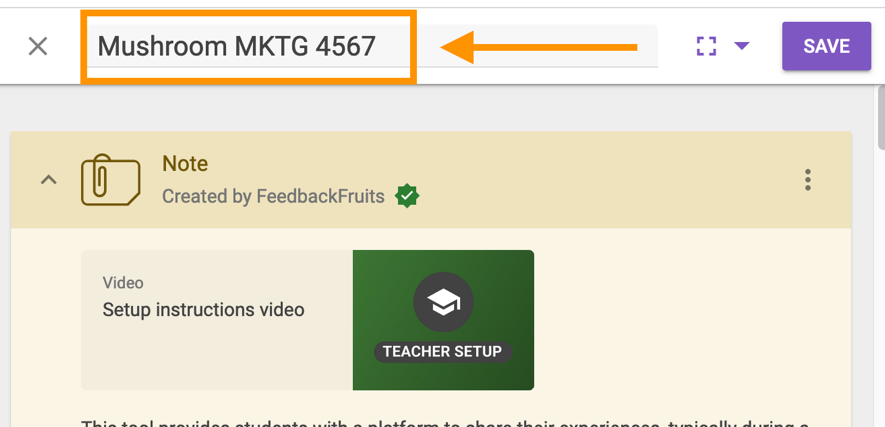
Assignment Setup
Step 1: Instructions
Begin by filling out the Instructions text box. This is needed to save and publish the assignment, so this text box cannot be left blank.
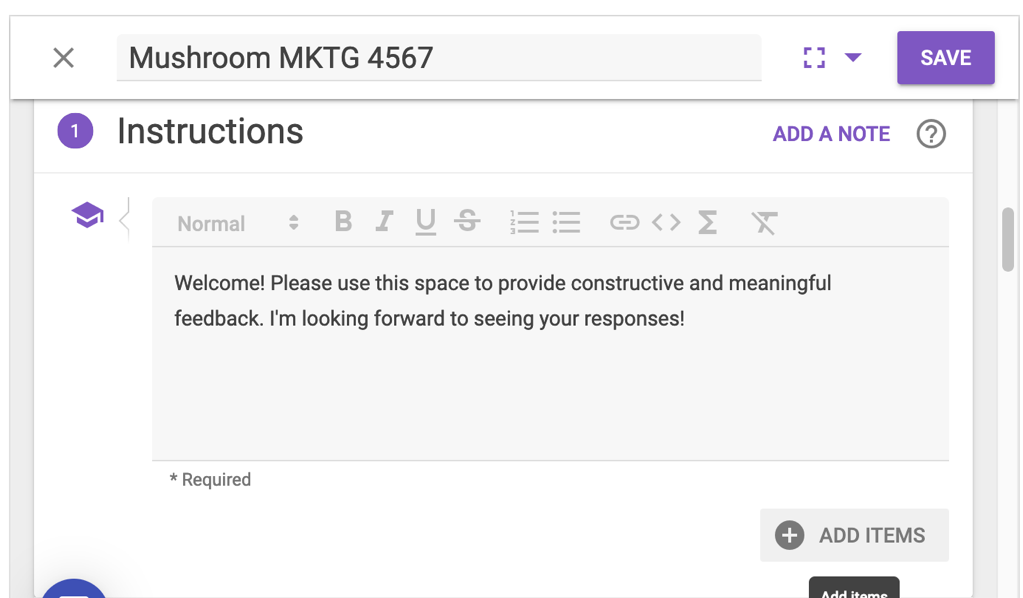
If you would like, you can add a voice note or other attachment here, as well.
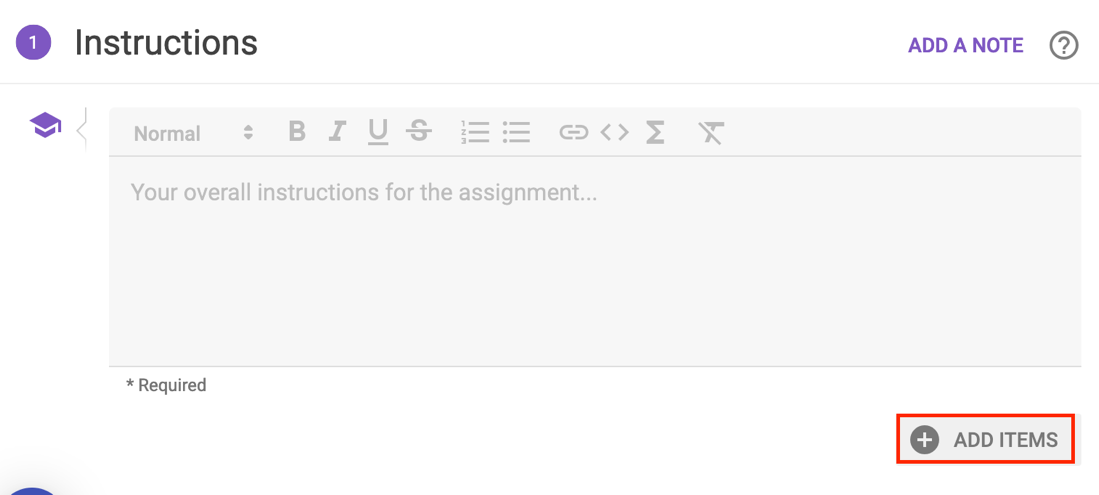
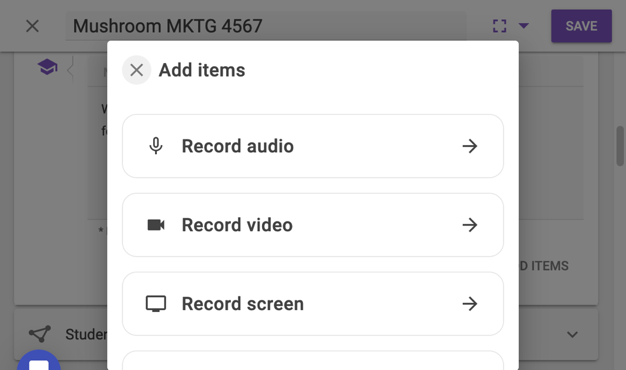
You now have the option to set up an assignment where students work individually or within a group. For assignments where you are reviewing other peers, you also have the option to review individually or within a group. To set this up, click on Student collaboration and select the Change button.

To create an assignment where students will individually review their group members following a group assignment or project, select Students work “Individually” and Review “Within groups.” For any group assignments, these group sets will need to be configured in the Canvas People tab first and then synced in FeedbackFruits.
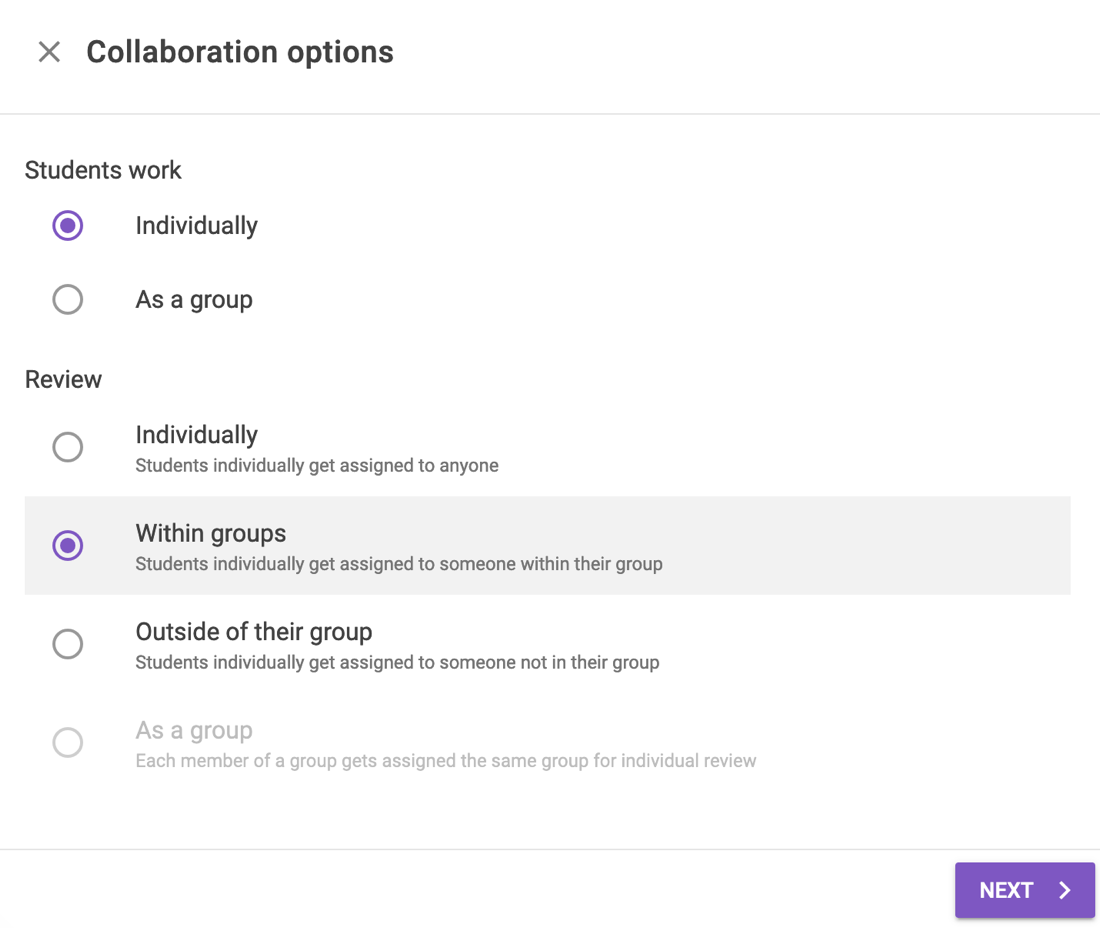
When choosing to incorporate group work, you will need to click on Select groups and choose the group that will participate in the assignment. Note that if you select a group with zero participants, you will need to edit and refresh the FeedbackFruits iFrame once you add students to the groups within the Canvas People tab for this to sync. Click Done when finished.
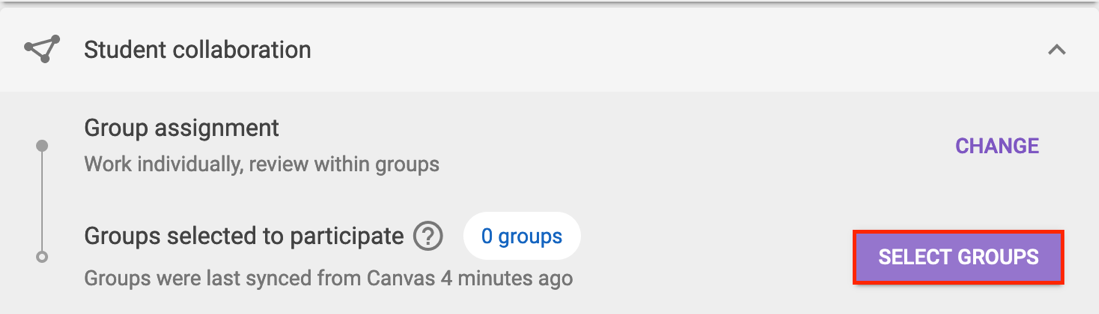
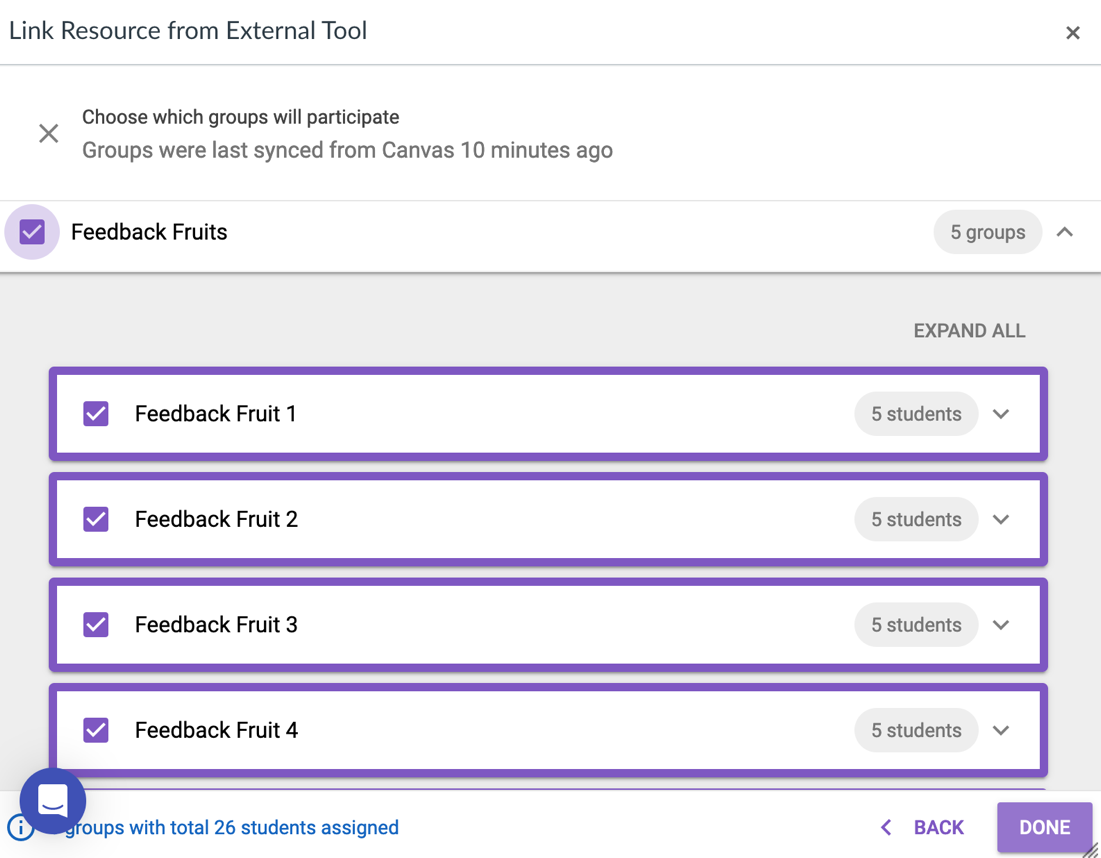
Before releasing any group assignment, double-check to make sure the group set is properly synced. If you are using the self sign-up feature for your Canvas groups, note that FeedbackFruits does have a lag time, so if students are moving in and out of groups, you will need to return to the "Groups selected to participate" section to refresh the sync each time a student joins a new group.
For this reason, it is recommended to turn self sign-up OFF and also wait until the add/drop period is over before using group assignments in FeedbackFruits. Otherwise, you will need to manually sync the groups.
Step 2: Given Reviews
For a collaborative assignment type in FeedbackFruits, students give feedback to their peers based on criteria set by the instructor.
Feedback Criteria
Under Feedback Criteria, click on the Configure button.
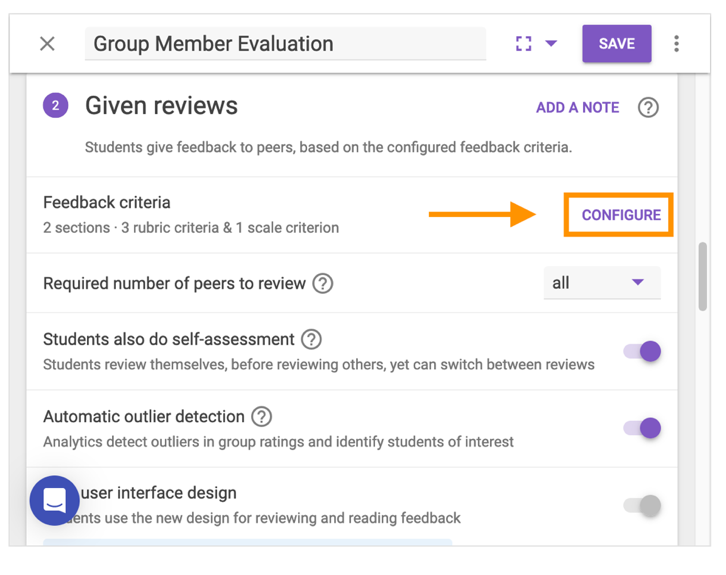
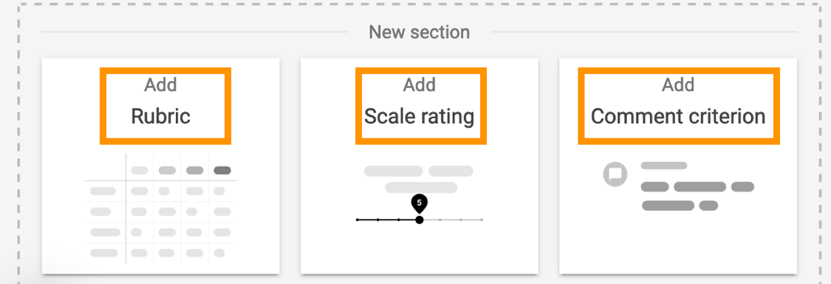
Rubrics
With rubrics, instructors can provide explanations for each level of the criterion and attribute grading points to this. A rubric example is shown below.
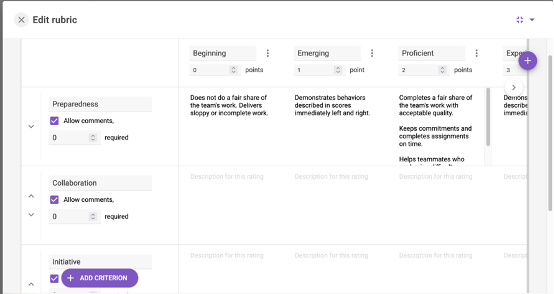
Scale Ratings
With scale rating criteria, you can assign various points along a rating scale. You can also set the number of comments required (if any) and adjust the text that appears from scale beginning to end. When finished, you can either click Done or continue building out the criteria.
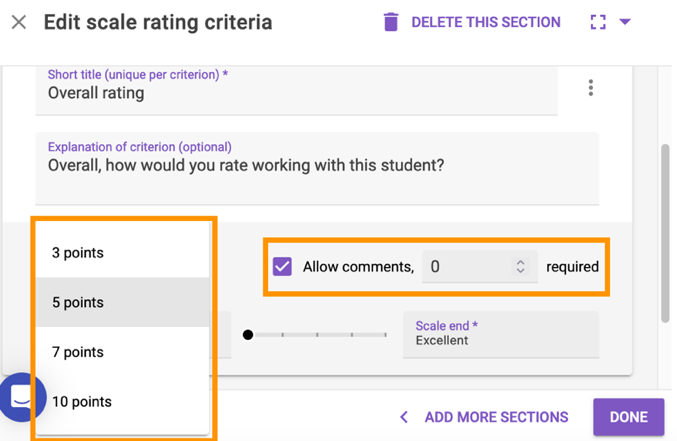
Comments
You also have the option to use the comment criterion in the assignment. In some cases, you might want students to only give qualitative feedback, where students do not have to give a score or select a level from a rubric.
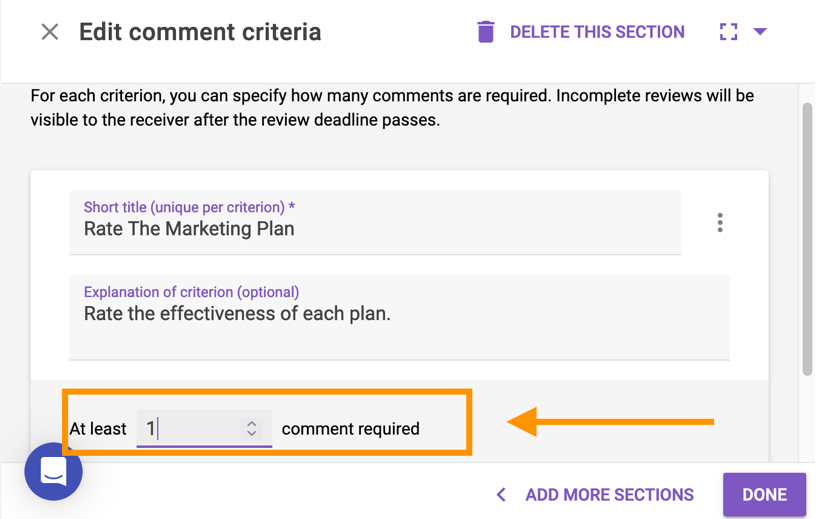
Number of Peers to Review
Next, select the number of peers students are required to review. You can select all students in the assignment or any number from one to nine. The All option is used when students have to review all their peers or groups (if set up as a group assignment).
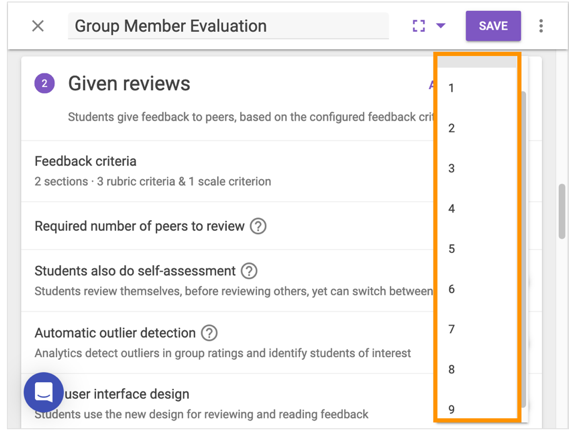
Self Assessment
Student self assessment is a useful tool for your students to identify their own individual strengths and the areas where they need improvement. With self assessment turned on, students will fill out the same criteria they completed when reviewing their classmates, but this time they will be reviewing themselves. To activate this functionality, slide the radio button to the right.
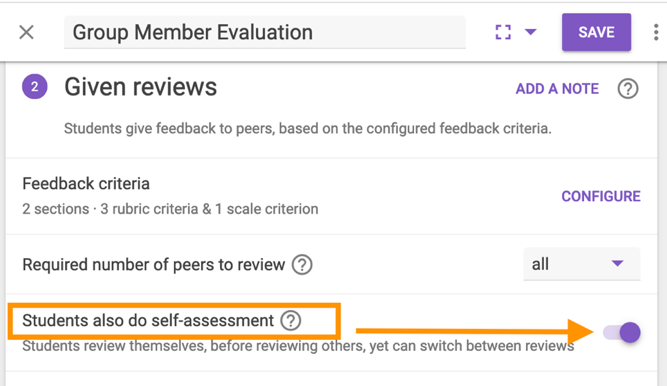
Outlier Detection
Automatic outlier detection helps instructors identify potential issues in groups such as overconfident students or group conflicts. Tips on how to use this function can be found here.
Scheduling Deadlines
You have the option to leave this task open for an indefinite amount of time, or you can have the task close after a certain date. Note that if the task is set to close after a certain date, students will not be able to begin submitting peer reviews or group member evaluations until after this deadline is reached. The deadlines can be altered at any time (even after students have started working on an assignment). If needed, instructors can also easily configure deadline extensions for specific students within the FeedbackFruits iFrame.
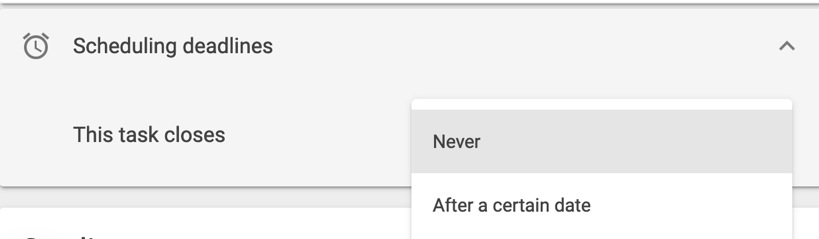
Allocations
Within a peer review or group member evaluation assignment, you can distribute reviews automatically, manually choose who each student reviews, or, as part of a more recent update, you can let students choose who to review.
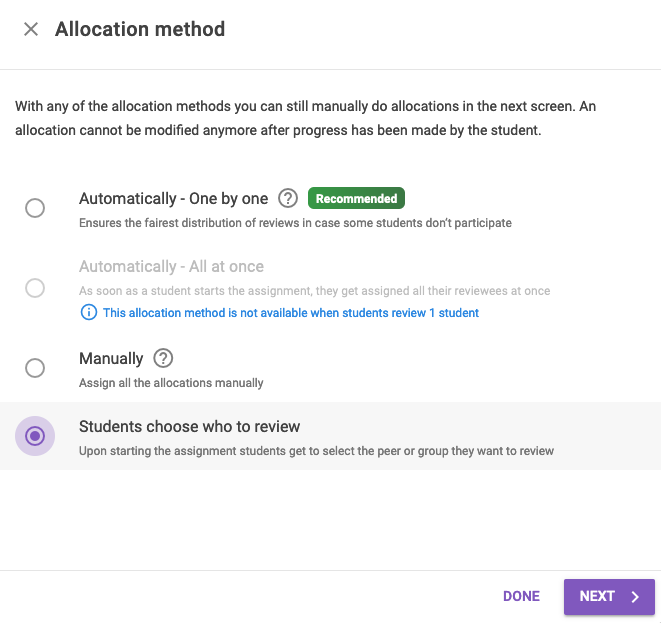
With this option selected, if you click the purple Next button, you will then be prompted to manually type in the name of a student for each reviewer; however, if you click Done, you can continue saving the desired setting for "Students choose who to review."
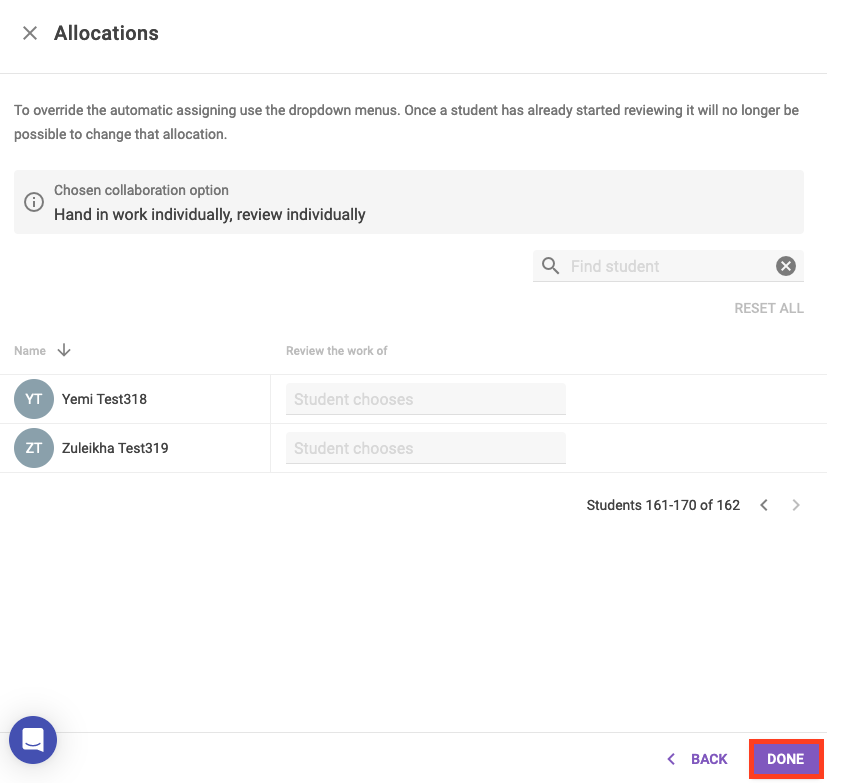
Anonymity – Who Can See Feedback
As you construct the FeedbackFruits assignment, you will have the choice of whether to release students’ feedback to their peers. If you do choose to release the feedback, you can make this anonymous to the receivers. This is done by toggling the Anonymity function and activating Reviewer anonymity.
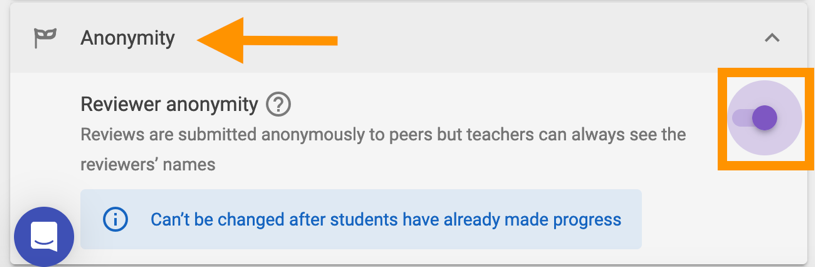
If you are working with a peer review assignment type where students are submitting a deliverable for review, you will also have an option to turn on Submitter anonymity, where handed in work is submitted anonymously to peers but instructors can still see the students' names.
Here are some things to remember when you use this function:
- Canvas will assign each student an alias, but only you as the instructor can see both the student’s name and their alias. Students and their reviews remain anonymous to the class.
- Note: Once students have started to make comments, this function cannot be changed or deactivated.
Visibility - When Can They See Feedback
You can control when and if feedback is available and visible to students by opening the Visibility option and selecting when you want to make that feedback available.
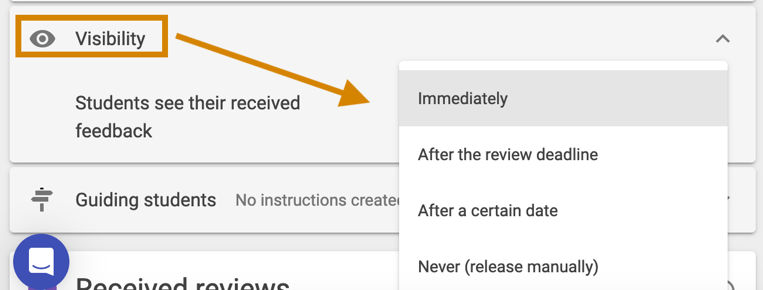
Step 3: Received Reviews and Reviewer Ratings
Students have the opportunity with this option to read the feedback they have received and can, on a scale of 1 to 10, rate their reviewer's feedback. You can schedule this task to close after a certain date and set the length of time students can read the reviews.

Grading
If you would like to assign a grade to your FeedbackFruits assignment, you will need to configure the value for each element of the assignment.
Assigning Individual Point Values
In FeedbackFruits, you can designate any point value you choose. That value will calculate as a percentage that then factors into the Canvas assignment settings. This happens in two distinct parts. For example, if a FeedbackFruits assignment is worth 10 points in the Canvas assignment settings, then if a student earned a 75% within the FeedbackFruits grading module shown here, it would calculate as 7.5 points in the Canvas gradebook. This is because the Canvas Assignment is set for 10 points on a 100-point scale.
Saving & Assigning
Saving
Once you are finished building out your assignment in FeedbackFruits, there are three different steps to save your work:
1. Click the purple "Save" button within the FeedbackFruits assignment.
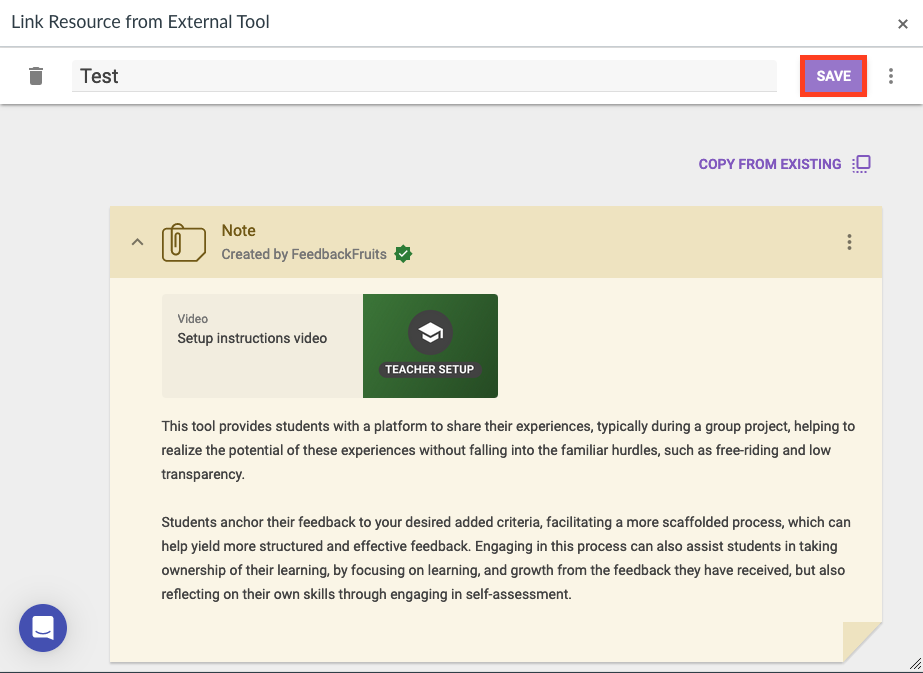
2. You will then be redirected to the Configure External Tool pop-up window. Click to select FeedbackFruits once again.
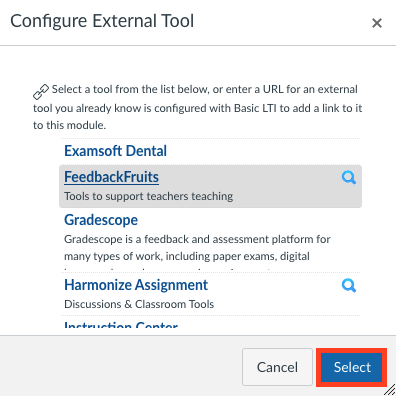
3. The final Save button will be within the Canvas assignment itself. Click the blue "Save" button (or Save & Publish if you are ready for students to access) to finalize your edits:
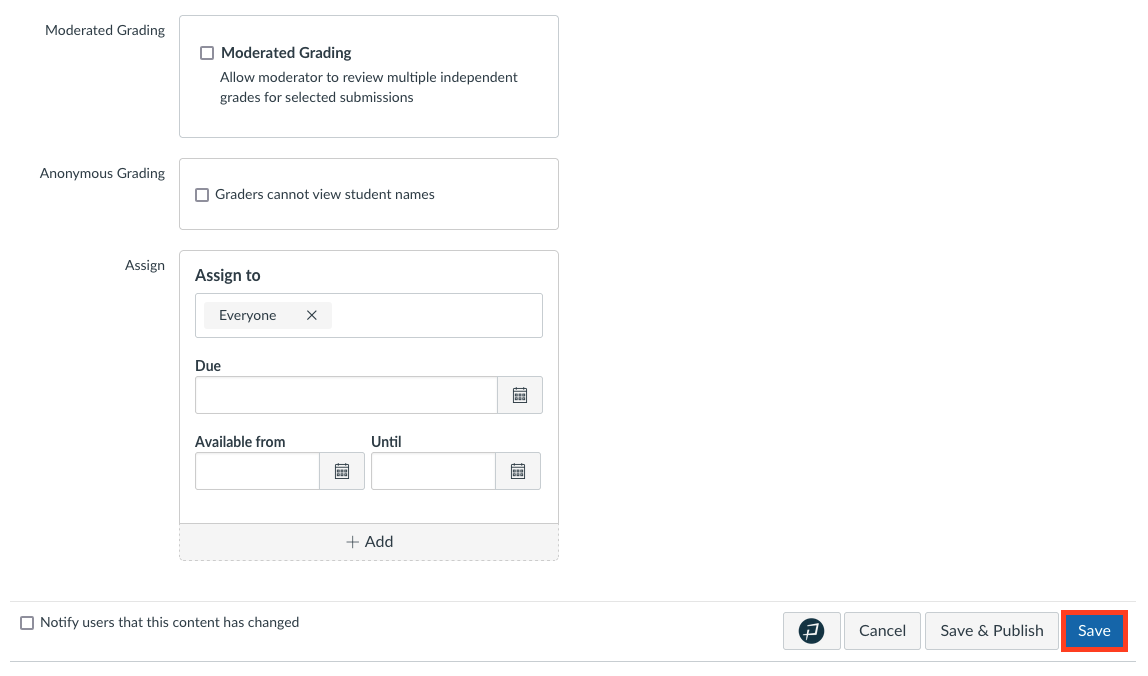
Assigning
Although this is not required, some faculty prefer to lock assignments until a certain date and time so that students cannot see any of the content within FeedbackFruits. In these cases, establishing an availability window in Canvas (outside of the assignment iFrame) is helpful.
First, if you would like to assign this to specific students or a section of students only, you can assign to specific people rather than "Everyone" as shown in the screenshot below. Next, populate the date and time the assignment is Due and the Available from and Until options by clicking on the calendar icon for each. Finish by clicking the Save button on the bottom right of the page.
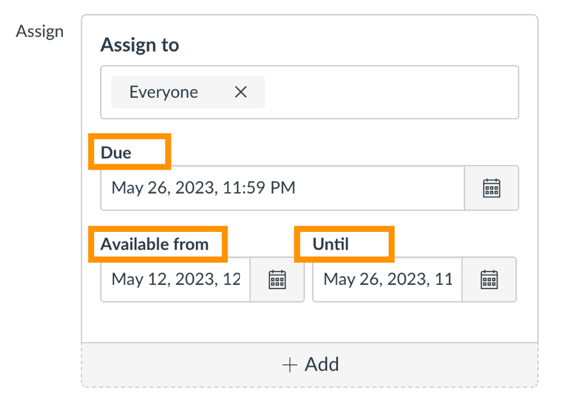
Questions?
Email: courseware@wharton.upenn.edu