Customize your global Canvas notification settings or course level notification preferences.
Before You Start
You need the following:
- An active PennKey account (or authorized email address)
- Enrollment in a current course site
Canvas Global Notification Preferences & Recommendations
- Canvas allows you to control how you are notified, when, and the frequency of notifications. Instructions for updating these settings can be found below:
- Web Browser: Penn Canvas > Account > Notifications
- iOS or Android : Canvas Student app top left menu > Settings
- Each channel of communication (for instance, email and push notifications on mobile devices) can be set independently:
- To add or manage emails where your notifications are sent, go to Account > Settings and use the Ways to Contact. Text messaging (SMS) notifications for announcements may also be enabled there.
- For best results with learning tools included in Canvas, set your default (starred) email in Canvas to be the same as your primary email address in Penn Directory.
- Frequency options are notify immediately, daily summary, weekly summary, or notifications off. These options pertain to all current courses.
- The specific score or grade you earn will not be included in a Canvas notification; however, availability to review a posted grade will be communicated.
- Push notifications must first be enabled in your Canvas Student app. If you do not see Push Notifications as an option under Settings, make sure you have enabled Notifications under your phone's General Settings, then close and open the app. Select Push Notifications and choose the fields you would like on your Push schedule. Once Push is enabled, further settings can be done either via web browser or in the app.
- We recommend that you set announcement, grading, invitation, files, submission comments, and appointment availability to "notify immediately".
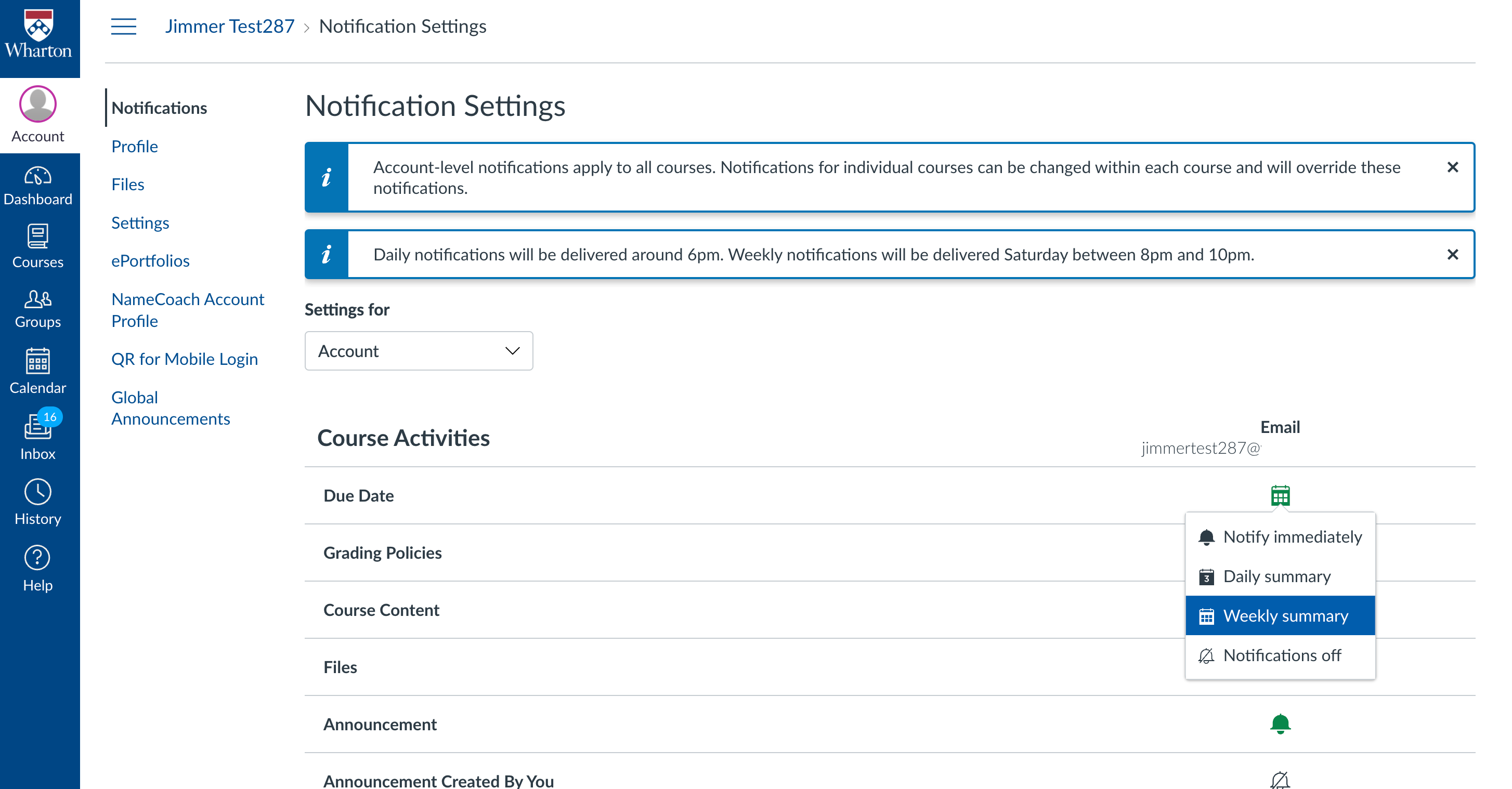
Course Level Notification Preferences
You can set notification preferences by individual course, too:
- To do this, open a specific course and click the View Course Notifications button on the course home page.
- To override the global notification settings, set them on this page.
- To disable notification for a course, deselect the Enable Notifications for [course name] under Course Notification Settings.
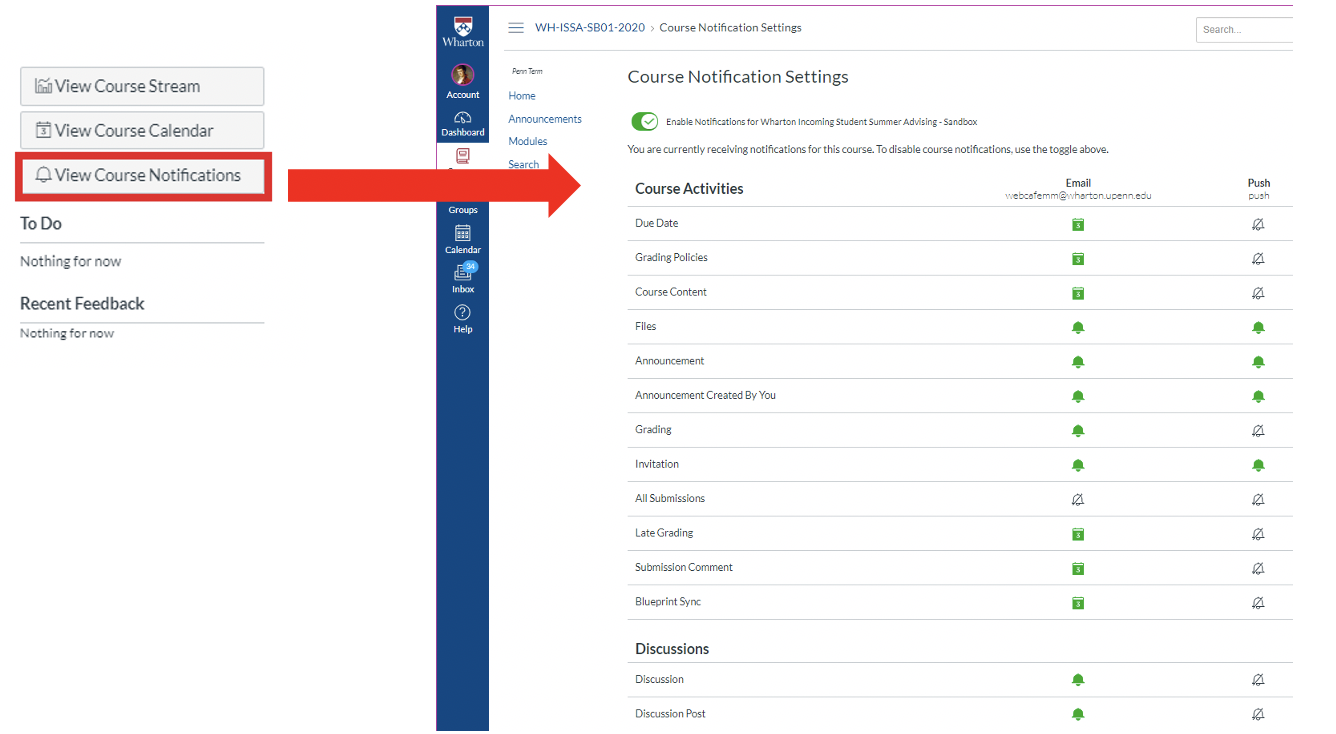
Questions?
Contact: courseware@wharton.upenn.edu