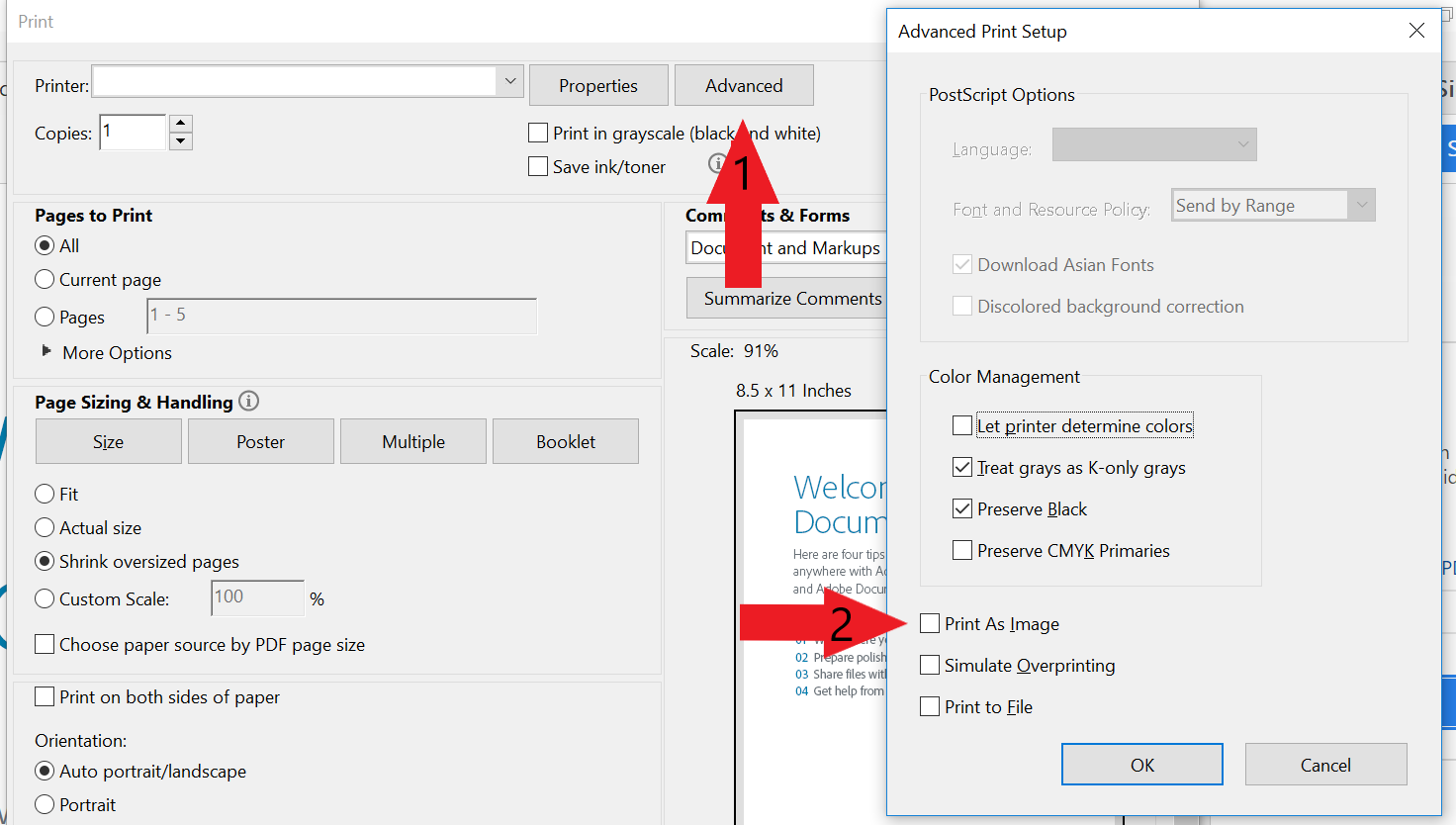Wharton Computing strives to provide enough printers to accommodate student use, however there will be high-traffic times when you will have to wait in line, and times when there may be problems with a printer or a given job. These tricks should help you avoid frustration during the printing process.
Before You Start
You will need the following before you can complete this task:
- An active PennKey account
- An active PennCard with sufficient funds
- This can include both Wharton printing credits & PennCash
Quick Review
Your printing options at Wharton include the following:
PaperCut | Public Computers |
| Use the print queues available from the computers
|
To release your print jobs at the Wharton printers:
- Press Login on the touch screen.
- Tap your PennCard on the card reader.
- Select the documents you want to print and click the Print (or Print All) button. See Public Resources for Print/Scan/Copy for more information on printing.
General Tips
Check Your Print Balance
Make sure to check your printing account before you print to ensure you have sufficient funds. To check your balance, log in to MyWharton (Students) and click Print Credit Balance under All Links, or swipe your PennCard at one of the printers. If you are running low on funds, consider adding PennCash to your PennCard here: https://www.penncash.com/
Try Another Printer
If a document doesn't print the first time, it may be an issue with that specific printer. A different printer may solve your problems. If not, contact Wharton Student Computing -- knowing that you couldn't print to multiple printers may help us identify a problem print job.
Use Campus Copy
For any type of specialty printing such as poster board or business cards, visit Campus Copy at 3907 Walnut Street or UCS in Houston Hall!
Check Document Properties
Paper Size
Select Letter or 8 1/2 X 11 paper. Our printers are stocked with letter-sized paper, and any documents configured for a different size paper (A4, tabloid, or other non-standard size) may have problems printing.
Be Wary of "Print All"
If you select print all, be aware that problems with one job in a selection may impact your ability to print the rest of the jobs.
Use Print Preview
Use Print Preview (usually from the File menu in your application) to confirm the way your document will look before submitting your job. When you're ready to print, choose Print from the File menu and click the OK button. (The Print Preview choice isn't available in the Acrobat Print menu.)
Printing in Black & White
All Wharton Public Printers are now Multi-Function, Color devices. While they will default to printing in color, nevertheless, they can also all handle Black and White documents. To print in Black and White you may either select the Grayscale or Black and White option in the print properties of your document before sending the job to the printer:
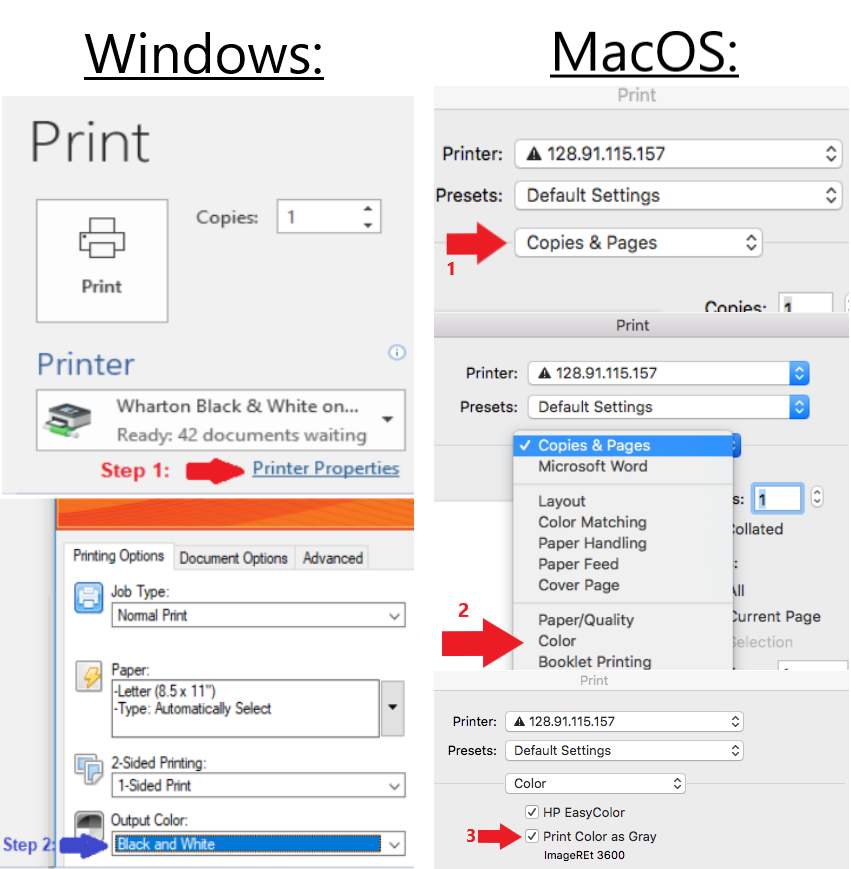
... or select Print in Grayscale at the printer when releasing:

NOTE: If you do not specify black and white as noted above, any pages containing color elements will be printed and charged as color pages.
Printing PDF Files Using "Print as Image" Option
Printing a PDF file as an image simplifies the document being sent to the printer and can often bypass problems. This option is checked by default on our lab computers, but you can select it on your own computer:
From Adobe Reader, choose Print => Advanced => Print as Image.
Please note, this will only work if you open the file in Adobe Reader. The option is not available from Preview.
Printing from Excel
Make sure to specify the print area by using the Set Print Area command. If you format an entire column or row, the full spreadsheet may print even though it is blank. This will not show up in Print Preview, and you may print out hundreds of blank pages.
- Find the Set Print Area command under Print Area on the File menu.
- Click and drag to highlight the area you want to print.
- Click on Set Print Area.
Wharton Printing for Specialty Jobs
For specialty printing, such as bound course packs, bulk printing, large format, or specialty papers, there are several options around campus. Popular choices include Campus Copy on Walnut Street and UCS in Houston Hall.
Questions or Issues?
See our Public Printing Troubleshooting article here.
Contact: Wharton Computing Student Support