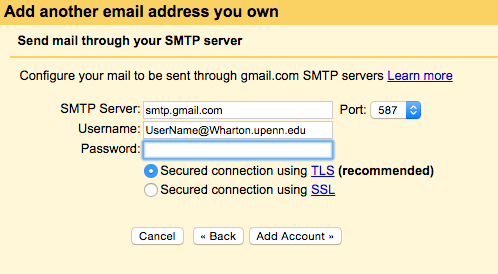Send as your Wharton Short Address from your Personal Gmail (Students)
Last Modified on 06/05/2025 12:45 pm EDT
This article will provide instructions on how to send as your Wharton Gmail short address (PennKey@wharton.upenn.edu) from your personal Gmail account.
Before You Start
You will need the following before you can complete this task:
- An active PennKey account
- An active Wharton account
- A personal Gmail account
- Two-Step Verification enabled for your Google@Wharton Account
Please make sure that your personal email account is hosted by Google and not any other organization (i.e. your personal email should end with @gmail.com)
This only works for students with an active Wharton account because Google requires authentication to an active account. After you graduate and your Wharton email account is closed, this option will no longer work.
Send as your Wharton Short Address
Directions on setting this up will depend on whether you have enabled Two-Step Authentication for your Google@Wharton account.
If Two-Step (for Google@Wharton) is not Enabled:
If your account was created after December 2023, you will need to enable Two-Step Verification for your Google@Wharton account.
- Log in to your Google Account at gmail.com.
- Click your profile icon in the top right and select Manage your Google Account.
- Select Security.
- Scroll down and click 2-Step Verification.
- Click Get Started and sign in with your Google Account.
- Add a second-step option by either selecting Try it now or Choose another option.
- (Default is "Prompt", a.k.a. notification to a mobile phone)
- Confirm that the second-step is set up by either selecting Yes or typing in the code you are provided with on your mobile device.
- (depends on the method you chose)
- Add a backup option by entering your phone number and selecting either Text Message or Phone Call.
- (Most common: text message to a mobile phone)
- Click Send.
- Confirm the backup option by entering the code and clicking Next.
- Select Turn On.
NOTE: Enabling Two-Step for your Google@Wharton account will generate a second two-factor prompt when signing in to your Google@Wharton account -- one for your PennKey, one for your Google@Wharton account. For this reason, it is recommended that you select the option to Trust This Browser to avoid double Two-Step prompts when signing into your account.
If Two-Step (for Google@Wharton) is Enabled:
Once you've successfully enabled Two-Step for your Google@Wharton account (or your account was created before December 2023), the following steps will guide you through the process of configuring sending as your short address from your personal Gmail account.
- If your Wharton Gmail is forwarding to your personal Gmail account, change your forwarding back to your Wharton account:
- Navigate to the Forwarding Application.
- If prompted, log in with your PennKey credentials.
- Click the Send to Wharton Google (Unforward) tab.
- Ensure your short address is selected as your default address.
- Click Update.
- Generate an App Password
- Log in to your Google@Wharton Account.
- Click your profile icon in the top-right, and select Manage your Google Account
- Select Security.
- Find the section titled "How you sign into Google" and select 2-Step Verification.
- Scroll down to App Passwords and click the > icon on the right.
- Type in a name for the App Password in the App name box (this can be whatever you want) and click Create.
- Copy & paste the App Password into a notepad/notes application.
- Add your Wharton Gmail as a send-as address to your personal Gmail
- Log in to your Personal Gmail and click the Gear icon.
- Choose See all settings, then navigate to the Accounts and Import tab.
- In the "Send mail as:" section select Add Another Email Address.
- If the "Name" box is empty, enter your full name.
- In the "Email Address" box, enter your Wharton Gmail address (pennkey@wharton.upenn.edu).
- Make sure the Treat as Alias option is checked. Click Next Step.
- Enter the following information:
- smtp.gmail.com
- Wharton Gmail Address (pennkey@wharton.upenn.edu)
- Generated App Password from Step 2
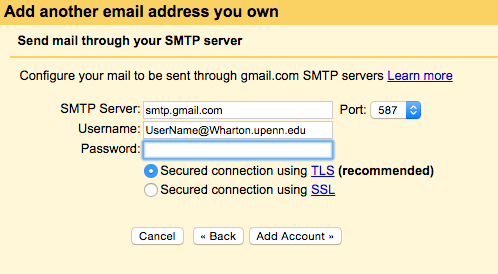
- Note: you must authenticate using the pennkey@wharton.upenn.edu address
- Click Add Account.
- Look for a verification message from Gmail in your email account. The message should contain a confirmation link. Click that link and you will now be verified.
- Go back to Gmail and you will see that your Wharton address is now verified.
- If you un-forwarded your Wharton email you can now go back into myWharton and change the forwarding back to Gmail.