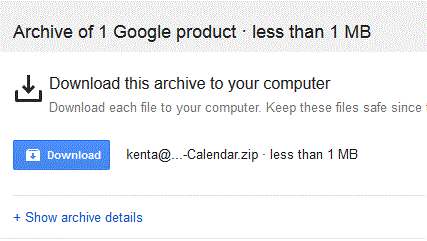This article provides instructions on how to back up your Wharton account data. Every student should have a Google Takeout Archive to ensure you have all of your Wharton account data. Instructions on how to transfer/import/view your mail using various services can be found here.
You can also do this for any personal Gmail account, just replace your Wharton address in the following instructions with your own personal Gmail address.
Before You Start
You will need one or more of the following before you can complete this task:
- An active Wharton Gmail account
- A few days for processing time
- Proper storage space on your personal computer
Google Takeout is an archiving service that allows you to export data from your Google@Wharton account to a zip file that you can store on your computer or cloud service. This service can be used by Mac and Windows users. Google Takeout will allow you to export data from the following Google Services (and more) associated with your Google@Wharton account:
- Mail (as MBOX files)
- Calendar
- Contacts
- Google Drive
Note: Sharing a document in Google Drive does not grant ownership of the file. When the owner's Google Drive expires, if the owner has not been changed, the document will no longer be available to the shared users.
Create a Backup Using Google Takeout
- Visit http://www.google.com/takeout
- Sign-in using your Wharton email address and password
- Note: Please check what Google account you are signed in to. Google Takeout is able to create a backup for any Google account, if you need to back up your Wharton account, please sign in to that.
- Select the items you would like to backup (blue = selected)
- Scroll down and click Next Step
- Select your Delivery Method, Frequency and File Type/Size
- Click Create Export
At this point the services you selected are being backed up. You do not need to monitor this process and do not need to stay logged in to your account for the process to continue. You will be notified by email when your back up is ready to be accessed.
You can also access your archive by going to http://www.google.com/takeout and clicking the Manage Exports. - Click Download to save the zip file locally once your archive is ready.
Note: Your archive is only available for seven days on Google’s servers so you will need to download this file within this time frame. - Backup your Takeout file(s) to a safe location
- Verify that all your files are in your Google Takeout archive as expected
Import Your Data
E-Mail: To see view/import your Mail data backup or learn how to transfer emails using other services, please see the instructions in this article.
Calendar: Please see Google's instructions on how to import your Wharton Calendar into another Gmail account.
Contacts: Please see Google's instructions on how to import your Wharton Contacts into another Gmail account.
Shared Files
Sharing a document in Google Drive does not grant ownership of the file. When the owner's Google Drive expires, if the owner has not been changed, the document will no longer be available to the shared users.
You cannot change owners to a user outside the Wharton domain, and thus this feature is most commonly used for clubs. See Google's documentation for how to change ownership of a file in Google Drive, Docs, Slides, or Sheets.
Questions?
Contact: Wharton Computing Student Support
Email: support@wharton.upenn.edu