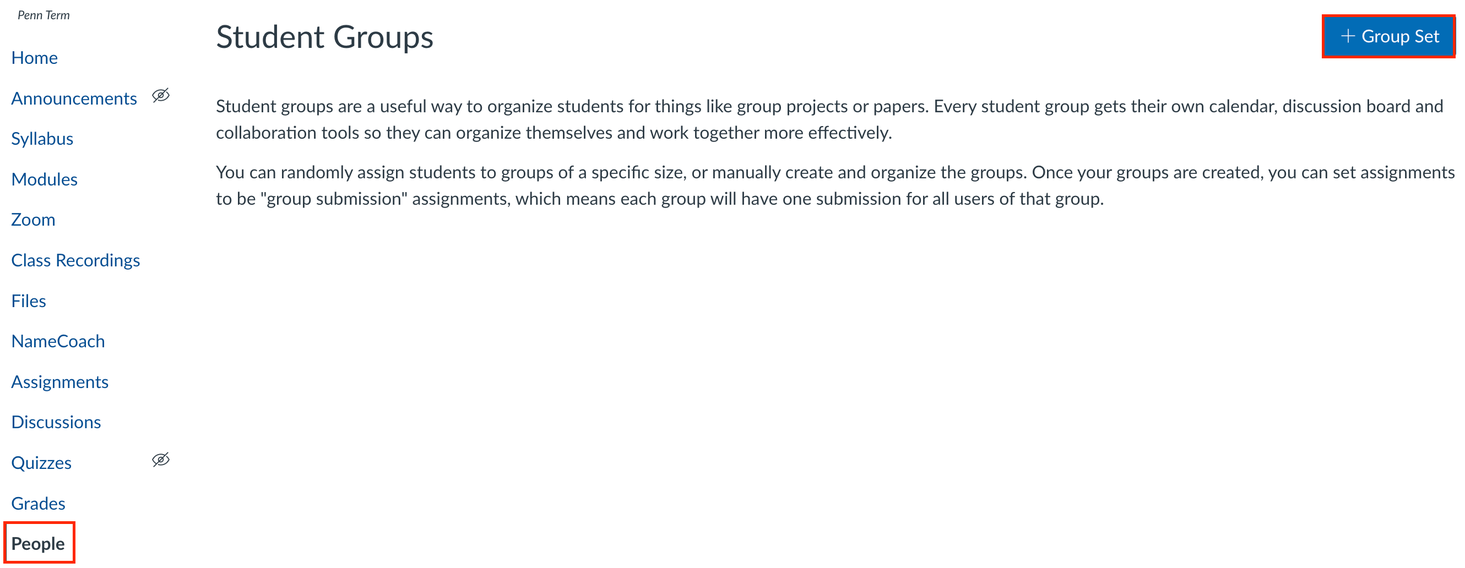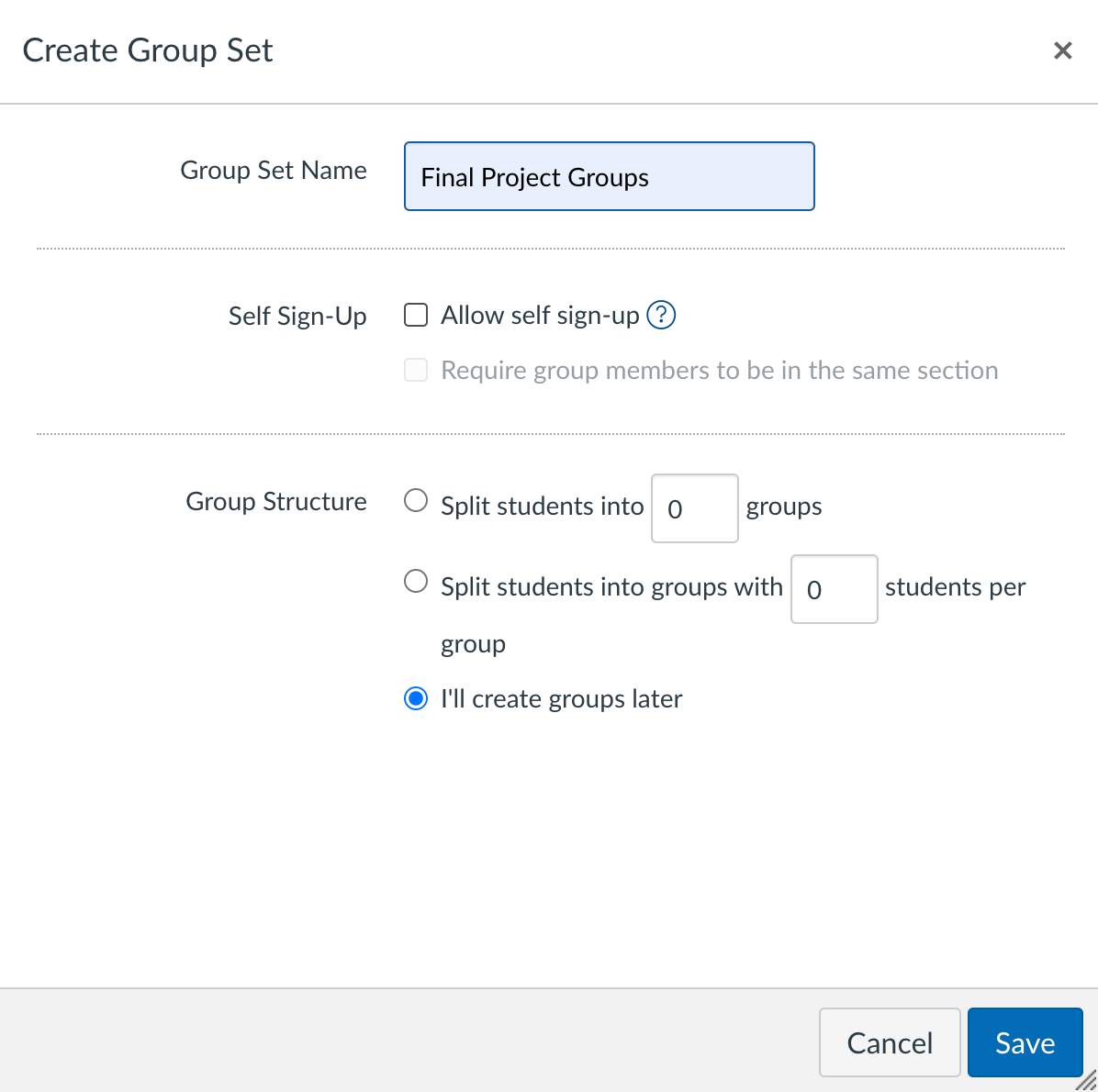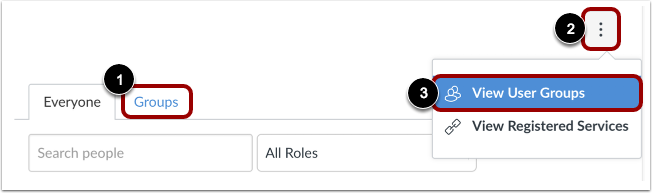All about Canvas groups (for instructors)
Last Modified on 08/30/2025 10:45 am EDT
Canvas Groups are an important element in many of the more collaborative, extemporaneous uses of Canvas. Use Groups to apportion each unit with assignments, repositories and other collaboration features for use in-class and in hybrid sessions. This article describes how to create, manage, and use Canvas groups.
Before You Start
You will need a Canvas site for your course.
Creating groups
Canvas allows you to create groups for students to work on projects, term papers, or any other assignment in which students work collaboratively. To create a group:
- Go to People. In the People tab, you can identify whether groups have already been created or if these do not yet exist in the course.
- If starting from scratch, you will see the following screen and can select the +Group Set button to create a new set. This set will house a number of groups that can be configured in a few different ways:
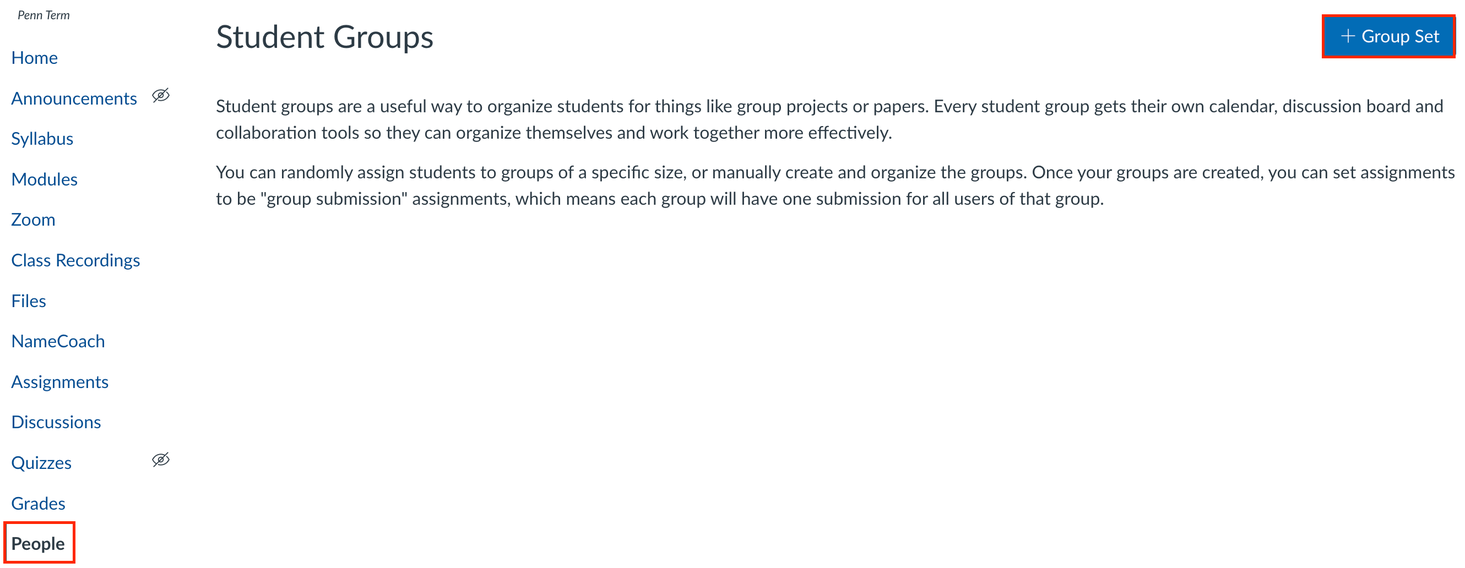
- On the pop-up, you will be asked to name the group set, to decide if students will be permitted to sign up themselves, and to set the maximum members per group. If you choose not to allow self sign-up, you can assign students manually or randomly.
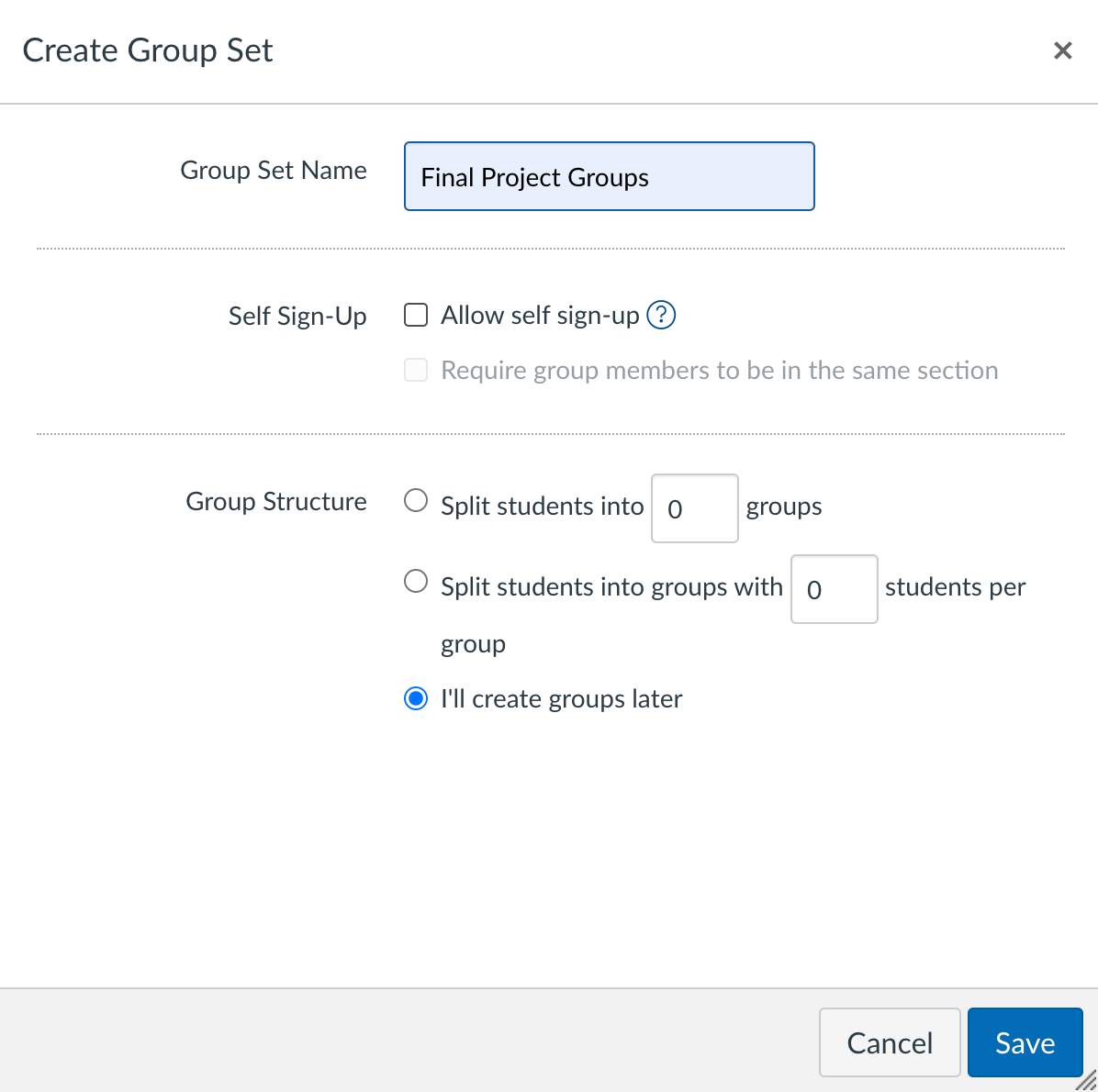
- For self sign-up, you can limit groups to prevent students from forming groups across sections; if the first student to join Group A is from Section 001, students from Section 002 could not join that group. While there's not currently a way to reserve groups for specific sections, you can help reinforce sign-up rules by including the section information in each group's name.
- Click Save.
Students will be notified of new group sets according to their notification preferences. A course site can contain more than one group set, each with its own distinct groups. You can also remind students who have not yet joined a group, and also prevent students from switching groups.
Please note: The “View as Student” button does not support the People-Groups feature.
TIP: You can send a message to students who have not joined a self sign-up group set. |
Linking groups to assignments
Once a group is created, instructors can deliver group assignments - with either group grading or individual marks per contributor. Learn how to link a group set to an assignment.

- Note: A group assignment that is not linked to a group set will not permit you to assign one grade to the entire student group.
- Even when a group assignment is linked to a group set you can choose to assign grades individually. If only a few students will receive individual grades, assign the group grades first, then turn on individual grading to leave individual grades.
- Note: All students in the group can see the submitted work, as well the grade and any comments you leave.
TIP: You cannot change an individual assignment to a group assignment once students have submitted work.
Joining groups
Students join groups through the People tab, but you should be aware that their view differs from that of an instructor.
Students can join and switch groups freely, assuming that you have enabled "self sign-up", and that group maximums permit this. You can "close" group sets to prevent students from switching.
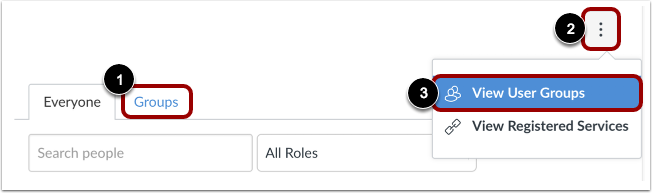
Imported groups
Check carefully to ensure that all copied group assignments are linked to existing group sets in People. During a course site import, all group Assignments will be assigned to a single group set called Project Groups.
Edit groups
Once you have created a group set, you can edit it at any time by going to People and clicking on the Group tab. Click on the 3 dots button and Select Edit.
Move a student into a different group
You can move students within groups. Changes should be made before assignment submissions start. If you want to move a group member with a graded submission, you may want to clone the group set instead.
Managing groups
Groups have their own "sub-sites" that contain Files, Discussions, Announcements and a few other Canvas features.
This sub-site is accessible only by group members, and by the teaching team, as are any materials or messages you leave there.
Please remember that although this sub-site is nested within a course site, it is restricted to group members and the teaching team. Materials meant for all members of a course site should not be placed in one of these sub-sites.
Questions?
Contact: IDEA Courseware Team, courseware@wharton.upenn.edu