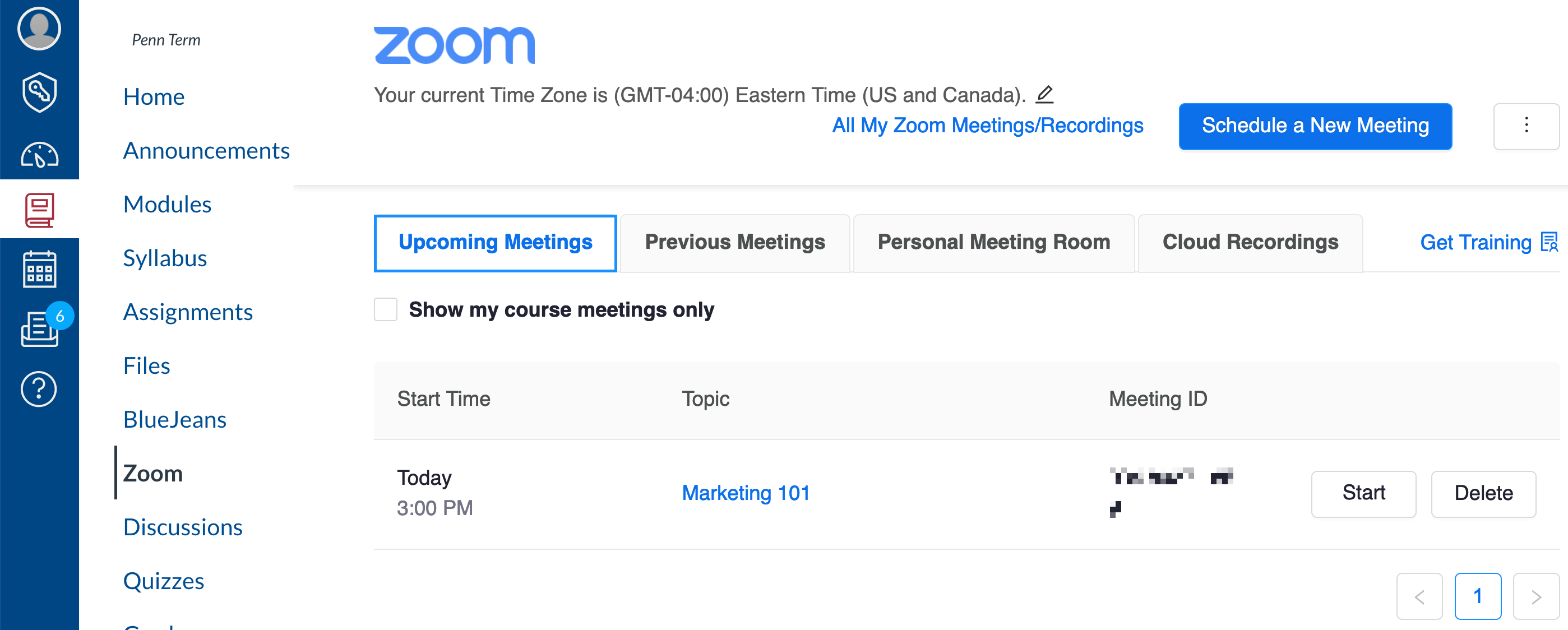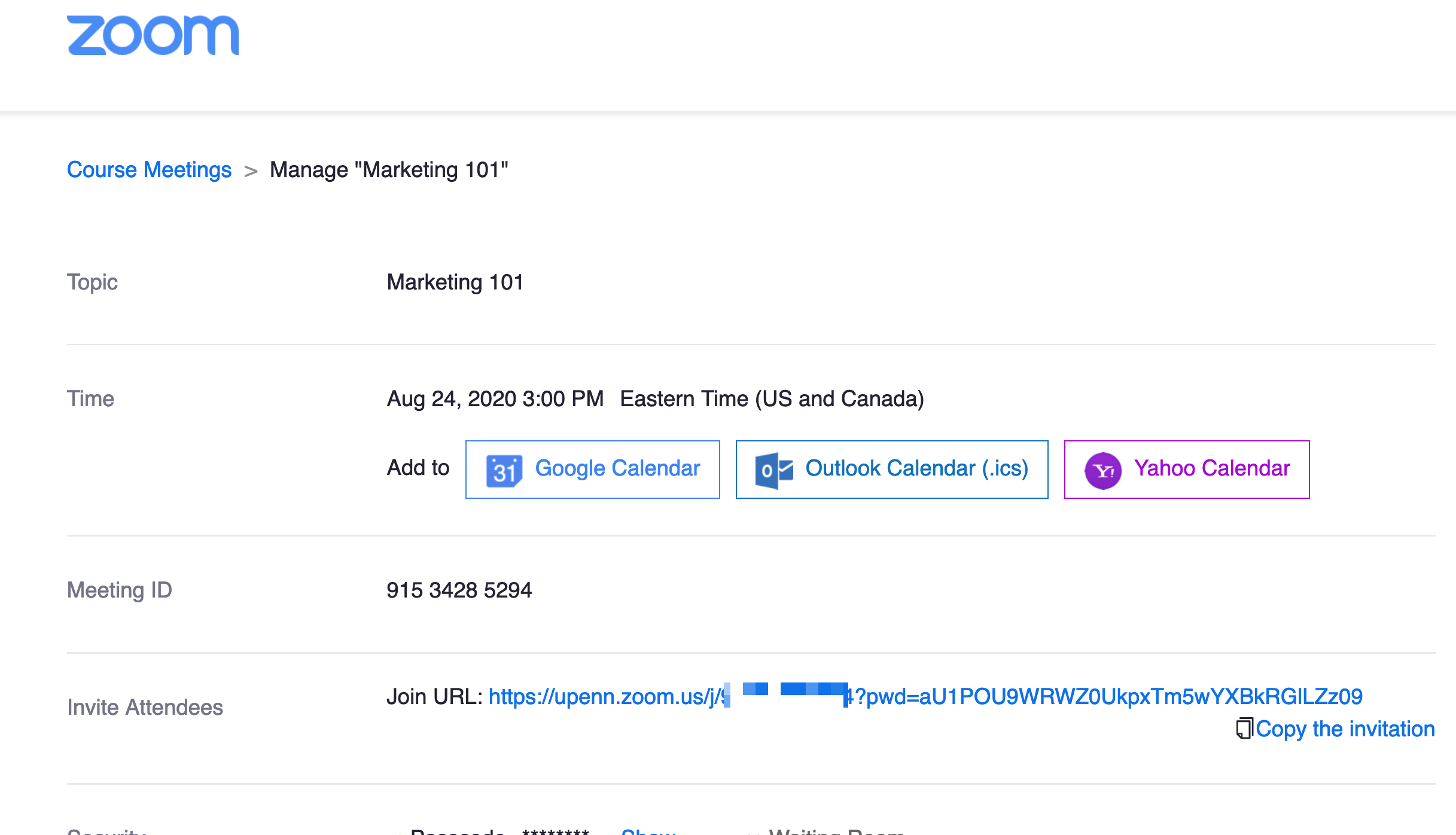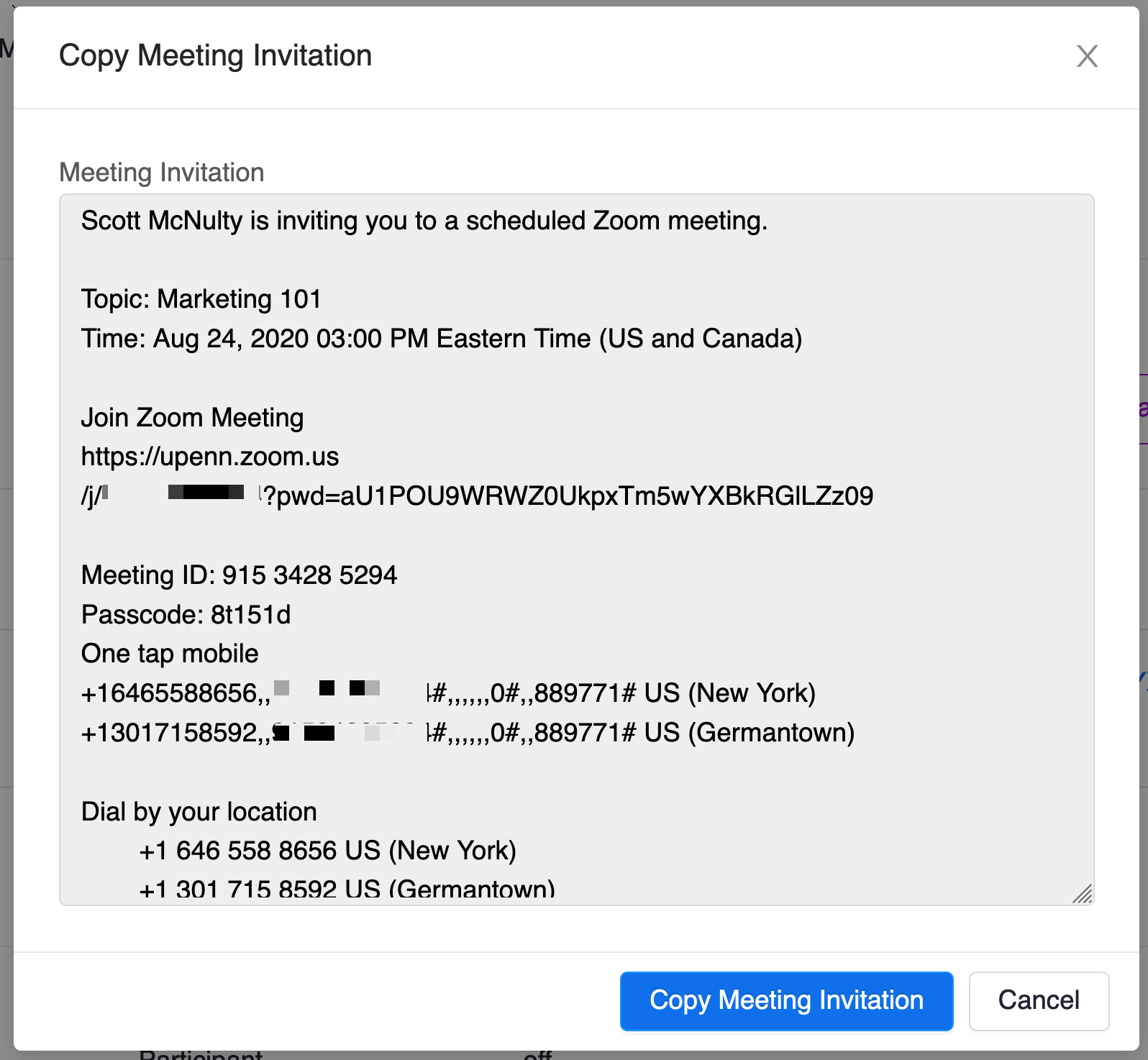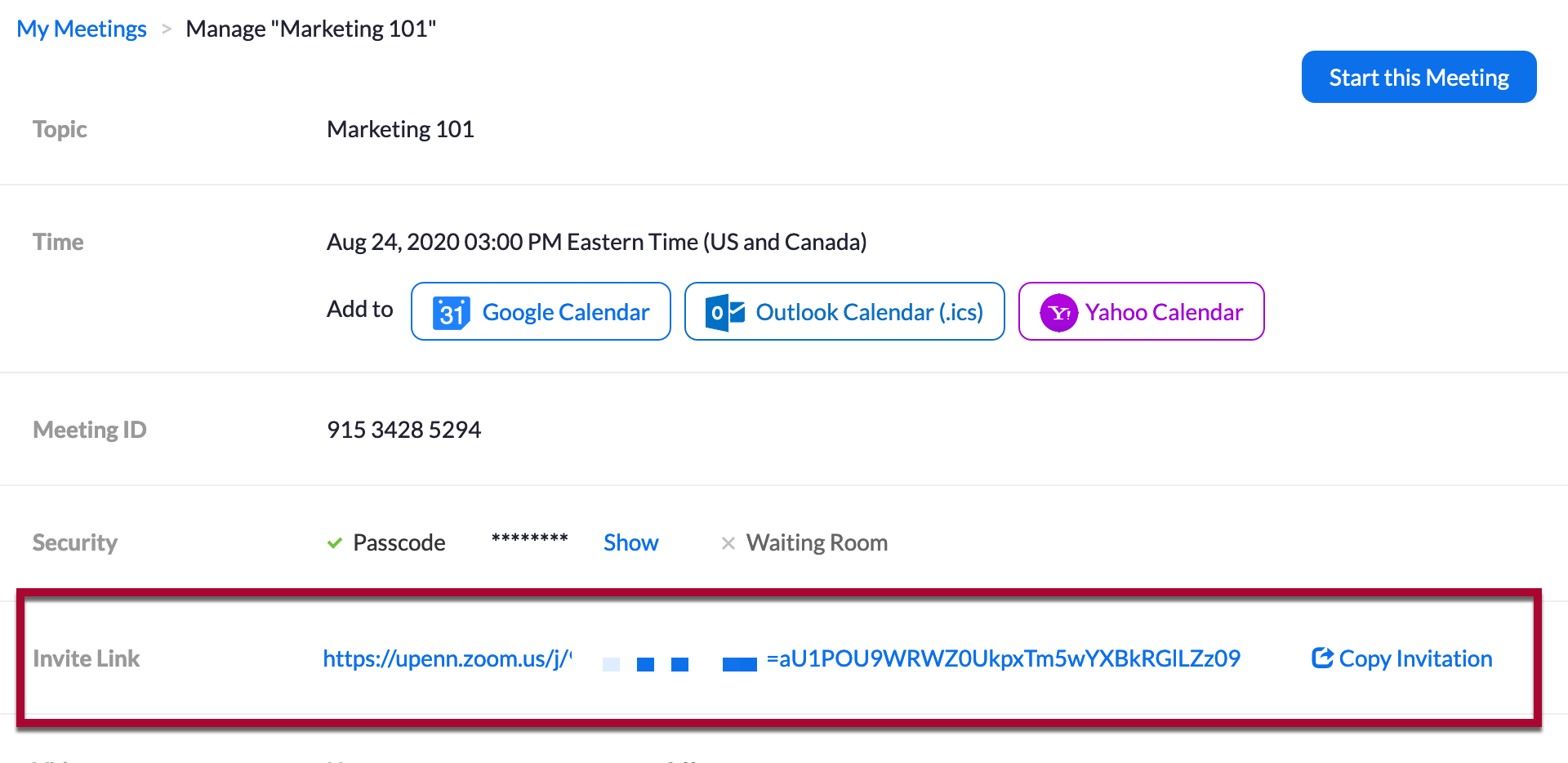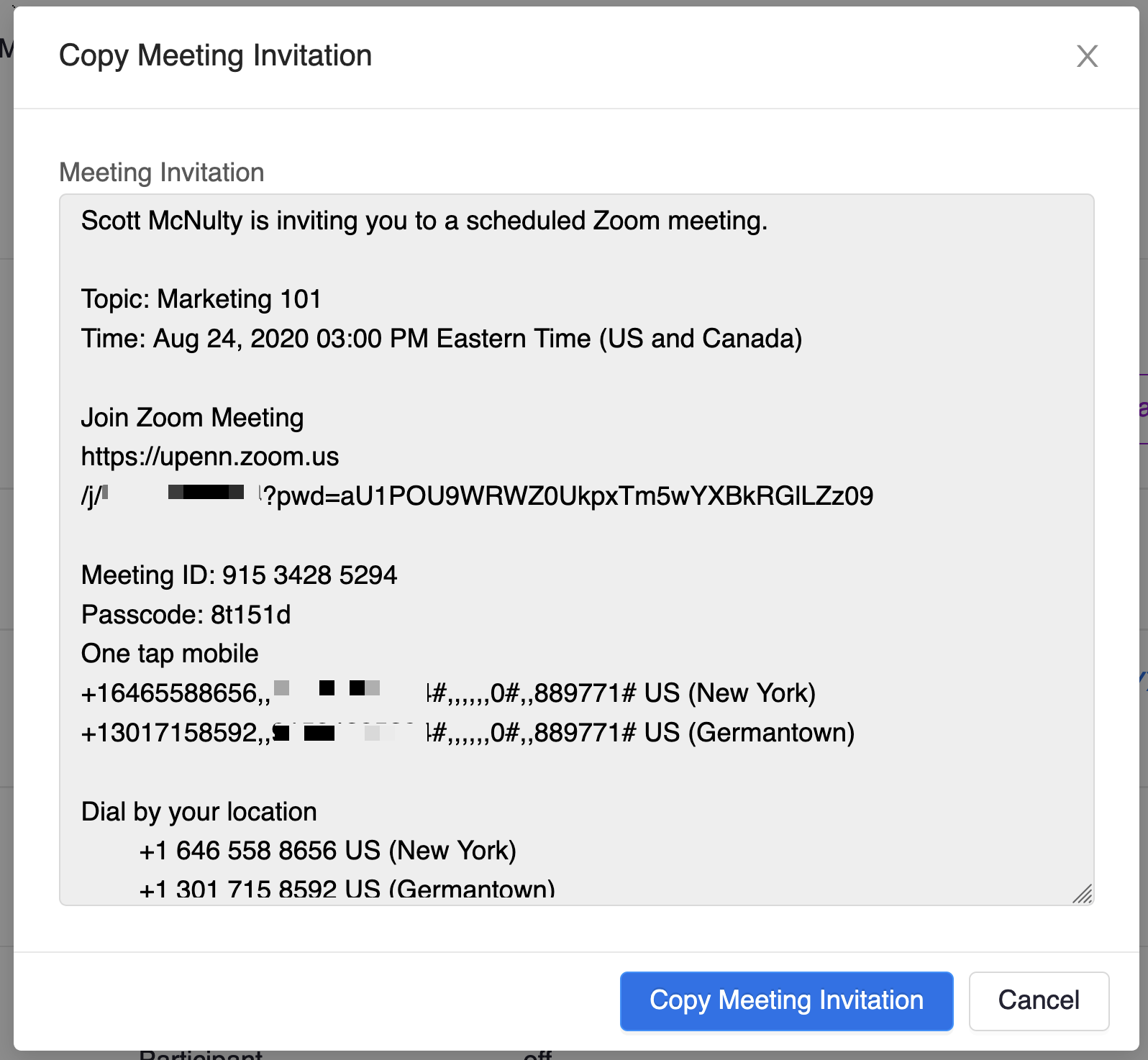These directions are for faculty. They work whether you're creating a new video conference in Canvas or editing a pre-existing meeting on the video conference tab of a Canvas Site.
Before You Start
Guest Speakers from Outside Penn: If a guest speaker from outside Penn needs to join a Zoom created through Canvas, they must be added as an "Authentication Exception." See Guests from Outside Penn below for more details.
Inviting a Guest to a Video Conference Scheduled within Canvas
It is easy to share your video conference information with a guest speaker right from Canvas. This article assumes you are using Zoom for your video conference.
Keep in mind that only the meeting owner can edit a meeting.
If you've scheduled your Zoom meeting within Canvas it is very easy to get an invitation link to share with a guest:
Inviting a Guest Outside of Canvas
You can gather the information needed to invite your guest speaker to your video conference scheduled via upenn.zoom.us:
Zoom meetings you scheduled via Canvas will also show up listed in upenn.zoom.us.
Guests from Outside Penn
If a guest speaker from outside Penn needs to join a Zoom created through Canvas, they must be added as an "Authentication Exception," since they will not have a Pennkey to log into Zoom.
You will not be able to add authentication exceptions to meetings that use your personal meeting ID.
Best Practices
Following these best practices will help ensure a trouble-free guest experience.
Questions
For more information, contact your Wharton Computing representative.