Calendar Overview
Last Modified on 06/24/2025 4:25 pm EDT
This article outlines what calendars are available, where you can view them, how to manage individual events via MyWharton, and how to add/remove calendars from various applications.
Before You Begin
You will need the following before you can begin:
- Access to MyWharton and/or Canvas
- Access to a calendaring service (i.e. Google Calendar)
Calendar Options
My Courses | My Appointments | My RSVPs | Club Events | Career Events | Program Events |
Your course schedule | GSR reservations and CareerPath appointments | Events you've RSVP'd for | Club & group events
| Key program dates, events, deadlines | Non-Club, Non-career, Non-course and Non-Personal Events |
| Shared WGA Calendars
(MBAs only) | Shared Personal Gmail Calendar |
| - Wharton Conferences
- Wharton Club Events
- Wharton Student Life
- Wharton Social Events
| - All events added to your personal Gmail account calendar
|
Calendar Applications
*G Suite Sync is a google-provided tool that syncs mail, contacts, and calendars from Google Education accounts to Outlook. When using G Suite Sync, only one email account can be configured per Outlook profile.
Manage Events in MyWharton
Mark events that interest you so that they display in your My RSVPs feed.
Note: Marking an event is NOT the same as RSVPing to that event.
Bookmark an event: - Navigate to my.wharton.upenn.edu
- If prompted, login with PennKey credentials
- Click the Calendar tab
- Ensure Program Events is checked on the left-hand side
- Select an event you're interested in
- Click on the + Interested button to indicate interest and add to your Calendar.
| Remove a bookmarked event: - Navigate to my.wharton.upenn.edu
- If prompted, login with PennKey credentials
- Click the Calendar tab
- Ensure Program Events is checked on the left-hand side
- Select an event that you've bookmarked
- Hover over the Interested button to see that it changes to X Not Interested and click on that to remove from your Calendar.
|
Add Calendars to...
...Google Calendar (Action Required) |
- Navigate to my.wharton.upenn.edu
- If prompted, login with PennKey credentials
- Click the Calendar tab
- Scroll down and click MyWharton Calendar Feeds
- Pick the feed you'd like to subscribe to, and click Copy Subscription URL
- Navigate to calendar.google.com
- Under Other calendars click the + symbol
- Click From URL
- Paste in the URL and click Add calendar
|
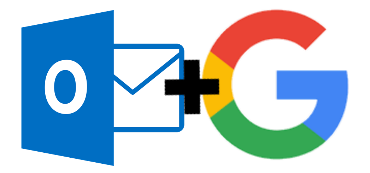
...Outlook via G Suite Sync | 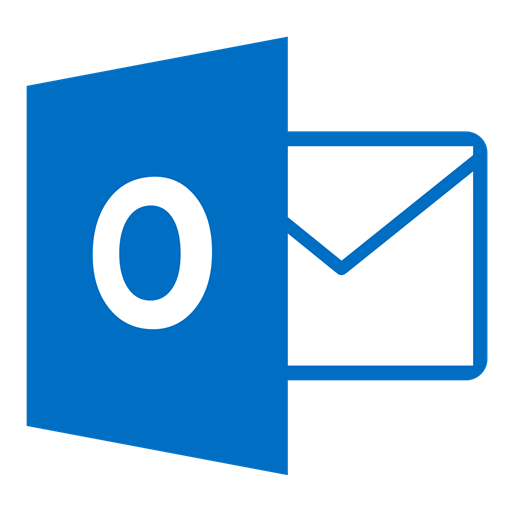
...Outlook | 
...Calendar on Mac |
If you haven't already, follow the steps above in ...Google Calendar to add your MyWharton feeds to your Google@Wharton account. - Navigate to calendar.google.com
- Ensure all desired calendar feeds and shared calendars are listed under Other calendars
- Follow the steps in our Configuring Outlook for Gmail (Students) article to use G Suite Sync to add your Google@Wharton account to Outlook
| - Navigate to my.wharton.upenn.edu
- If prompted, login with Pennkey credentials
- Click the Calendar tab
- Scroll down and click MyWharton Calendar Feeds
- Pick the feed you'd like to subscribe to, and click Open in Client
- When prompted, select Outlook
| If you haven't already, follow the steps above in ...Google Calendar to add your MyWharton feeds to your Google@Wharton account. - Follow Apple's documented instructions to add your Google@Wharton account to Calendar on Mac
|
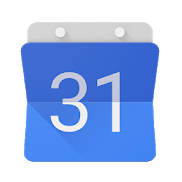
...Google Calendar Mobile App | 
...Default iOS Calendar | 
...Default Android Calendar |
If you haven't already, follow the steps above in ...Google Calendar to add your MyWharton feeds to your Google@Wharton account. - Open the Google Calendar mobile app
- Sign-in with your Wharton credentials
| - Navigate to MyWharton either through the mobile app or web browser
- Tap Calendar
- Scroll down and tap MyWharton Calendar Feeds
- Pick the feed you'd like to subscribe to, and tap Open in Client
- Tap Subscribe
| If you haven't already, follow the steps above in ...Google Calendar to add your MyWharton feeds to your Google@Wharton account. - Open the Settings app
- Navigate to Accounts and backup
- Tap Accounts > Add account > Google
- Sign-in with your Google@Wharton credentials
- Ensure Calendar is toggled on
|
Remove Calendar from...
- Navigate to calendar.google.com
- Under Other calendars, hover your mouse over the calendar you want to remove
- Click the X
|
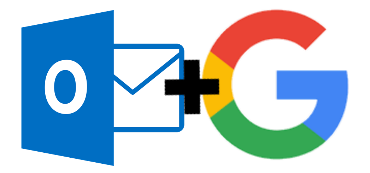
...Outlook via G Suite Sync | 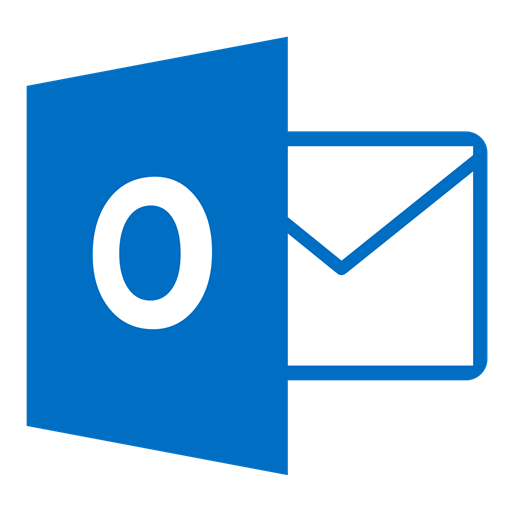
...Outlook | 
...Calendar on Mac |
Follow the steps above in ...Google Calendar.
| Follow the instructions provided in
Microsoft's documentation. | Follow the steps above in ...Google Calendar. - If you added calendar feeds manually (i.e. via Open in Client), follow the instructions provided in Apple's documentation.
|
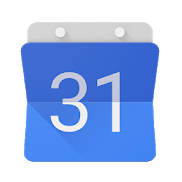
...Google Calendar Mobile App | 
...Default iOS Calendar | 
...Default Android Calendar |
Follow the steps above in ...Google Calendar | - Open the Settings app
- Tap Passwords & Accounts
- Tap Subscribed Calendars
- Select the calendar you wish to remove and tap Delete Account
|
Follow the steps above in ...Google Calendar. |
FAQ
Q: I dropped/added a course, but it is/isn't showing on my calendar. Why?
A: There is a possible 24-48 hour sync period between removing or adding a course and having it appear in MyWharton. Once a course appears in MyWharton, it may be an additional 24 hours until it populates on any devices subscribed to your MyWharton calendar feeds.
Q: How do I show/hide individual calendars on my device?
A: Most calendar applications will allow you to toggle visibility in the form of a  . Sometimes you may have to go into a
. Sometimes you may have to go into a  menu.
menu.
Q: How can I share personal or Wharton Google calendars?
Questions?
Contact: Wharton Computing Student Support
Email: support@wharton.upenn.edu
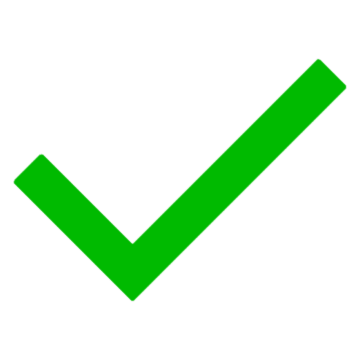
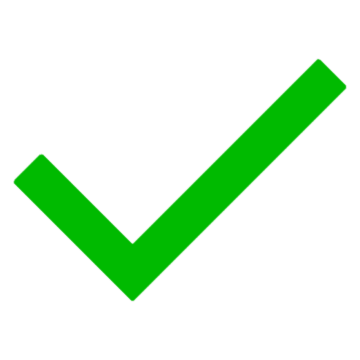
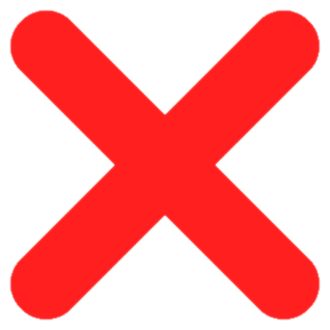
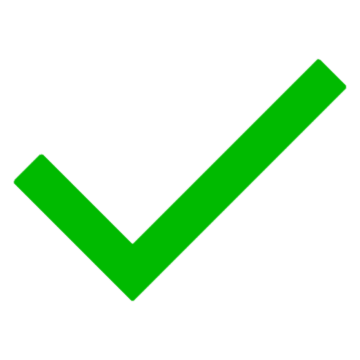
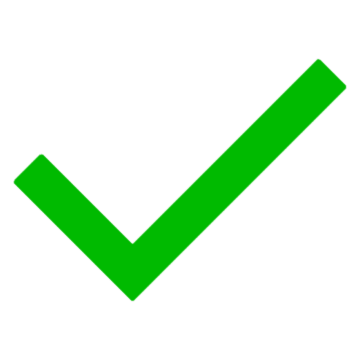
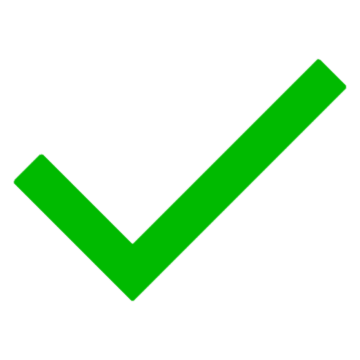
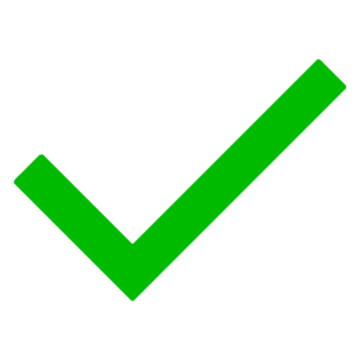
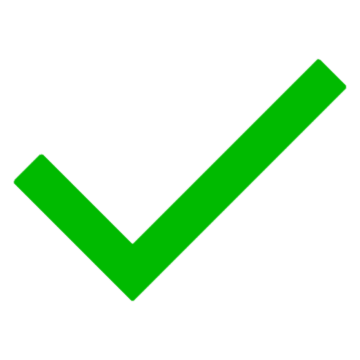
 :
: 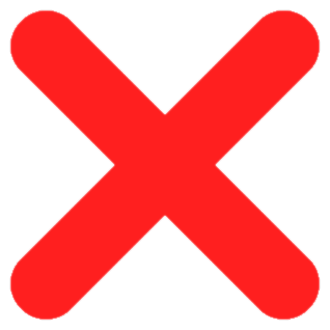
 :
: 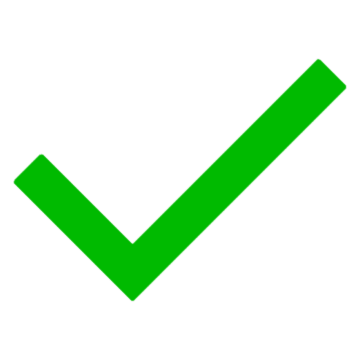
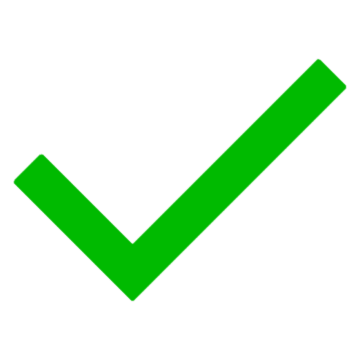
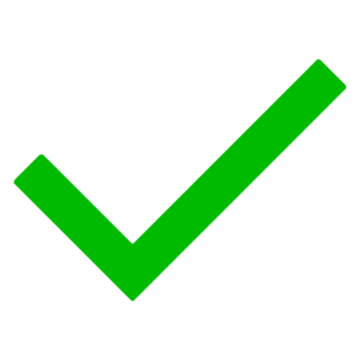
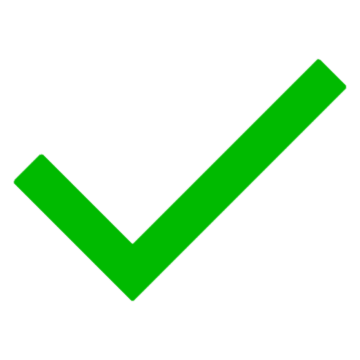
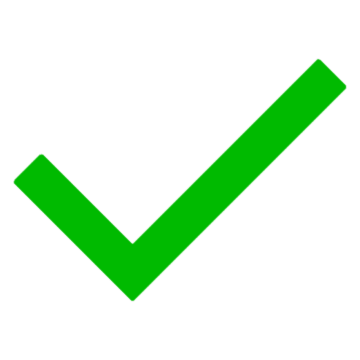
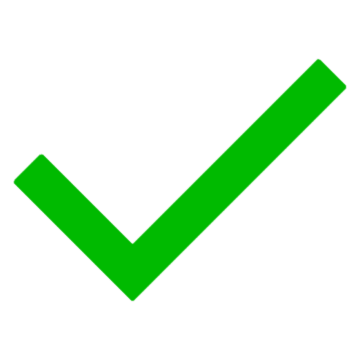
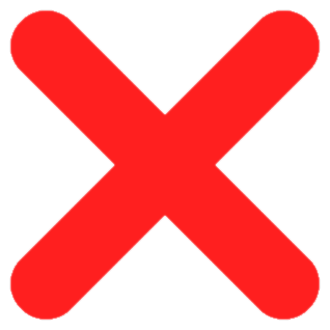
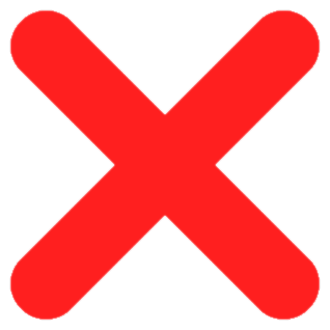
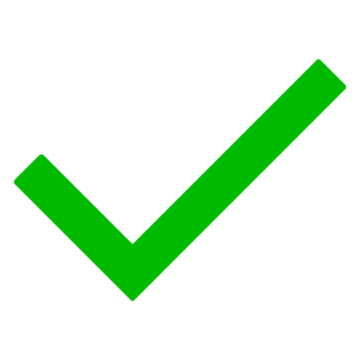
 :
: 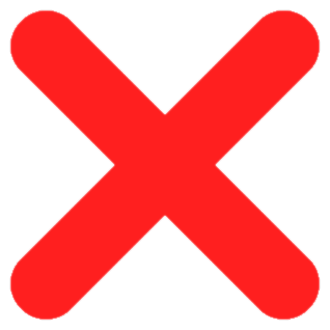
 :
: 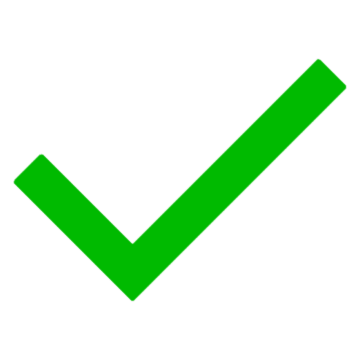
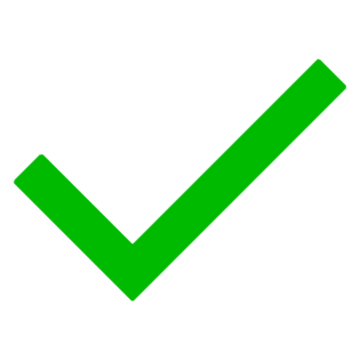
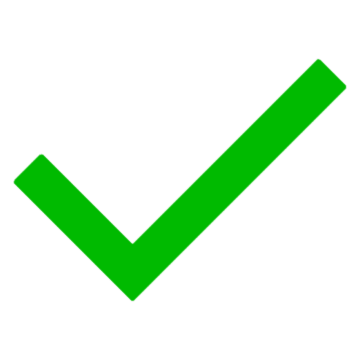
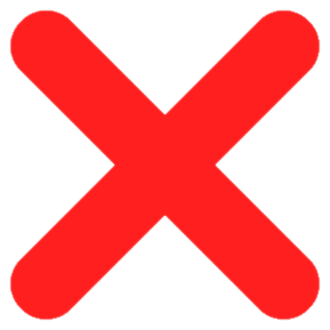
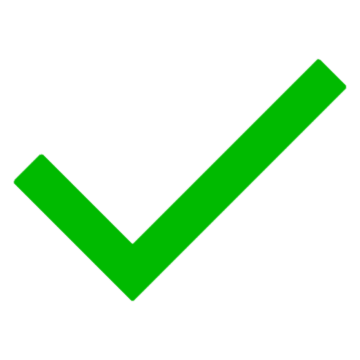
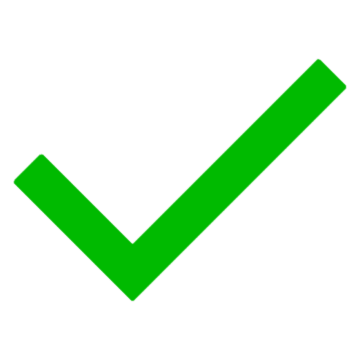
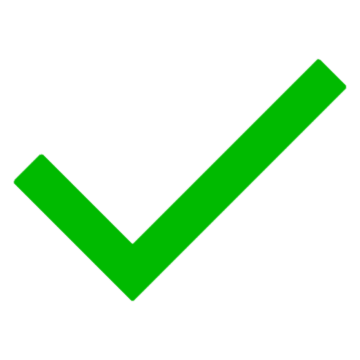
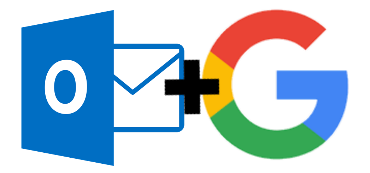
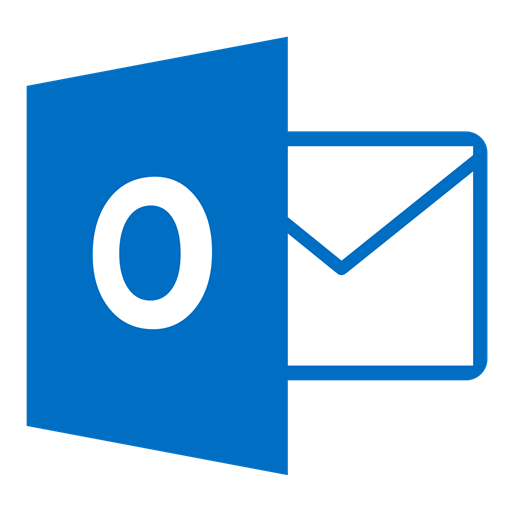

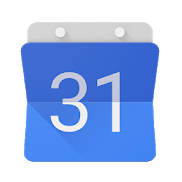
 . Sometimes you may have to go into a
. Sometimes you may have to go into a  menu.
menu.