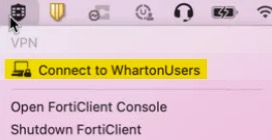The Wharton VPN gives faculty and staff access to secured Wharton resources from off campus; the Wharton Virtual Lab client allows students to use the public computers from off campus.
Before You Start
You will need:
- To be either a Faculty, Staff or PhD student at Wharton
- MBA and Undergraduate students should use the Virtual Lab client unless otherwise instructed
- An active Wharton account
- Access to the Internet
- Administrative access to your devices
If you are looking for instructions to upgrade from a currently-installed version of FortiClient on a Wharton-managed computer, please see our Updating your Wharton VPN article.
There are two ways to install the VPN:
- Using BigFix Self-Service (Windows) or JAMF Self-Service (Mac) on a Wharton-managed computer.
- Downloading the client and installing it manually following the directions below.
Installations via the two Self-Service options will not prompt you for your administrative password. If you follow the manual download and install instructions, you'll need to have an administrative password to complete the installation.
If BigFix or JAMF is installed on your computer, it is a Wharton-managed machine.
Wharton Managed Computers: Self-Service
You can install the latest version of the VPN on Wharton Managed computers using either BigFix or JAMF self-service. This will install the VPN on your computer without the need for an administrator password.
Windows Instructions
Windows users must restart their computer after the installation is complete. Please save and close all open work/apps before completing the installation.
Mac Instructions
Manual Download and Install
Download the VPN client (FortiClient)
Installers for a variety of operating systems are available so that you can manually install the FortiClient:
- Go to https://vpnclient.wharton.upenn.edu
- Click on the folder of your computer's operating system to download the appropriate client.
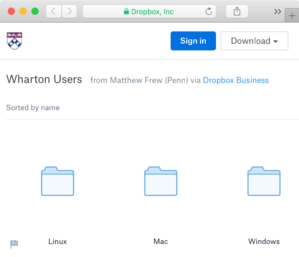
- Click the installer located in the Operating System folder you picked to download the installer.
Windows Users: Most people using Windows should install the x64 version.
Install and Configure FortiClient
After you have successfully downloaded FortiClient, follow the instructions for your Operating System to install it.
In order to manually install the FortiClient VPN client using the steps below, you will need to have administrator privileges for your computer. If you need help with this, contact your Wharton Computing Support Team.
Windows Instructions
Mac Instructions
Linux Instructions
Connecting to the VPN
Windows
There are two ways to connect to the Wharton VPN using Windows: launching it from the System Tray or by using the FortiClient console.
Mac
To launch the VPN on a Mac:
Questions?
For additional help on this article, contact your Wharton Computing representative.
For general information or self-service help, see our Client Services website.
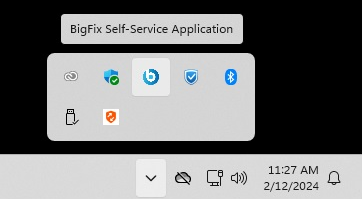
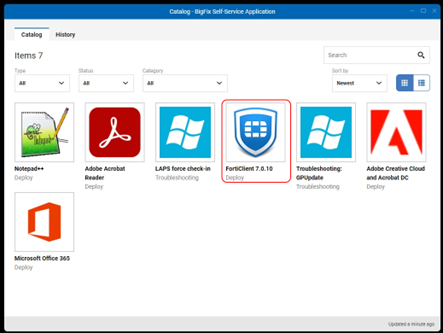
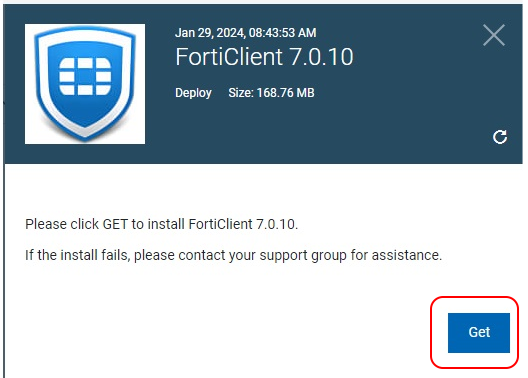
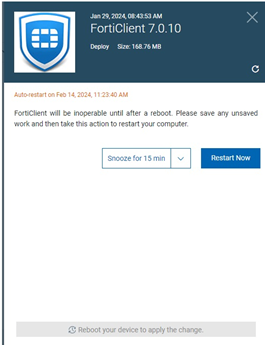
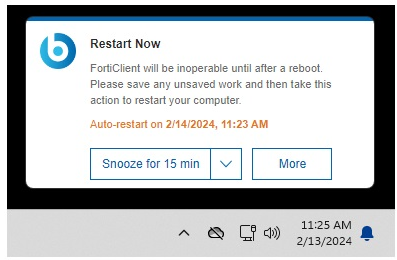
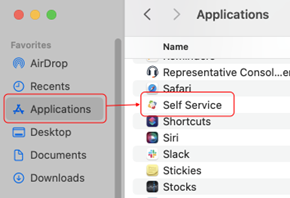
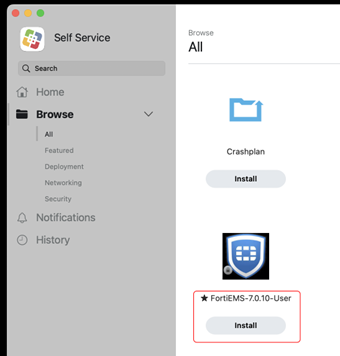
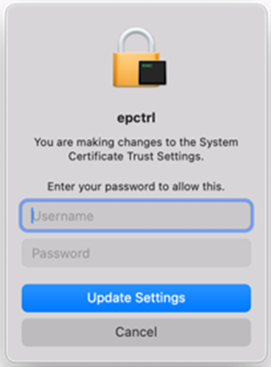
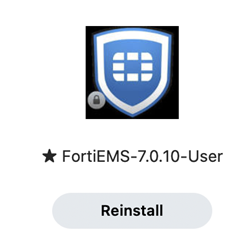
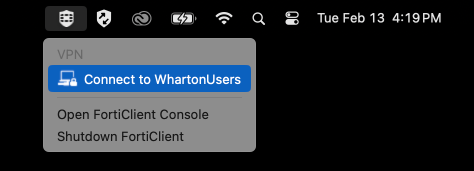
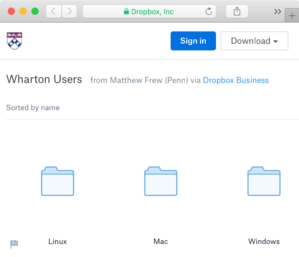
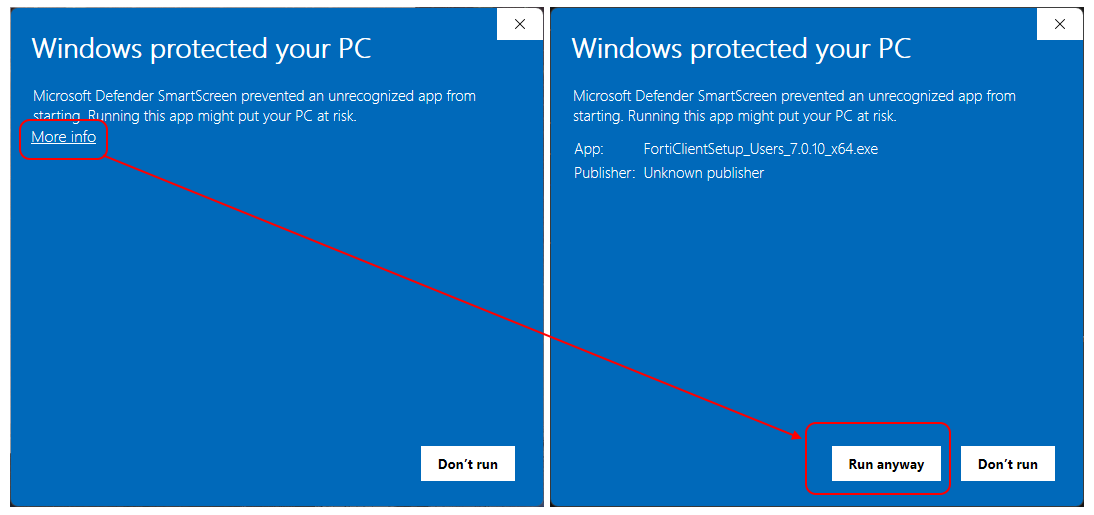
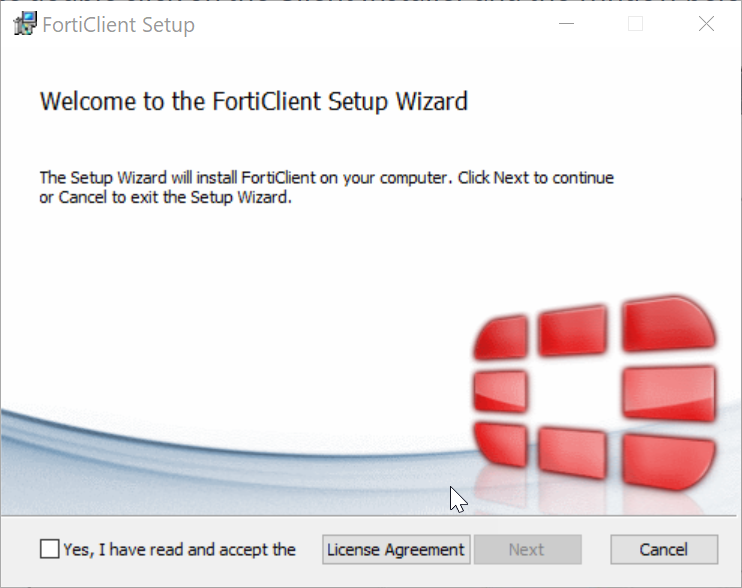
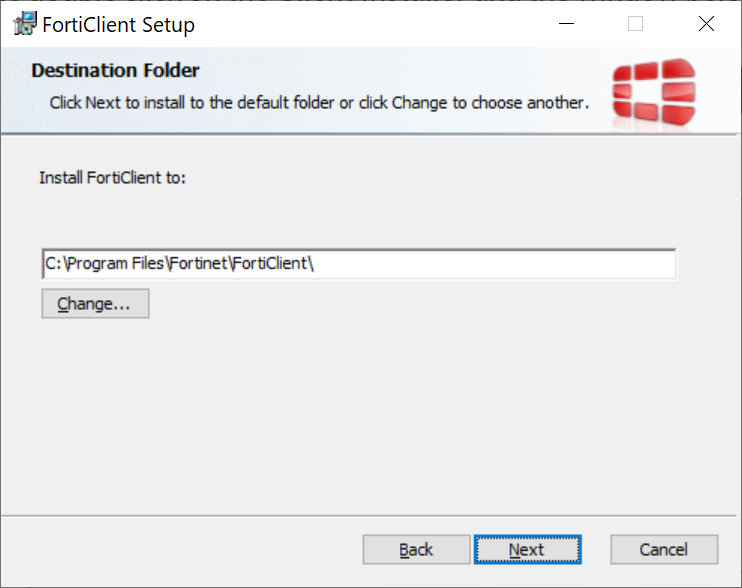
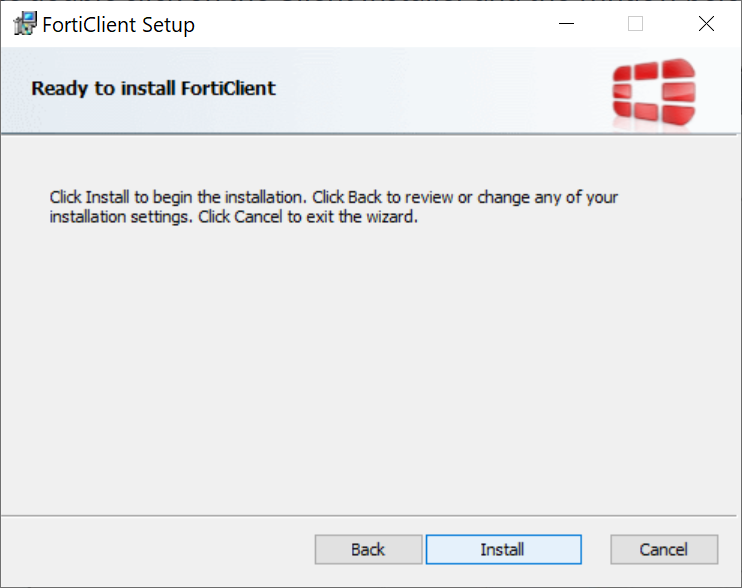
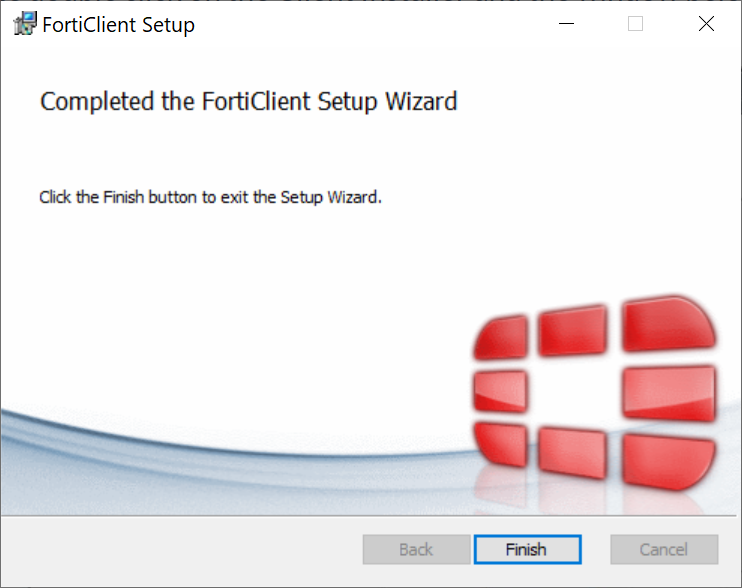

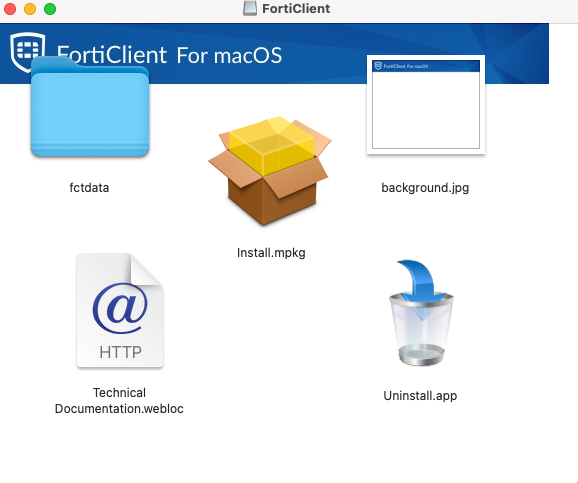
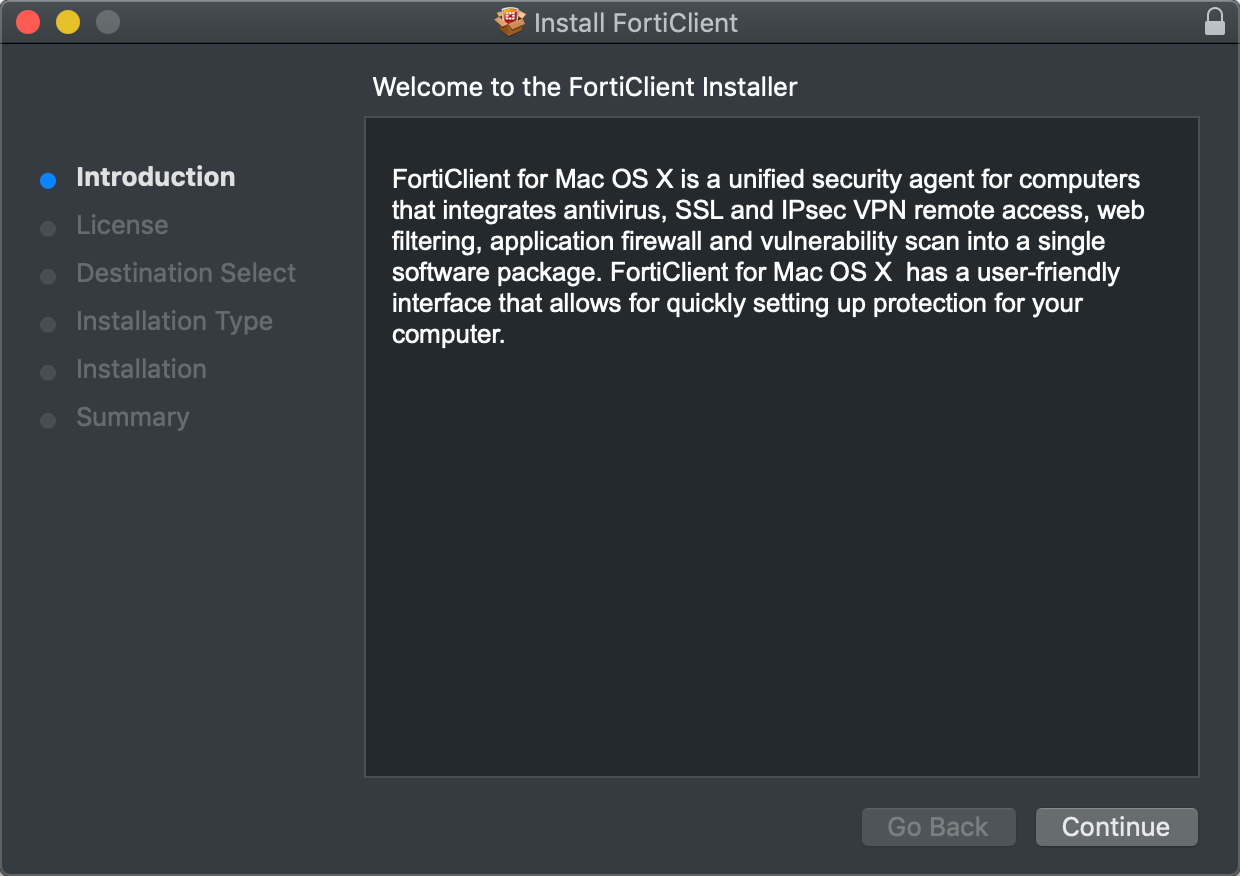
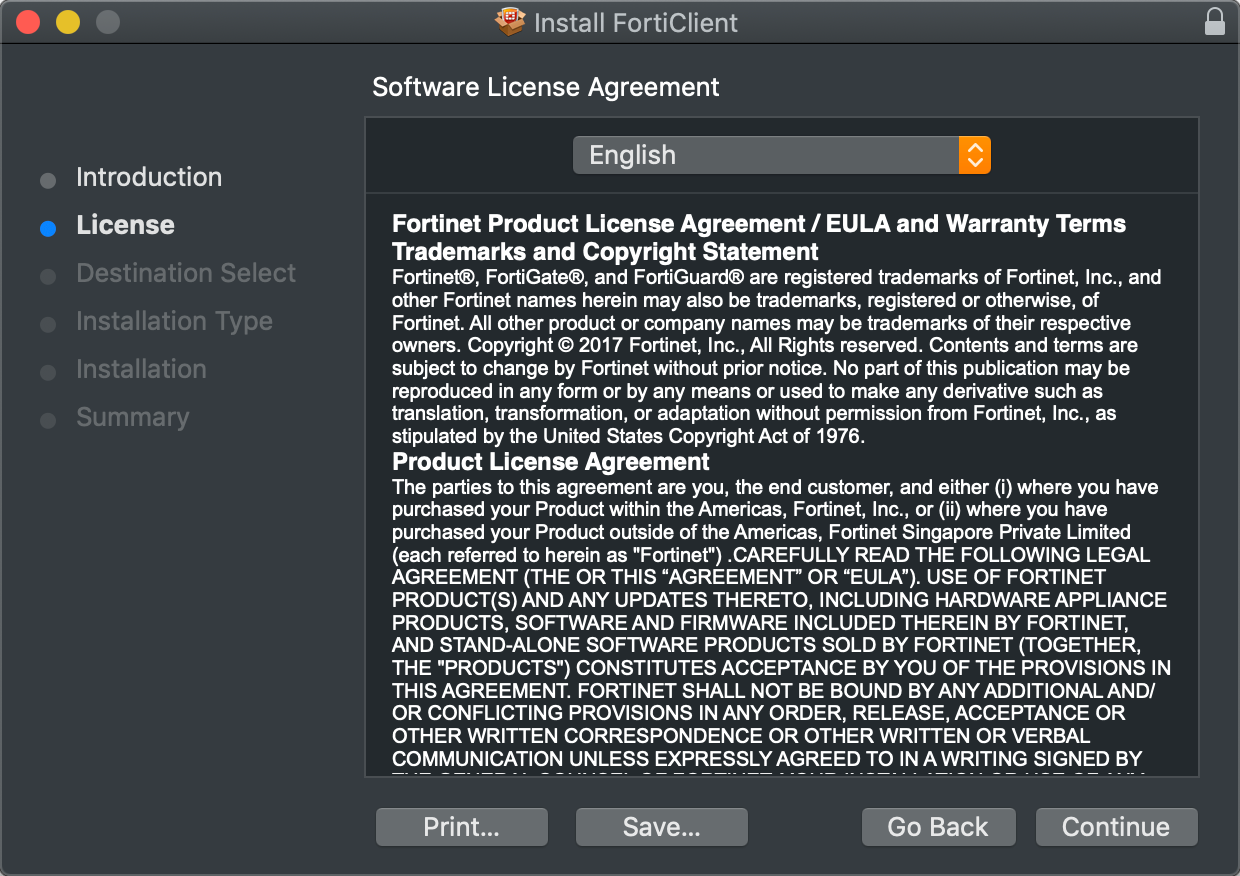
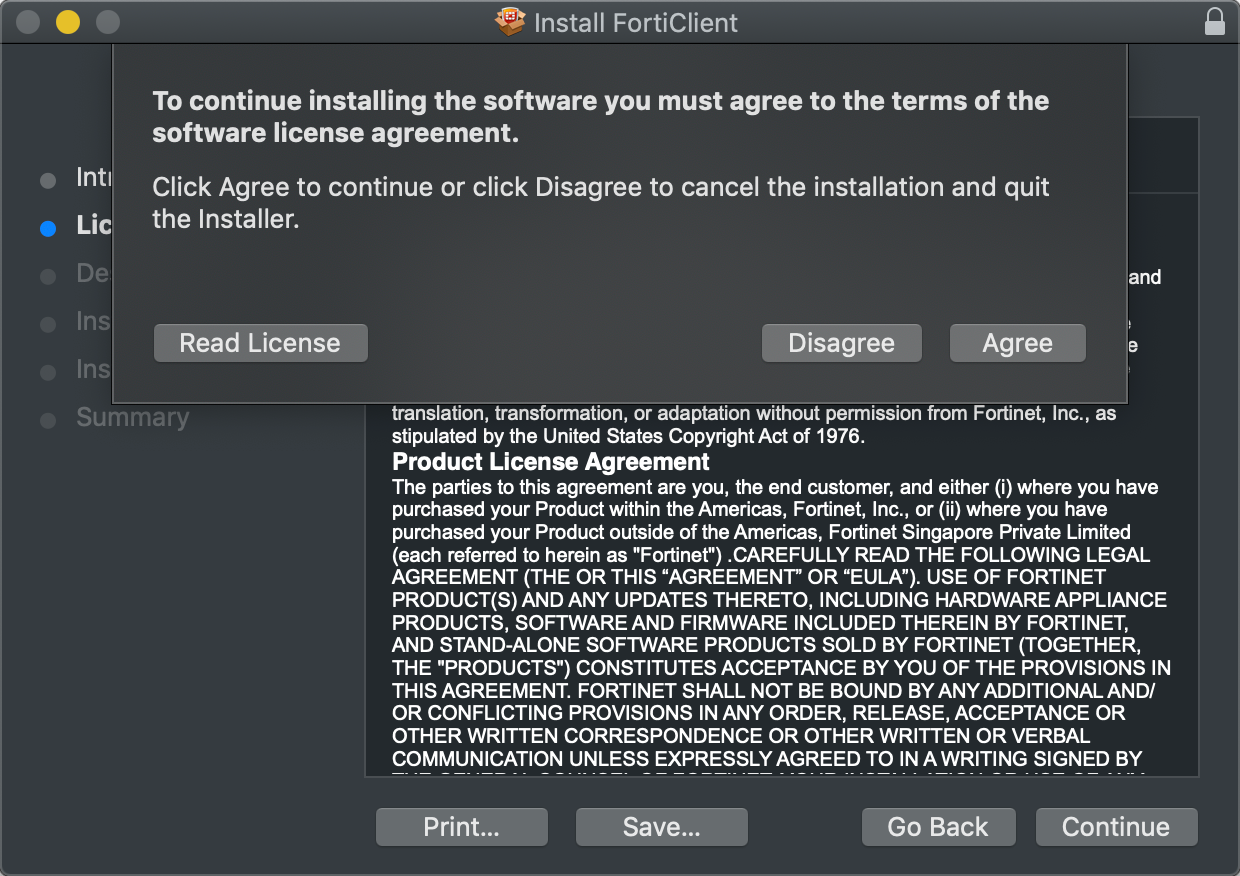
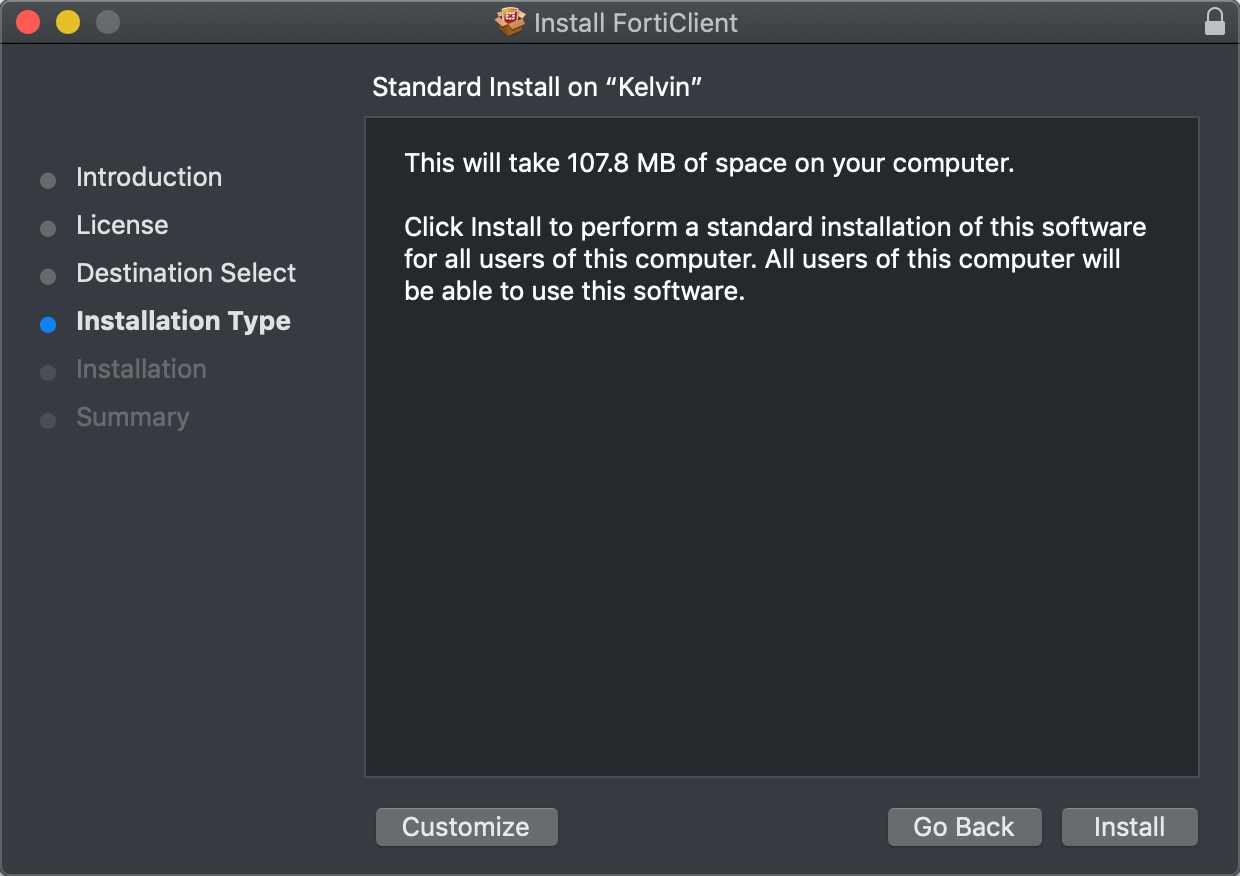
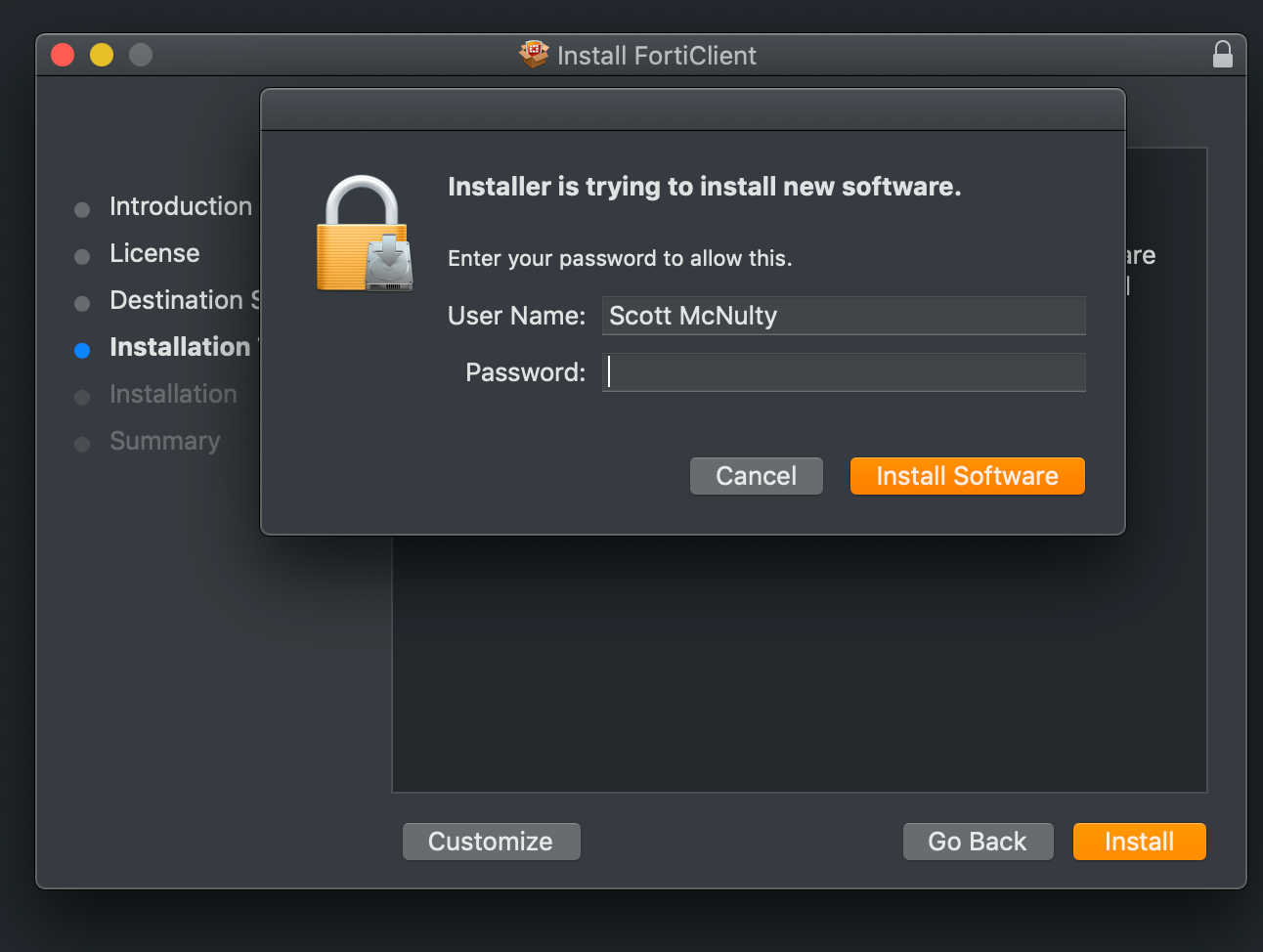
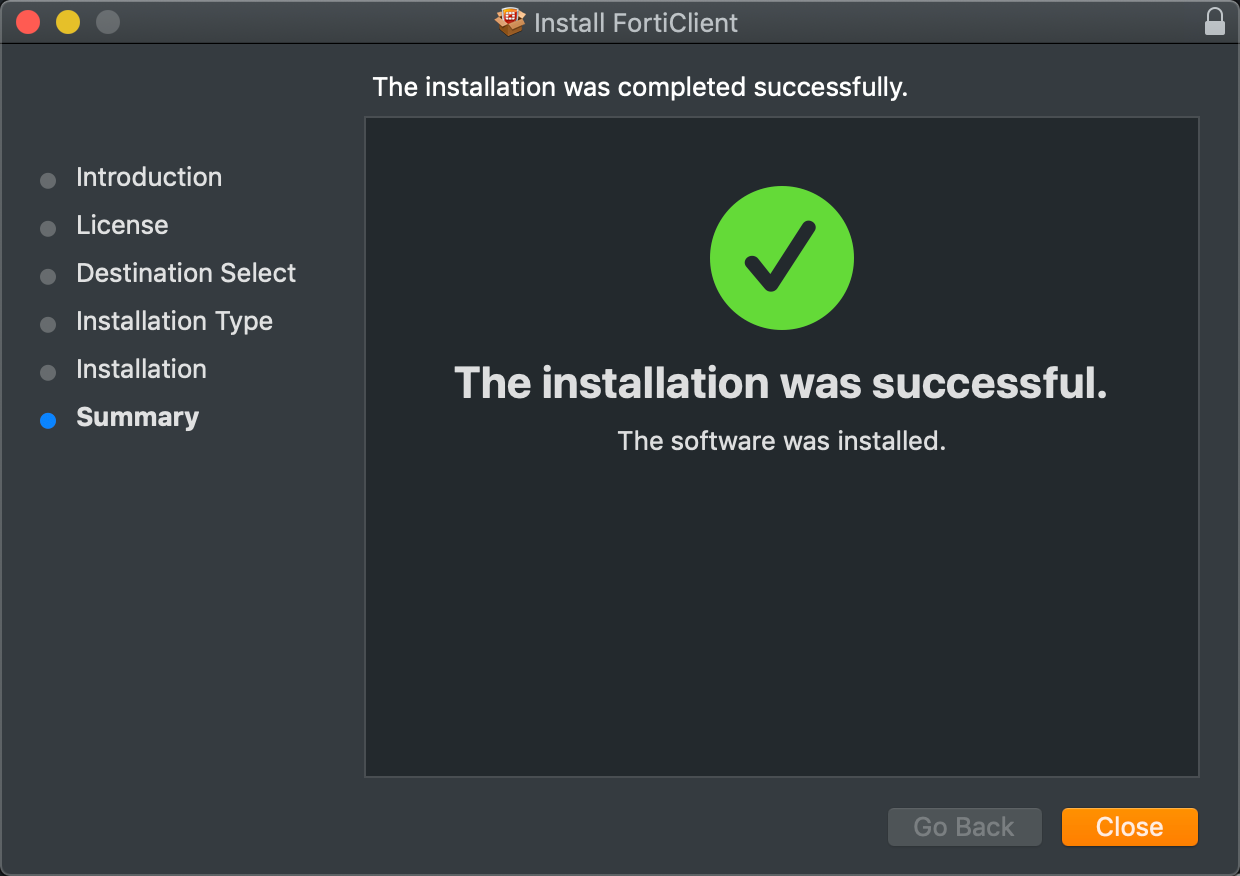
 in the System Tray. Click on Connect to Wharton Users from the menu.
in the System Tray. Click on Connect to Wharton Users from the menu.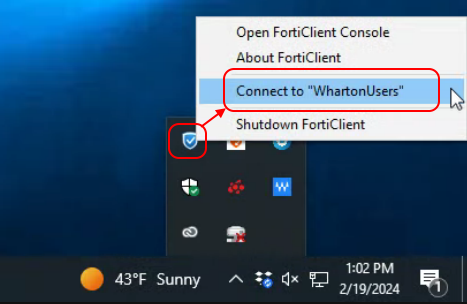
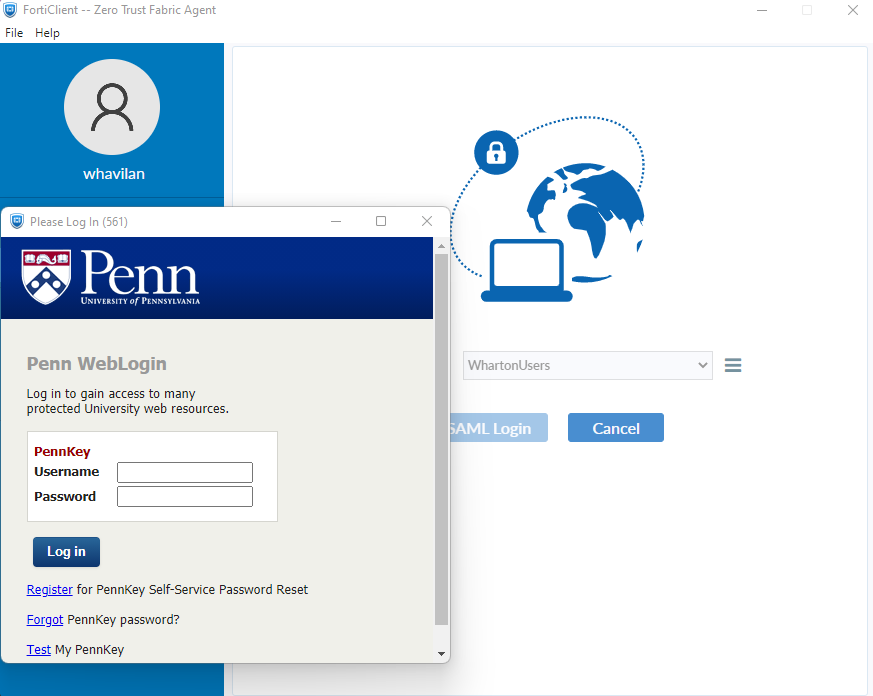
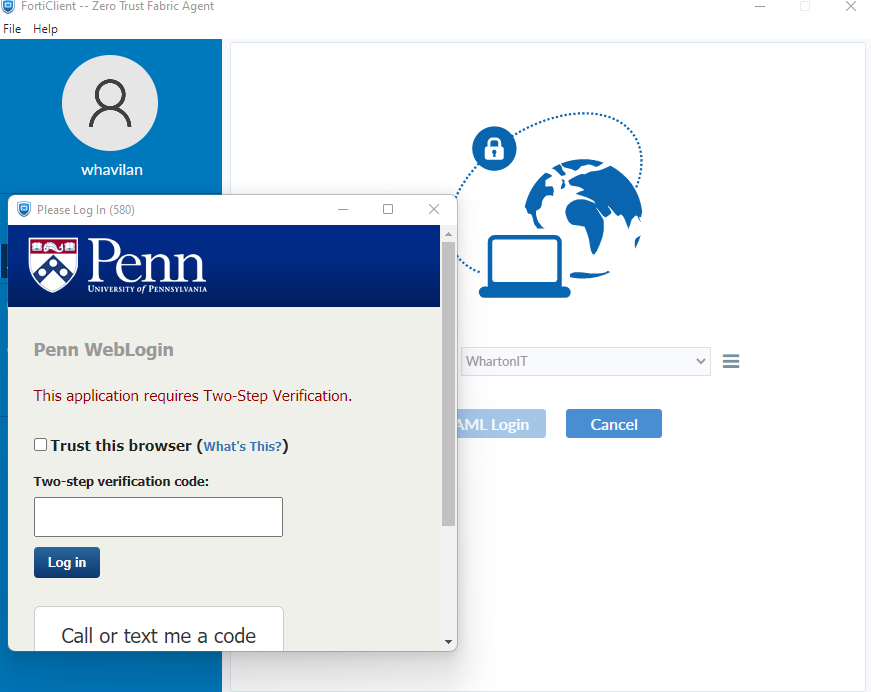
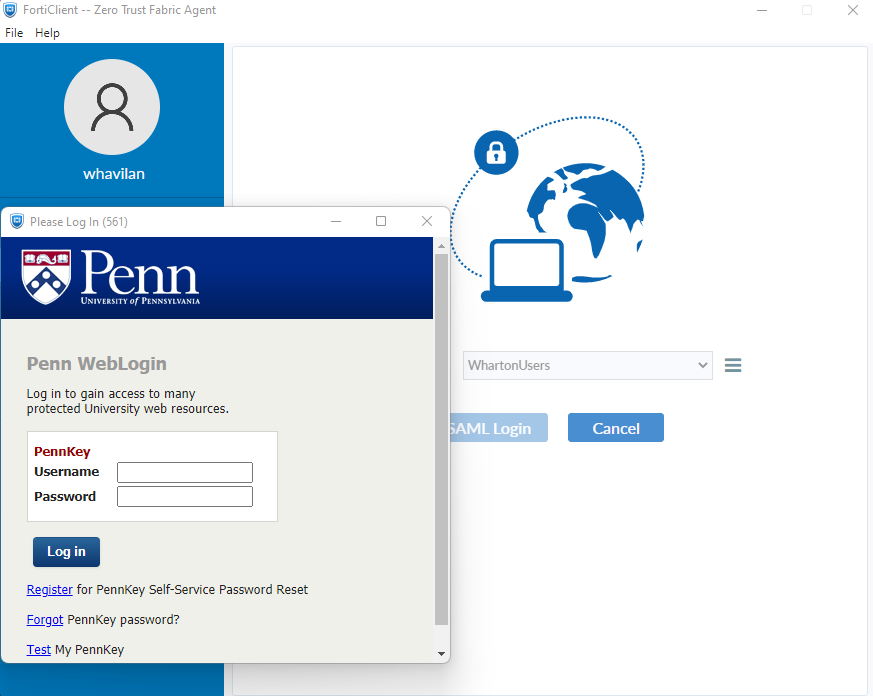
 in the menu bar and then click Connect to Wharton Users.
in the menu bar and then click Connect to Wharton Users.